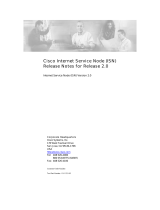Page is loading ...

! ! !
BIAMP SYSTEMS 9300 SW GEMINI DRIVE, BEAVERTON, OREGON 97008 U.S.A. 503.641.7287 BIAMP.COM
Vocia®
TTS#1e&Text#to#Speech&
Quick&Reference&Guide&
&
support.biamp.com&
March&2016&

! ! !
Quick Reference Guide for TTS-1e
The Vocia Text–to-Speech Server (TTS-1e) is typically shipped from the Biamp factory without
Voice Packages installed. A Voice Package is comprised of a language type, locale, and an
intonation, either male or female. At least one voice package must be loaded onto the TTS-1e
before it can be used in a Text-to-Speech solution. Biamp provides these voice fonts on a USB
stick once they have been ordered. This document describes how to install voice fonts onto
the TTS-1e and then configure it for use in a Vocia system.
Step 1 - Purchase TTS-1e Voice Package(s)
For the TTS-1e to function you will need at least one Voice Package installed. To purchase
Voice Package(s), contact your local Integrator or Distributor. A full list of the currently
supported voice fonts can be found on Page 10 of this document under Currently Supported
Vocia Voice Packages.
Step 2 - Set Up a Project
The project must have a Message Server (MS-1e), at least one audio output device and a TTS-
1e. A TTS-1e must be supported by the MS-1e, therefore any project file that contains a TTS-1e
but not an MS-1e will be invalid. Please note that the TTS-1e cannot be used to make inter-
world pages, if you require a multi-world system you must have a TTS-1e in each World. Match
the ID number on your devices to the numbers that are generated in the software. For further
information on setting up a project please visit Cornerstone at support.biamp.com.
Step 3 - Configure the MS-1e and TTS-1e IP addresses
Configure the MS-1e IP Address. The default IP address for a new MS-1e is 192.168.1.101. Enter
this value into the MS-1e Dialog window under IP Settings and then go Online with the MS-1e.
Once you have established a connection save this information and exit the dialog window. If
you’d like to change the IP address, Subnet Mask, Gateway, and/or DNS information of the
MS-1e, right-click on the MS-1e and select IP Configuration.
Open the TTS-1e General Settings dialog window and enter the default IP address for the TTS-
1e, which is 192.168.1.102. Once you have established a connection with the TTS-1e save this
information and exit the dialog window. If you’d like to change the IP address, Subnet Mask,
Gateway, and/or DNS information of the TTS-1e, right-click on the TTS-1e and select IP
Configuration.
The IP address that was set in the TTS-1e must be accessible to the end user as it will need to
be entered into a web browser to access the TTS-1e Web Browser interface (see TTS-1e Web
Interface End User Guide in Vocia Help for more information). If you have configured the
devices correctly, you should have a main layout that looks similar to the following image.

! ! !
Figure 1. Configured MS-1e and TTS-1e
Step 4 - Select Voice Packages
The Voice Packages will be shipped on a USB stick. Once you receive the USB stick, insert it in
the computer that will be used to load the Voice Packages to the TTS-1e. In the Tools Menu
select TTS-1e Voice Management. If this option is grayed out (not selectable) this means that
you haven’t configured the IP information correctly and you aren’t communicating with the
TTS-1e (Fig. 2).
Figure 2. Incorrect IP Configuration
The TTS-1e Voice Management tool allows you to install the Voice Packages you have
purchased from your local PC. If configured correctly, simply select the TTS-1e Voice

! ! !
Management option. Select the Select Voice Package icon, and then browse to the correct
drive to select a Voice Package to install.
Open the Voice Package then select Add Voice and the voice will be added into the dialog
window. Once this is completed select Update Devices and the Voice Package will be sent to
the TTS-1e. Please note that voices must be added and sent individually.
The image below shows both voices that have been added to the dialog window and a voice
(Karen en-AU) in the process of being sent to a TTS-1e.
Figure 3. Update Devices
Once you have installed at least one voice as shown above, you will be ready to move onto the
next step and configure some TTS-1e Sequences.
Step 5 - Configure TTS-1e Sequences
A TTS-1e Sequence comprises the zone information, priority level, voice and paging audio that
you require the TTS-1e to serve out to the Vocia devices. TTS-1e Sequences are configured in
the World Properties dialog window. The Sequence can be comprised of a combination of
Text Elements and Wav File Elements. Preamble, Priority, Zone Assignment, and Voice
Package can be assigned on a per sequence basis.
The Elements tab is used to assign Recorded Announcements and Text Elements to the
current sequence. Select New to create a new TTS Sequence. To add a recorded
Announcement, select the greater-than icon ‘>’ that appears beside the Element tree. Note

! ! !
that a Recorded Announcement must have been imported using the Audio File Manager
before it can be used in a TTS Sequence.
To add a Text Element select the “A” icon and the window shown below will appear.
Figure 4. Text Element
Enter the required text for the element, keeping in mind that the maximum text length per
element is 250 characters. In the Text Options field, change the Text Entry Mode and Max.
Text Length that an end user will be able to enter, as well as toggle control of Read Only and
Drop down List status if required.
The Read Only checkbox is used to determine the status of the text element when presented
in the TTS-1e Web Interface. Making an element read only means that the end user cannot
adjust the text via the web interface.
The Drop Down List checkbox allows the text field to be used to create a drop down list that
is presented in the TTS-1e Web Interface. Each line entered in the text field below will
correspond with a line in the drop down box shown in the web interface. The end user can
then select an individual line of text for playback. Drop Down Lists are by default read only
and the Read Only checkbox should not be used in this case.

! ! !
Figure 5 shows a TTS Sequence that contains a wav file element and a text element.
Figure 5. Wav and Text Elements
After the Text Sequence has been created, the Zone allocation for the sequence needs to be
set in the Zones tab. Assign the sequence to at least one zone using the checkboxes.
Lastly, the Sequence needs to have a Voice assigned to it. The image below is a screenshot of
the Voice tab. Please note that a voice package needs to be loaded into the TTS-1e as shown
in Step 4 for it to be used. Select a checkbox beside a valid voice package and ensure that any
text elements you wish to use are in the language of the voice font. For example, Russian text
elements need to be written in Cyrillic characters, English text elements in Latin characters,
etc. No automatic translation takes place in Vocia.

! ! !
Figure 6. Voice Tab with configured Sequences
When you have one or more Sequences configured you are ready to move on to the next step.
Step 6 - Set up a TTS-1e User
The TTS-1e requires that a user name and password be entered into the web browser interface
after a connection is established. User names and passwords are set in the Universe Properties
Dialog in the VTP Users window. Set up at least one VTP User account to be used as the user
name and password entry of the TTS-1e Web Interface.

! ! !
Figure 7. VTP User Account

! ! !
Voice files have the ability to be sped up or slowed down. This is accomplished by increasing
or decreasing the Speed number to the far right of each Voice File: from -6 up to +6.
Figure 8. Voice Speed
Step 7 - Compile and Send the Configuration to devices
Once the steps above have been completed you can send the configuration to your Vocia
devices. As long as no validation rules have been broken and all of the devices are online this
process should be successful.
Step 8 - The TTS-1e Web Interface
The TTS-1e Web Interface can now be accessed by entering its IP address into a web browser
of a PC that is connected to the same network as the TTS-1e IP port. Please see the TTS-1e
Web Interface End User Guide in the Vocia Help file for information on using the web interface.

! ! !
Currently supported Vocia Voice Packages
The list below shows all of the current Vocia Voice Packages available for purchase and use in
the Vocia TTS-1e. This list is subject to change as new Voice Packages become available.

! ! !
/