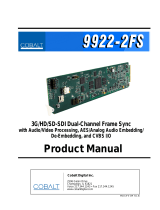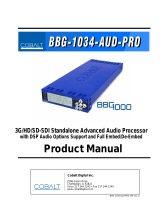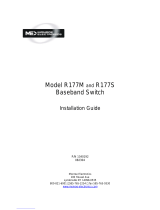OPT-SW-PHXEAS-MS (V1.1) EAS OPTION (+EAS) MANUAL SUPPLEMENT 11
Provides logo insertion (such as station ID “bug”) to be inserted
into output raster. Logo insertion can be correlated to triggers
such as GPI in conjunction with the Event Setup controls.
Logo Insertion Controls
Note: This feature, while part of the +EAS licensed option, is entirely independent of +EAS setup and functions. While logo
insertion can be correlated with EAS functions (using the Event Setup controls), the primary use case for logo insertion is
hourly station ID insertions (as triggered by a GPI separate from EAS control functions).
• Logo Overlay Test Control
• Graphic Overlay (Disable/Enable) allows the selected graphic to be
manually test inserted to assess aesthetics and positioning.
• Graphic Overlay Status shows if a graphic file associated with the
DashBoard graphic name (“Logo” in this case) is loaded and ready for use.
Note: Make certain control is set to Disabled after assessing manual
insertion. The graphic can then be inserted using automation as
described further in this section.
Table 1 +EAS Option Control List and Descriptions — continued
Uploading Your Logo Image to Cobalt Card or BBG-1000 Device
A user memory area for images is reserved in the card/device. A standard .png file is converted to a .bin file which is uploaded
to the card/device, where the .bin then provides the logo graphic used by the card/device. The conversion consists of an online
tool that takes in a .png and outputs the image .bin file which is then uploaded to the card/device as described in the steps below.
Note: • Your file must be a .png file with a .png extension.
• No scaling is applied or available using the generator tool. (For example, if a 100 x 100 pixel image is uploaded to the
tool, the image overlay will also be 100 x 100 pixel regardless of program video format or raster dimensions.
• Transparency aspects in your native file are preserved in the generator conversion.
Use the conversion tool as described below.
1. With your .png sized as desired for insertion, go to http://a-cdi-eng/com:55080/cgi-bin/image_upload.py
.
2. Using Graphic Upload Number drop-down on Logo Insertion tab, select the DashBoard graphic ID where you want the
image to be available (for logo insertion, choose the Logo item).
3. Browse to your file. A prompt will appear to save the generated .bin file. Select Save (or Save As) to store the generated file in
your desired folder. Close the tool when done.
4. In DashBoard on the card/device page, click Upload to upload the image file to the card/device. Follow the prompts to browse
to and upload the file.
5. The image is now ready to be used by the card/device.
This drop-down selects under which DashBoard name (Logo
thru Trouble Slate 3) the uploaded graphic will be associated
with. (For Logo Insertion here as described here, use Logo
choice. Depending on card/device options loaded, choices
other than Logo may not appear.)