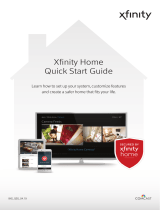Page is loading ...

TouchScreen User Guide
Technicolor TCA203 Android
Release 5.1 Hawaii SU1
December 19, 2012

2
© 2006, 2007, 2008, 2009, 2010, 2011, 2012, 2013 iControl Networks, Inc., the iControl logo, uControl, Inc.
the uControl logo, OpenHome, and Converge and all other uControl products and technology names are
trademarks or registered trademarks of iControl Networks, Inc. All other products or services mentioned
herein are trademarks of their respective companies.
TouchScreen User Guide

3
Contents
Welcome to the TouchScreen 5
Understanding Security Network Components 5
Understanding the Security Zone Types 6
Understanding Alarms 8
Configuring the TouchScreen 8
Subscriber Portal 10
Using the TouchScreen 11
Understanding the TouchScreen Controls 11
Understanding the Screen 12
Security Status Header 13
System & Zone Trouble Header 14
Content Area 20
Low Power Mode 21
Show Security Cameras and Live Video 22
Managing Your System Security 24
Understanding Arming Modes 24
Arm Away Mode 25
Arm Stay Mode 25
Arm Night Mode 26
Understanding Your Protection Against Smash & Grab Attacks 26
Arming and Disarming the System 27
Arming the System from the TouchScreen 27
Disarming the System & Understanding What Happens During an Alarm 30
To disarm the system from the TouchScreen: 31
Sending an Emergency Alarm 32
Testing Your Alarms 33
Managing Connectivity Between the TouchScreen and the Central Monitoring Stations 36
Viewing Signal Strength 36
Testing Your Connectivity 37
Managing the Passcodes in your Security System 37
Managing your Keypad Codes 37
Managing Your Secret Word 40
Managing Connectivity between Your Home Devices and the Internet 41
View Your Security Account Information 45
Managing Sensors 45
Disable a Sensor 45
Viewing Your Zone Event History 46
Changing the Order that Security Zones are Listed in the TouchScreen 47
Managing Cameras 48
Adding Cameras to the Security System 51
Adding Key Fobs to the Security System 58
Editing Key Fobs 62
Managing Environmental Devices 63
Managing Lights 63
Managing Thermostats 66
Managing Wi-Fi Repeaters 68

4
Maintaining & Configuring the TouchScreen Device 71
Reboot the TouchScreen 71
Understanding and Configuring Screen Brightness & Screen Dimming 71
Configuring the Screensaver 74
Configuring the Tones and Volume Levels 74
Cleaning the TouchScreen Screen 76
Viewing Technical Specifications of Your TouchScreen 76
Appendix A: TouchScreen Installation and Maintenance 81
Installing the Technicolor TouchScreen 81
Battery Requirements 85
Replacing the Battery 86
Recommendations for Sensor Installation and Placement 88
Evacuation Plan 90
Additional Emergency Preparations 90
Appendix B: Using the Key Pad 92
Checking System Status 92
Arming the System 92
Arm Away Mode 92
Arm Stay 92
Disarming the System 93
Sending an Emergency Police Alarm 93
Mounting the Key Pad 93
Changing the Batteries in the Key Pad 94
To Reset the Key Pad to Default 94
Appendix C: Wi-Fi Repeater Placement 95
Appendix D: Quick Reference Tables 96
TouchScreen User Guide

Welcome to the TouchScreen
5
Welcome to the TouchScreen
The purpose of this document is to explain how to do the following in the OpenHome Converge system:
Understand and operate the TouchScreen device
Arm and disarm your security system
Send a panic alarm
View system status and arm/disarm the system
Manage connectivity between the TouchScreen and the Central Monitoring Stations
Manage pass codes
Manage security zones
Manage emergency dispatch contact information
View history logs
View account information
Understanding Security Network Components
Your security network is made up of devices that consist of anything that communicates with the
TouchScreen, such as Door/Window sensors, lighting devices, thermostats, Panel Interface devices, key
pads, and key fobs. The TouchScreen communicates with sensors by radio frequency. Optional cameras
communicate with the security network router wirelessly. The TouchScreen maintains communication
with the system servers through the Internet and by cellular.
The following graphic shows how the network is set up.

6
Figure 1: Security Network
The following table describes the equipment that may be included with your security system.
Table 1: Security Network Components
Description
Security Net-
work Router
This is the hub of your security network. This device is installed between your broad-
band modem and your home network router.
TouchScreen The device used to interface with your security system.
Sensors Multiple types of sensors are available:
Doorway/window sensors monitor the opening and closing of potential entry
and exit points.
Motion detectors monitor movement within the premises.
Carbon monoxide sensors trigger if carbon monoxide is detected.
Flood sensors trigger if water comes in contact with the sensor.
Glassbreak sensors trigger if a window is broken.
Smoke detectors trigger when smoke is detected.
Cameras Up to six cameras can be installed in your security system. Cameras can be configured
to take a series of pictures if a particular sensor is faulted.
Panel inter-
face
This device connects to a traditional home security system and allows you to control
its components from the TouchScreen.
Thermostats This device is used to remotely control the indoor temperature of the premises.
Lights These devices can be remotely controlled using the security system.
Wi-Fi
Repeater
This device extends the range of the security network router to connect to devices that
require Wi-Fi connectivity.
Siren
Repeater
This device is used to connect to sensors and devices that require RF connectivity. It
also functions as a siren.
Understanding the Security Zone Types
Security zones are the sensors that detect movement and the opening and closing of doors and
windows. The sensors communicate wirelessly with your TouchScreen. Security zones are added to the
system and configured by your installer. You can enable and disable each security zone using the
Security app.
The following table describes the security zone types available.
Table 2: Security Zones
Security Zone Function Description Sensor Types
Entry/exit For doorways that are used to enter and exit the premises
and windows.
Door/Window
TouchScreen User Guide

Welcome to the TouchScreen
7
Security Zone Function Description Sensor Types
When the system is armed, faulting this type of sensor
starts an Entry Delay countdown rather than sending an
immediate alarm.
During Exit Delay, this zone can be repeatedly faulted.
Doorways can be configured to be entry/exit or non-
entry/exit.
Note: For more information on Entry/Exit delays, see
" Managing Your System Security" on page 24
Perimeter If faulted when the system is armed or during an Entry/Exit
delay, an alarm is tripped.
Door/Window
sensor
Motion
detector
Glass break
detector
Interior Follower Monitors the internal living spaces of the premises and
triggers an immediate alarm if the system is armed in Away
mode.
Not armed when the system is in Armed Stay mode.
Motion
detector
Interior with Delay Provides an entry delay if the motion sensor is tripped
when the TouchScreen is armed. Entry Delay begins
whenever the motion sensor detects motion, regardless of
whether an entry/exit delay zone was tripped first.
Motion
detector
Interior Follower Arm
Night
Allows the use of a motion detector in Arm Night mode.
The alarm trips immediately if motion is detected. This
zone should be assigned to motion detectors that are
placed in areas of low traffic, such as attics, basements, and
garages.
Motion
Detector
Interior Delay Arm Night Provides a delay equal to the entry delay when the
detector is tripped. This zone can be used in a high-traffic
area.
Motion
Detector
24-Hour Inform When this security zone is tripped, there is never an alarm.
However, an event is recorded in the history, and the
TouchScreen emits a configured sound.
Door/Window
sensor
Motion
detector
Glass break
detector
24-Hour Fire Generates an immediate fire alarm if triggered. Smoke alarm
Silent 24-Hour Usually assigned to a zone containing an emergency Door/window
sensor

8
Security Zone Function Description Sensor Types
button. Sends a report to the central station, but provides
no keypad display or sound.
Audible 24-Hour Usually assigned to a zone containing an emergency
button. Sends a report to the central station and provides
an alarm sound at the keypad as well as an audible external
alarm.
Door/window
sensor
Trouble Day/Alarm Night Provides an instant alarm if faulted when armed in Alarm
Away mode.
Door/window
sensor
Understanding Alarms
When an alarm is tripped an audible alert is sounded. From that point, you have a specific amount of
time (default: 30 seconds) to enter your keypad code or an alarm will sound. If a valid keypad code is not
entered within a specific time of the audible alarm sounding, a message is sent to a central monitoring
station. See "Disarming the System & Understanding What Happens During an Alarm" on page 30 for
more information.
The central monitoring station will attempt to contact the persons listed on the account. When they
reach a person listed on the account, they will ask for the Secret Word to affirm whether a genuine
emergency is occurring. If no one on the list can be contacted, or if the person contacted gives the wrong
Secret Word, the central monitoring station immediately dispatches police or other appropriate
emergency personnel.
If the alarm is not cleared within 4 minutes, the system resets so it can monitor additional alarm events.
If a sensor is faulted too many times resulting in alarms, no more alarms will be sent to central
monitoring for 48 hours or until the security system is disarmed.
Configuring the TouchScreen
You can use the Settings app to access a variety of operations to configure and maintain your security
system.
Note: You cannot access the Security app if the security system is armed.
To access the Settings app:
1. From the Home screen (see page 20) tap the Settings app.
The Keypad screen is displayed.
TouchScreen User Guide

Welcome to the TouchScreen
9
2. Tap the numbers to enter your keypad code.
The Settings menu is displayed.
From the Settings app you can do the following:
Manage the way sensors are listed in TouchScreen reports and tools (page 46)
Manage your cameras (page 48)
Test your alarms (page 33)
View and test the TouchScreen’s connectivity to the central monitoring stations (page 41)
Manage your keypad codes and secret word (page 37)
View your account information (page 45)
Manage your TouchScreen device settings (page 74)
View technical information about your TouchScreen device (page 76)

10
Subscriber Portal
The Subscriber Portal is a web-based tool that allows you to remotely connect to your security system.
You can access the Subscriber Portal from a PC or mobile Internet device. Many operations that can be
done from the TouchScreen can also be performed from the Subscriber Portal. Some operations such as
managing which apps are accessible from your TouchScreen can only be performed from the Subscriber
Portal.
Your installer has provided you with the URL address of the Subscriber Portal as well as a username and
password to access it.
See the Subscriber Portal User Guide for more information.
TouchScreen User Guide

Using the TouchScreen
11
Using the TouchScreen
The Technicolor TCA203 TouchScreen is the center of your home security system. This Android-
powered device allows you to perform actions such as arming and disarming your security system,
monitoring the status of your security sensors, and sending emergency alarms.
For detailed information about operating an Android device, refer to the Android documentation
provided by Google.
Warning: The rechargeable battery that came with your TouchScreen is only available through your
service operator. If your battery needs to be replaced, contact your service operator to arrange for
replacement.
Understanding the TouchScreen Controls
The following diagram shows the major components of the TouchScreen:
Each button is described in the following table:
Figure 2: TouchScreen Device & Home Screen
Button Description
Home button. Press this button to go to the Home (main) screen in the TouchScreen screen.

12
Button Description
Android menu button. Press this button to display the Android configuration menu.
Back button. Press this button to return to the previous screen.
Emergency Alarm button. Press this button to icons for fire, medical, or police service. Tap
one of these icons to immediately send an alarm to the appropriate call center. The button
is located at the bottom right in front of the device. When A/C power is available, this
button is lit. See page 32 for more information.
Sleep mode button. Press this button, which is located on the right side, to darken the
TouchScreen. Tap the TouchScreen to return to the normal state.
Volume switch. Press this button to adjust the volume of the TouchScreen.
Understanding the Screen
The TouchScreen communicates with your security system. It combines security and home controls on a
graphical interface, providing:
A real-time view of the system statuses
Tools to manage your security system
Additional optional applications such as news and weather
The first screen displayed is the Home screen. It is from this screen that you navigate through menus by
tapping buttons to access the function you desire. If the screen is black (showing nothing) this is because
the system is not receiving A/C power or the display is powered off to conserve battery life.
The screen is divided into the following operational sections:
Security Status Header (see page 13)
System & Zone Trouble Header (see page 14)
Content Area (see page 20)
TouchScreen User Guide

Using the TouchScreen
13
Security Status Header
The Security Status header displays in the upper left hand of the TouchScreen. It tells you whether the
system is armed or disarmed and other information. Tap this header to arm or disarm the system.
Also, during troubles that would prevent arming (such as a monitored door or window being opened) an
announcement replaces the Arm/Disarm status.
If you tap this header at that time, the TouchScreen presents the Arm System tab of the Security app.
During the Exit Delay, the header changes to announce the number of seconds until the system is armed.
During the Entry Delay, the header changes to announce the number of seconds before the alarm
sounds.

14
System & Zone Trouble Header
The System & Zone Trouble header displays in the upper right hand of the TouchScreen. It only displays
when there is a connectivity (cellular, broadband, etc.) or power problem with the TouchScreen, when a
sensor goes down (such as due to a battery failure), or a sensor is being tampered with (such as the cover
being opened).
When the system reports a trouble, it sounds an audible alert regularly to ensure that you are aware of
the problem.
When a System & Zone header is displayed, tap it to show the Troubles list which displays all the current
troubles with the TouchScreen and sensors.
Tap the text next to the to view help on resolving that trouble (resolution information).
TouchScreen User Guide

Using the TouchScreen
15
Tap to mark the trouble as acknowledged . An acknowledged trouble mutes the audible alerts
for twelve hours. After that time, the trouble begins the alert again. You must acknowledge it by tapping
the OK button again to silence the alerts.
From the resolution information, you can:
Tap Return to view the Troubles list again where you can choose to acknowledge the current trou-
ble or view the resolution information for other troubles.
Tap Acknowledge Problem to acknowledge the current trouble immediately and return to the
Troubles list.
The following table lists messages that can be displayed in the trouble header .

16
Table 3: System & Zone Trouble Header Messages
Message Cause Resolution
AC Power
Disconnected
TouchScreen is not receiving A/C
power.
The system is in Low Power Mode (see
page 21).
Confirm that the power adapter is plugged
into the TouchScreen.
Confirm that the power adapter is plugged
into an un-switched outlet.
Confirm that the un-switched outlet has
power.
Plug the power adapter into another outlet.
Alarm
communication
failed
TouchScreen is not accessing the
Internet through the local network, nor
does it have cellular connectivity.
Restore Internet connectivity as soon as
possible.
If the lack of cellular connectivity persists,
contact Customer Care.
Battery failure Backup battery for the TouchScreen is
dead, and there is a loss of external
power.
After external power is restored, it
takes approximately 21 hours for the
battery to be fully charged.
When AC Power is restored the battery will
recharge. If not, have the battery
connection checked.
Battery Low See Sensor Battery Low. Confirm that the power adapter is plugged
into an un-switched outlet.
If A/C power is connected but the
TouchScreen has been off for an extended
period, the battery could still be charging.
Battery
Removed
Battery for the TouchScreen has
become detached.
Open the battery cover and check the
battery connection.
Broadband
Connection
Lost
TouchScreen is not accessing the
Internet through the local network, but
the device still has cellular connectivity.
Restore Internet connectivity as soon as
possible.
Cellular connectivity allows only enough
communication with central monitoring to
communicate major events such as alarms.
Camera
Connection
Failed
TouchScreen cannot communicate with
one of your IP cameras.
Ensure that the camera is powered on, and
that it is in range of the Wi-Fi router. The
power indicator light on the camera should
be on solid.
Cellular
Communication
Lost
TouchScreen cannot communicate
over the cellular network.
If this problem persists, contact Customer
Care.
Communication
Jammed
TouchScreen has detected an attempt This could be a burglary in progress.
TouchScreen User Guide

Using the TouchScreen
17
Message Cause Resolution
to jam its communication with the
sensors.
Most likely, someone is using a device
designed to scramble the radio
frequency (RF) signal of the sensors.
Lost Power External power for the sensor or device
named in this alert is not connected.
Only applicable to devices that require
external power.
Restore power to the sensor or device as
soon as possible to avoid draining the
battery.
Low Battery
Detected
Battery for the identified sensor is low. Replace the battery as soon as possible.
Needs Cleaning Sensor named in this alert is dirty or
dusty.
Clean the identified sensor.
Network
Connection
Lost
No broadband or cellular connectivity
to the TouchScreen.
Restore Internet connectivity as soon as
possible.
Contact Customer Care to report the loss of
cellular connectivity.
Sensor Battery
Low
The battery in the sensor is getting low.
A low battery report is issued when the
battery reaches 2.75 volts for sensors.
Replace with a battery of the same size and
capacity as soon as possible.
If you cannot replace the battery
immediately, you can choose to
acknowledge the problem (tap OK in the
Troubles list) for now so you can arm your
system.
If after replacing the battery the problem
persists, contact Customer Care.
Sensor
Communication
Failure
TouchScreen cannot communicate with
the identified sensor.
The most common cause for a sensor
communication failure is a low battery.
The TouchScreen checks its
communication integrity with the
sensors every 27 minutes. This
message is posted when the sensor
does not respond within 6 hours.
Replace the sensor.
OR
Replace the battery immediately with a
battery of the same size and capacity.
If you cannot replace the battery at this
time, you may choose to acknowledge the
problem for now so that you can arm your
system. If after replacing the battery the
problem persists, contact Customer Care.
Sensor
Communication
Jammed
TouchScreen’s communication with the
identified sensor is being jammed.
This could be a burglary in progress.

18
Message Cause Resolution
Most likely, someone is using a device
designed to scramble the radio
frequency (RF) signal of the sensors.
Sensor Lost
Power
External power for the identified sensor
or device is not connected.
Restore power to the sensor or device as
soon as possible to avoid draining the
battery.
Sensor Needs
Cleaning
Identified smoke detector is dirty or
dusty.
Clean the identified smoke detector.
Sensor Tamper
Detected
Cover of the identified sensor has been
removed.
Make sure that the sensor cover on the
sensor is securely attached to the sensor
base.
For smoke detectors, ensure the cover is
securely in the twist-lock position on the
base.
If the problem persists, you can choose to
acknowledge the problem (tap Acknowledge
Problem) to be able to arm your system
until Customer Care can provide a
permanent solution.
Sensor Test
Button Pressed
Test button for the identified sensor
was pressed.
If a sensor test is not in progress, check the
identified sensor.
System Battery
Low
TouchScreen has lost A/C power and is
on battery backup. The battery voltage
is 3.7 volt with about 5% remaining
power. Complete loss of power to the
TouchScreen is imminent.
Check the A/C adapter.
Restore A/C power to the TouchScreen as
soon as possible.
System not
ready to Arm
Door or window is open. Open the Security app and check the
security zones, door or window might be
open.
System Power
Lost
TouchScreen has lost A/C power and is
on battery backup.
Check the A/C adapter.
Restore A/C power to the TouchScreen as
soon as possible.
System
Upgrade in
Progress
Message
Firmware update currently in progress. No action required.
Message will go away when the update is
completed.
System will not
Arm
User entered an invalid keypad code
when attempting to arm the system.
Reattempt to enter the security code.
Use the Settings app to add, edit, and delete
TouchScreen User Guide

Using the TouchScreen
19
Message Cause Resolution
keypad codes.
If the problem persists, you can choose to
acknowledge the problem (tap Acknowledge
Problem) to be able to arm your system
until Customer Care can provide a
permanent solution.
Tamper
Detected
Cover of the identified sensor or device
has been removed.
Make sure that the sensor cover on the
sensor is securely attached to the sensor
base.
For smoke detectors, ensure the cover is
securely in the twist-lock position on the
base.
If the problem persists, you can choose to
acknowledge the problem (tap Acknowledge
Problem) to be able to arm your system
until Customer Care can provide a
permanent solution.
Unknown
Trouble
An unknown condition occurred. Contact Customer Care.
Zone Swinger
Shutdown
A sensor has been triggered too many
times resulting in alarms (default is one
time). No more alarms will be sent to
central monitoring for 48 hours or until
the security system is disarmed.
The Swinger Shutdown feature helps
prevent a runaway TouchScreen from
tying up the central station.
Disarm the system to stop the swinger
shutdown.
Contact Customer Care to find out the
maximum number of alarms sent to central
monitoring before Swinger Shutdown for
your system.

20
Content Area
The Content area contains the interactive functionality of your TouchScreen. The TouchScreen apps are
displayed here. When you use or modify an app, this is where the menus and tools are displayed.
Figure 3: Content Area
Home Screen
The Home screen is the default interface when the user accesses the TouchScreen. Return to this screen
at any time by pressing the Home button .
The TouchScreen provides additional apps when cameras, lighting devices, and thermostats are added
to the system.
The Home screen displays a maximum of 10 TouchScreen apps at a time. They are like the apps installed
on a smart phone. If you have more than 10 apps installed on the TouchScreen, the additional apps are
displayed on additional screens.
The screen buttons under the apps denotes the number of screens the TouchScreen is currently
employing to accommodate all the installed apps. In Available App Screens, the presence of the two
indicators mean the TouchScreen has two screens to accommodate its installed apps.
Figure 4: Available App Screens
TouchScreen User Guide
/