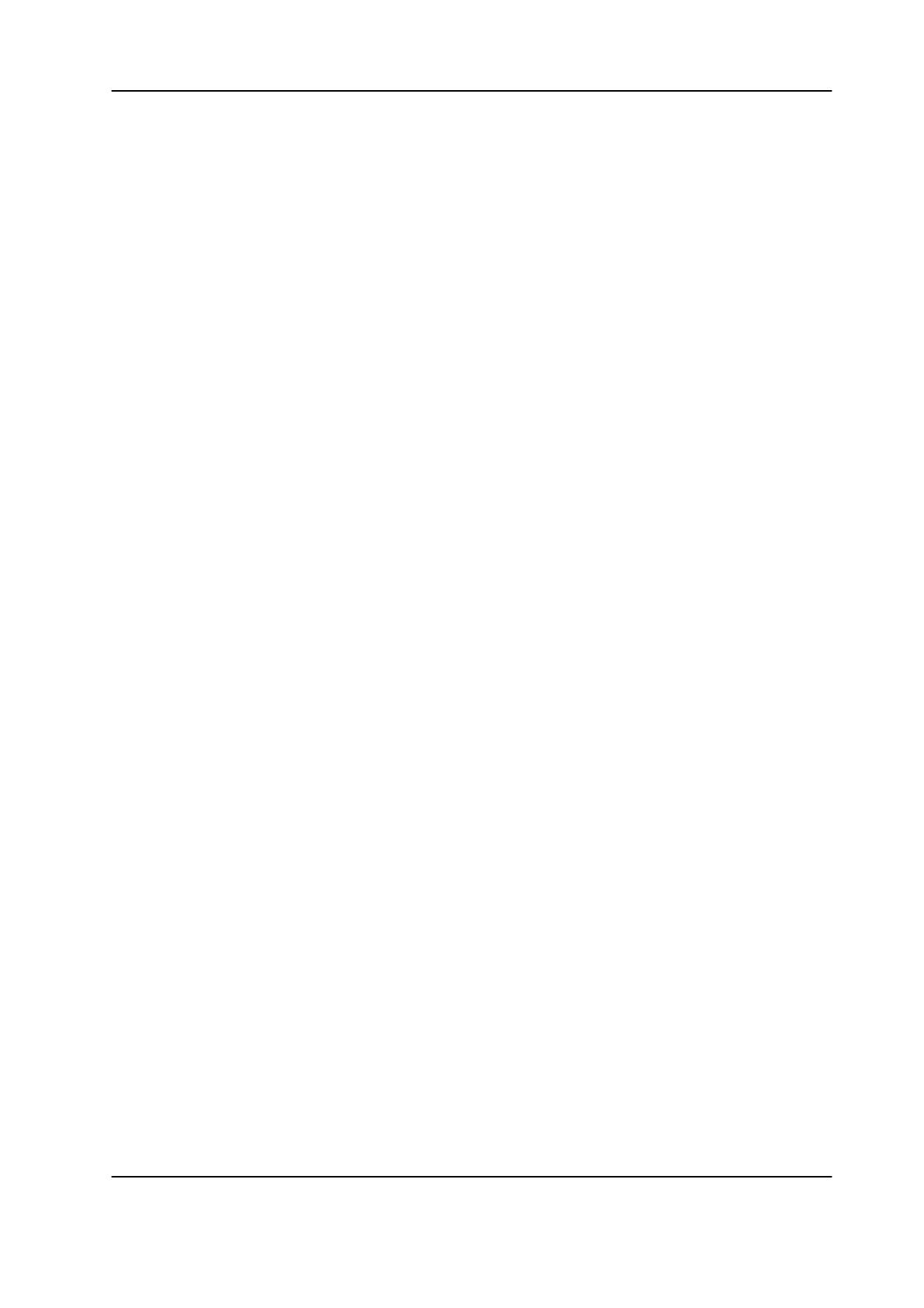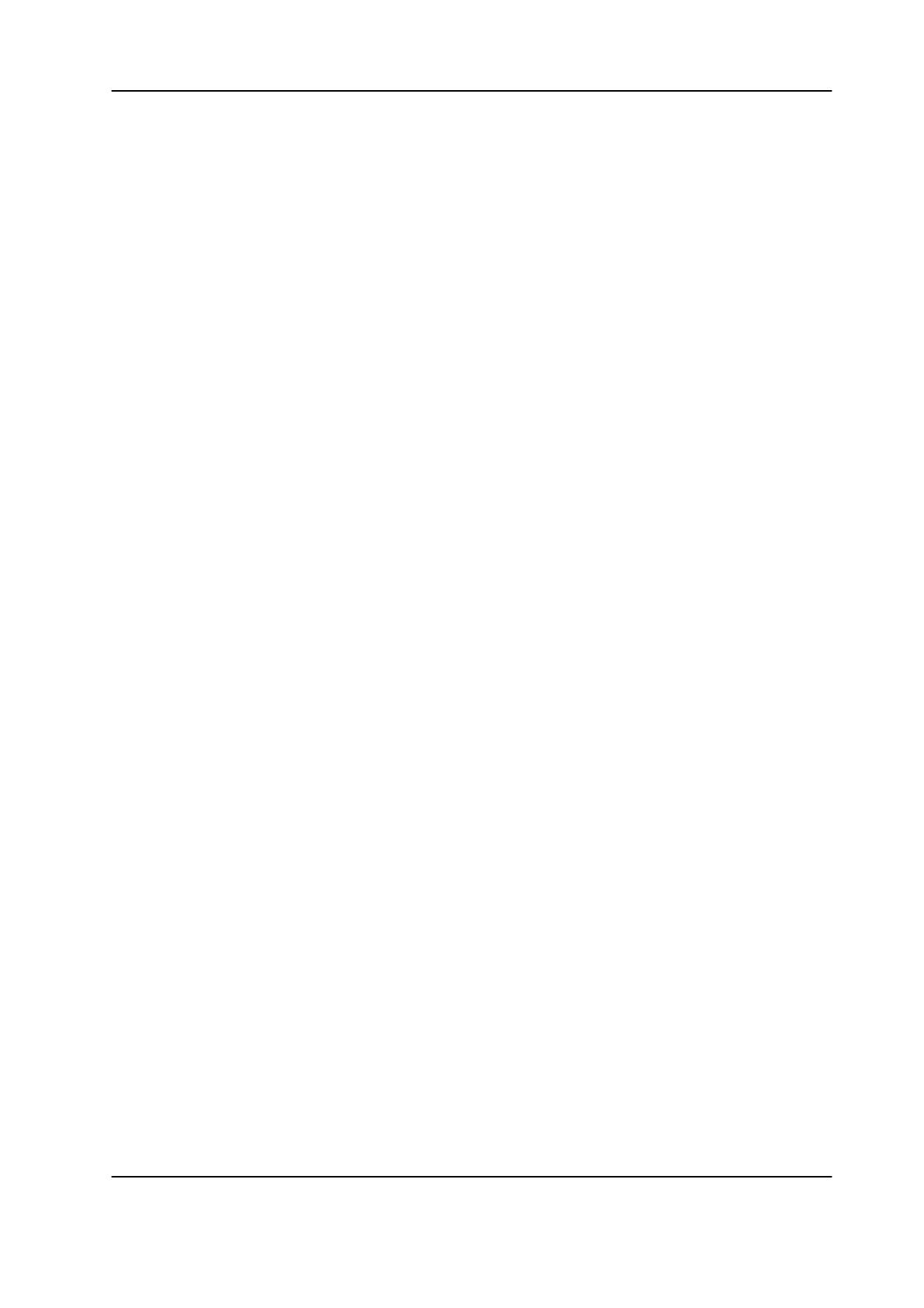
Table of Contents
Table of Contents
June 2023 Latitude, Horizon, Meridian Control Center Help File v
6. Workspace Panes ......................................................................................................... 159
Query Results Pane ................................................................................................... 160
6.1
Clips Pane ................................................................................................................ 163
6.2
Timeline .................................................................................................................... 166
6.3
Lock or Export a Clip .......................................................................................... 1676.3.1
Scrubbing .......................................................................................................... 1686.3.2
Timeline Scale and Viewing Point ......................................................................... 1696.3.3
Export Status Pane ................................................................................................... 171
6.4
Export a Clip ...................................................................................................... 1726.4.1
Export a Clip (Advanced Mode) ............................................................................ 1726.4.2
Advanced Export Settings Dialog .............................................................................................. 173
6.4.2.1
Select a Clip .................................................................................................................................. 175
6.4.2.2
Export a Clip or Partial Clip via the Timeline Pane .................................................. 1776.4.3
Burn a Clip ......................................................................................................... 1796.4.4
View OSD Information in MP4 Exports .................................................................. 1806.4.5
Loop Playback ................................................................................................... 1816.4.6
Privacy Mask Note .............................................................................................. 1816.4.7
Events Pane .............................................................................................................. 181
6.5
Alarms Pane ............................................................................................................. 182
6.6
Display a Camera on Alarm (Automatic and Manual) .............................................. 1866.6.1
7. Cases - CaseBuilder Features ....................................................................................... 189
Building a Case in CaseBuilder Mode .......................................................................... 190
7.1
Adding an Existing Clip to a Case ........................................................................ 1917.1.1
Adding an Existing Clip Bookmark to a Case ........................................................ 1927.1.2
Adding a New Snapshot (on-the-fly) to a Case ....................................................... 1937.1.3
Adding an Existing Alarm to a Case ......................................................................................... 194
7.1.3.1
Adding a Clip Segment to a Case ............................................................................................. 195
7.1.3.2
Adding an Existing Incident to a Case .................................................................. 1967.1.4
Adding a File to a Case (documents, images, exports, etc.) ................................... 1977.1.5
Adding an Existing Snapshot to a Case (Monitor-Tile) ......................................................... 197
7.1.5.1
Adding a URL to a Case ...................................................................................... 1987.1.6
Opening a Saved Case ............................................................................................... 198
7.2
Opening and Viewing an Exported Case ............................................................... 1997.2.1
Exporting a Case ....................................................................................................... 199
7.3
Adding an Exported DVT Clip to a Case ................................................................ 2007.3.1
CaseBuilder Options .................................................................................................. 201
7.4