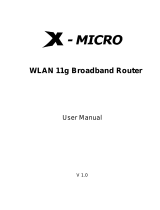Page is loading ...

WLAN 11g Broadband Router
User Manual

2
This product is in compliance with the essential requirements and other
relevant provisions of the R&TTE directive 1999/5/EC.
Product Name: X-Micro WLAN 11g Broadband Router
Model Name : XWL-11GRIX
MAX. OUT POWER
COUNTRY CHANNELS
INDOOR OUTDOOR
Spain 2400-2483.5 MHz 1-13 < 100 mW EIRP < 100 mW EIRP
France 2400-2454 MHz 1-8 < 100 mW EIRP < 100 mW EIRP
France 2454-2483.5 MHz 9-13 < 100 mW EIRP < 10 mW EIRP
Italy 2400-2483.5 MHz 1-13 < 100 mW EIRP < 100 mW EIRP
UK 2400-2483.5 MHz 1-13 < 100 mW EIRP < 100 mW EIRP
Netherlands 2400-2483.5 MHz 1-13 < 100 mW EIRP < 100 mW EIRP
Germany 2400-2483.5 MHz 1-13 < 100 mW EIRP < 100 mW EIRP
Austria 2400-2483.5 MHz 1-13 < 100 mW EIRP < 100 mW EIRP
Belgium 2400-2483.5 MHz 1-13 < 100 mW EIRP < 100 mW EIRP
Switzerland 2400-2483.5 MHz 1-13 < 100 mW EIRP < 100 mW EIRP
Luxemburg 2400-2483.5 MHz 1-13 < 100 mW EIRP < 100 mW EIRP
Ireland 2400-2483.5 MHz 1-13 < 100 mW EIRP < 100 mW EIRP
Portugal 2400-2483.5 MHz 1-13 < 100 mW EIRP < 100 mW EIRP
Norway 2400-2483.5 MHz 1-13 < 100 mW EIRP < 100 mW EIRP
Denmark 2400-2483.5 MHz 1-13 < 100 mW EIRP < 100 mW EIRP
Finland 2400-2483.5 MHz 1-13 < 100 mW EIRP < 100 mW EIRP
Iceland 2400-2483.5 MHz 1-13 < 100 mW EIRP < 100 mW EIRP
Greece 2400-2483.5 MHz 1-13 < 100 mW EIRP < 100 mW EIRP
Lichtenstein 2400-2483.5 MHz 1-13 < 100 mW EIRP < 100 mW EIRP
Sweden 2400-2483.5 MHz 1-13 < 100 mW EIRP < 100 mW EIRP

3
FCC INFORMATION
FCC Radiation Exposure Statement
This equipment complies with FCC radiation exposure limits set forth for an
uncontrolled environment. This equipment should be installed and operated with
minimum distance 20cm between the radiator & your body. This transmitter must
not be co-located or operating in conjunction with any other antenna or transmitter.
The equipment has been tested and found to comply with the limits for a Class
B Digital Device, pursuant to part 15 of the FCC Rules. These limits are designed
to provide reasonable protection against harmful interference in a residential
installation. This equipment generates, uses and can radiate radio frequency
energy and, if not installed and used in accordance with the instruction, may cause
harmful interference to radio communication. However, there is no grantee that
interference will not occur in a particular installation. If this equipment dose cause
harmful interference to radio or television reception, which can be determined by
turning the equipment off and on, the user is encouraged to try to correct the
interference by one or more of the following measures:
--Reorient or relocate the receiving antenna.
--Increase the separation between the equipment and receiver.
--Connect the equipment into an outlet on a circuit different from that to which the
receiver is connected.
--Consult the dealer or an experienced radio/TV technician for help.
Notice: The Part 15 radio device operates on a non-interference basis with other
devices operating at this frequency. Any changes or modification not expressly
approved by the party responsible could void the user’s authority to operate the
device.
REGULATORY INFORMATION
X-Micro WLAN 11g Broadband Router must be installed and used in strict
accordance with the instructions. This device complies with the following radio
frequency and safety standards.
USA - Federal Communications Commission (FCC)
This device complies with Part 15 of FCC Rules. Operation is subject to the
following two conditions:
1. This device may not cause harmful interference.
2. This device must accept any interference that may cause undesired operation.

4
Copyright
Copyright 2004 by X-Micro Technology Corp., All rights reserved. No part of
this publication may be reproduced, transmitted, transcribed, stored in a
retrieval system, or translated into any language or computer language, in
any form or by any means, electronic, mechanical, magnetic, optical,
chemical, manual or otherwise, without the prior written permission of
X-Micro Technology Corp.
Disclaimer
X-Micro Technology Corp. makes no representations or warranties, either
expressed or implied, with respect to the contents hereof and specifically
disclaims any warranties, merchantability or fitness for any particular
purpose. Any software described in this manual is sold or licensed "as is".
Should the programs prove defective following their purchase, the buyer
(and not this company, its distributor, or its dealer) assumes the entire cost
of all necessary servicing, repair, and any incidental or consequential
damages resulting from any defect in the software. Further, X-Micro
Technology Corp., reserves the right to revise this publication and to make
changes from time to time in the contents hereof without obligation to notify
any person of such revision or change.
All brand and product names mentioned in this manual are trademarks
and/or registered trademarks of their respective holders.

5
Contents
1. OVERVIEW .........................................................................................................6
1.1 Product Feature..........................................................................................6
1.2 System Requirements ................................................................................6
1.3 Applications ................................................................................................6
2. Installing Your Router...........................................................................................7
2.1 Installation Instructions...............................................................................7
3. Preparing Your Network.......................................................................................8
3.1 Configuring Windows for IP Networking .....................................................8
3.2 To Configure Windows to Receive Dynamic IP Address:............................8
3.3 Collecting ISP Information........................................................................10
4. Basic Functions.................................................................................................11
4.1 To Open the Web-based Administration Tool:...........................................11
4.2 Setup........................................................................................................13
4.3 Global Address .........................................................................................17
4.4. Wireless...................................................................................................20
4.5 Tools.........................................................................................................29
4.6 Status........................................................................................................33
4.7 DHCP .......................................................................................................36
4.8 Log ...........................................................................................................38
4.9 Statistics ...................................................................................................41
5. Advanced Function............................................................................................43
5.1. To Toggle between Basic Functions and Advanced Functions:................43
5.2 Virtual Servers..........................................................................................44
5.3 Filters........................................................................................................47
5.4 IP/URL Block............................................................................................51
5.5 Special Apps.............................................................................................54
5.6 DMZ Host.................................................................................................58
5.7 MAC Clone...............................................................................................60
5.8 Dynamic DNS...........................................................................................61
5.9 Proxy DNS................................................................................................63
5.10 SNMP.....................................................................................................65
5.11 Static Routing..........................................................................................68

6
1. OVERVIEW
1.1 Product Feature
Compliance with IEEE 802.11g and 802.11b standards
Highly efficient design mechanism to provide unbeatable performance
Strong network security with WEP and 802.1X encryption
Achieving data rate up to 54Mbps for 802.11g and 11Mbps for 802.11b with
wide range coverage; high performance to deliver up to 54Mbps raw data
rate for 802.11g
Quick and easy setup with Web-based management utility
1.2 System Requirements
Windows 98, 98SE, Millennium Edition (ME), 2000 and XP operating
systems
Microsoft Internet Explorer 5.5 or higher
DSL/ Cable Modem Broadband Internet connection and ISP account
PCs equipped with 10 Mbps or 10/100 Mbps Ethernet connection to support
TCP/IP protocol
One CD-ROM driver
1.3 Applications
Home SOHO networking for device sharing and wireless multimedia
Wireless office provides a wider range for home and SOHO Ethernet
Enables wireless building-to-building data communication
Built-in infrastructure mode
Router provides ideal solution for:
Temporary LANs for scenarios such as trade-exhibitions and meetings
Enables LAN adaptability to frequently changing environments
Enables remote access to corporate network information, for example e-mail
and company home page

7
2. Installing Your Router
In this chapter, you’ll learn how to connect your router.
2.1 Installation Instructions
To Connect the Router:
2.1.1. Make sure all equipments are turned off, including the router, Desktop
or Laptop PCs, the cable and DSL modem, and so on.
2.1.2. Connect the WAN Port of the router to the cable and DSL modem,
Ethernet Server or the hub.
2.1.3. Connect your client PCs to the LAN Ports.
2.1.4. Connect the Power Adaptor (5VDC, 1.2A) to the power jack of the
router and plug the power cable into the outlet.
2.1.5. Turn on our PCs.

8
3. Preparing Your Network
In this chapter, you’ll learn what to do before configuring your
network.
Before configuring your router, you need set up the computers
in your network for TCP/IP networking and collect relevant ISP
information if necessary.
3.1 Configuring Windows for IP Networking
Each computer in your network should be configured for TCP/IP
networking. There are two ways to configure your computers:
You are commended to use DHCP, then you can simply choose to
receive an IP address automatically. For detailed instructions, see
Configure Windows to Receive Dynamic IP Address
.
If you don’t use DHCP, you need assign an IP address to each
computer manually. For detailed instructions, refer to your Windows
Documentation.
3.2 To Configure Windows to Receive Dynamic IP
Address:
3.2.1. Click Start, then choose Settings > Network and Dial-up
Connections.
3.2.2. Select the name of your ISP connection.
The Local Area Connection Status dialog box appears, seen
in FIGURE 3-1:

9
FIGURE 3-1: Local Area Connection Status dialog box
3.2.3. Click Properties.
The Local Area Connection Properties dialog box appears,
seen in FIGURE 3-2:
FIGURE 3-2: Local Area Connection Properties dialog box.
3.2.4. Click Internet Protocol (TCP/IP), then click Properties.
The Internet protocol (TCP/IP) Properties dialog box appears,
seen in FIGURE 3-3:

10
FIGURE 3-3: Internet Protocol (TCP/IP) Properties dialog box
3.2.5. Click Obtain an IP address automatically and Obtain DNS
server address automatically.
3.2.6. Click OK.
You need restart your computer now or at a later time.
3.3 Collecting ISP Information
You need query the relevant information from your ISP before
configuring your router, for example:
Has your ISP assigned you a static or dynamic IP address? If you
have obtained one static IP address, what is it?
Does your ISP use PPPoE? If so, what is your PPPoE user name
and password?
If you are not sure of the above questions, call your ISP to clarify them.
Note :
The procedural steps above apply to Windows 2000 only. For Windows
95/98/ME/NT/XP, refer to your Windows Documentation.

11
4. Basic Functions
In this chapter, you will learn how to use basic functions that the
Company AP Router provides, including Setup, Global Address,
Wireless Tools, Status, DHCP, Log and Printer.
The X-Micro WLAN 11g Broadband Router provides you a
Web-based Administration Tool with which you can easily set
up the router and customize the basic router settings. You can
use this Web-based Tool from any computer in your network.
4.1 To Open the Web-based Administration Tool:
4.1.1. Open the browser on your PC.
4.1.2. Type http://192.168.62.1 in the Address bar.
The Logon dialog box appears, seen in FIGURE 4-1:
FIGURE 4-1: Logon dialog box
Notes :
Microsoft Internet Explorer 5.0 or later is highly recommended for using
this Web-based Tool.
Graphics sampled in this chapter are provided for illustrations only. They
may slightly differ from your own router screens.

12
4.1.3. Type admin in the User Name box.
4.1.4. Type the password in the box.
4.1.5. Optional. To log on to the Administration Tool once for all,
select the check box of Save this password in your password
list.
4.1.6. Click OK.
The Company AP Router Administration Tool appears.
Note :
The default password is “1234”. You can change the password on
the Tools page. For detailed instructions, see To Change the
Administrative Password for Your Router.
Note :
The Administration Tool will time out after a period of idling, the Router
may ask you to log on again.

13
4.2 Setup
The Setup page allows you to edit the basic configuration
parameters for your router, such as Host Name, Domain Name, LAN
IP Address, WAN IP Address, PPPoE Login, UPNP, and so on.
In most cases, the default settings will be Okay for you. However,
different ISPs (Internet Service Provider) may ask for specific
requirements, please check it with your ISP if you are not sure.
4.2.1. To Configure Setup Parameters:
4.2.1.1. Click Setup on the navigation bar.
The Setup page appears, seen in FIGURE 4-2:
FIGURE 4-2: Setup page

14
4.2.1.2. Type the Host Name, System Name or Account Name in
the Host Name box if your ISP requires.
4.2.1.3. Type the Domain Name of your ISP in the box if your ISP
requires, such as xyz.isp.com.
4.2.1.4. Optional. Review the firmware version number and date
information that you are currently using.
4.2.1.5. Select a specific Time Zone from the Set Time Zone
drop-down list, such as (GMT+08:00) Beijing, Chongqing, Hong
Kong, Urumqi.
4.2.1.6. If you want to use Daylight Savings time, click Enable
and select the start date and end date from the Daylight Period
drop-down lists.
4.2.1.7. If you don’t want to use Daylight Savings time, click
Disable. If you select to disable the Daylight Savings, Daylight
Period will not take effect any more.
4.2.1.8. Optional. Review the Device IP Address and Subnet
Mask next to LAN IP Address and change the information if
necessary.
4.2.1.9. If you have enabled the DMZ feature on the DHCP page,
review the DMZ IP Address and Subnet Address next to DMZ IP
Address and change the information if necessary.
4.2.1.10. For WAN IP Address (Wide Area Network, also called
Public IP), choose either Obtain an IP Address automatically or
Specify an IP Address if your ISP has assigned you with static
IP).
Notes :
Device IP Address and Subnet Mask are invisible to users on the LAN
(Local Area Network) only.
In most cases, you need not make any change to LAN IP Address. If you
change the LAN IP Address with DHCP enabled, you need to restart
your client PCs; otherwise, you need reconfigure your client’s IP
addresses manually.

15
4.2.1.11. Optional. If you select Specify an IP Address, type the
WAN IP Address, Subnet Mask, ISP Gateway Address and DNS
in the boxes, seen in FIGURE 4-3. You can collect such
information from your ISP.
FIGURE 4-3: WAN IP Address - Specify an IP Address
4.2.1.12. If your ISP uses PPPoE (Point to Point Protocol over
Ethernet), click Enable next to PPPoE Login; otherwise, click
Disable. For detailed instructions on how to set the PPPoE
Login parameters in FIGURE 3-4, see To Set PPPoE Login
Parameters below.
4.2.113. If you want to use UPNP (Universal Plug and Play) to
plug devices like PCs, routers and others into a network and to
automatically know about each other, click Enable next to UPNP;
otherwise, click Disable.
4.2.1.14. When you have completed all the settings, click Apply,
or click Cancel to undo your changes.
Note :
If
y
ou choose to obtain an IP Address automaticall
y,
ski
p
Ste
p
11.
Notes :
Using PPPoE, your ISP can authenticate your connection with a specific
user name and password for security issues.
If you enable PPPoE, make sure to uninstall all existing applications on
any computer in your network
.

16
4.2.2. To Set PPPoE Login Parameters:
4.2.2.1. Click Enable next to PPPoE Login.
FIGURE 4-4: Set PPPoE Login Parameters
4.2.2.2. Type the User Name and Password provided by your
ISP.
4.2.2.3. For connection types, you can select either Connect on
Demand or Connect Manually.
4.2.2.4. Optional. If you want to limit the idling minutes, select
Max Idle Time and type a maximum number in minutes.

17
4.3 Global Address
On the Global Address page, you can set up NAT (Network Address
Translation) to provide internal-to-external IP address mappings.
Have you enabled DMZ on the DHCP page? Depending on whether DMZ
is enabled, you may follow different procedural steps.
What do you want to do?
Set up Global Address with DMZ Disabled
Set up Global Address with DMZ Enabled
Remove Global Addresses
4.3.1. To Set up Global Address with DMZ Disabled:
4.3.1.1. Click Global Address on the navigation bar.
The Global Address page with DMZ Disabled appears, seen in
FIGURE 4-5:
FIGURE 4-5: Global Address Page with DMZ Disabled
Notes :
If you want to use Global Address mapping, you must enable NAT
on the Filters page. For detailed instructions, see To Set up a Port
Filtering or Raw IP Filter.
If you have chosen to retrieve an IP address automatically, you will
not need to use this function. Instead, the default public IP address
will display on the Global Address page.

18
4.3.1.2. Review the first line in the above figure. It shows the
default WAN IP address which is specified on the Setup page. If
your ISP assigns you an IP address automatically, it will display
here.
4.3.1.3. In Line 2 – Line 8, you can list up to 7 additional static,
external IP addresses provided by your ISP.
4.3.1.4. When you have completed editing all the settings, click
Apply, or click Cancel to undo your changes.
4.3.2. To Set up Global Address with DMZ Enabled:
4.3.2.1. Click Global Address on the navigation bar.
The Global Address page with DMZ Enabled appears, seen in
FIGURE 4-6:
FIGURE 4-6: Global Address Page with DMZ Enabled

19
4.3.2.2. Review the first line in the above figure. It shows the
default WAN IP address which is specified on the Setup page. If
your ISP assigns you an IP address automatically, it will display
here.
4.3.2.3. Next to External - Internal, you can list up to 6 static,
external IP addresses provided by your ISP.
4.3.2.4. Next to External – DMZ, define for your DMZ network up
to 6 static, external global IP addresses provided by your ISP.
4.3.2.5. When you have completed editing all the settings, click
Apply, or click Cancel to undo your changes.
4.3.3. To Remove Global Addresses:
4.3.3.1. Click Global Address on the navigation bar.
4.3.3.2. For any entry you want to delete, enter 0.0.0.0, and click
Apply.

20
4.4. Wireless
Using Wireless, you can configure your router for wireless access.
There are three parts on the Wireless page:
Radio Settings: Allows you to configure your Gateway for wireless
access, including Wireless Enable/Disable, Mode, ESSID, Beacon
Interval, RTS Threshold, Preamble Type, Distribution System, and
so on.
Security Setting: Allows you to configure your Gateway for security
issues.
Status: Allows you to find out your Gateway’s AP Radio statistics
and wireless devices of which the AP (Access Point) is aware.
You can easily toggle between the above three parts on the Wireless
page.
On the Radio Settings page, Wireless Distribution System as defined
by the IEEE 802.11 standard has been made available on the
Company AP Router now. Hence, it is possible to wirelessly connect
Access Points using up to 8 MAC Addresses of PC cards, so that
you can extend a wired infrastructure to locations where cabling is
not available. Thus those users can roam or stay connected to the
available network resources.
What do you want to do?
Set the Wireless Radio Parameters
Set the Wireless Security Parameters
Review Wireless Status
Disable Wireless
4.4.1. To Set the Wireless Radio Parameters:
4.4.1.1. On the Wireless page, select Radio Settings.
The Radio Settings page appears, seen in FIGURE 4-7:
/