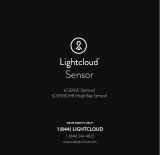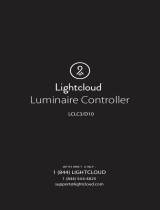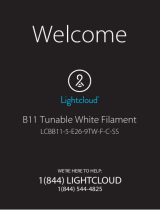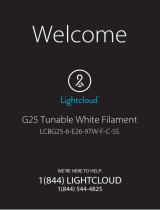Page is loading ...

Welcome
LCDIMMERW
Dimmer
1 (844) LIGHTCLOUD
or 1 (844) 544-4825
WE’RE HERE TO HELP:
© RAB Lighting, Inc
170 Ludlow Avenue Northvale, NJ 07647
Custom manufactured in China
1 (844) LIGHTCLOUD
1 (844) 544-4825
Lightcloud is a commercial
wireless lighting control system
& service. It’s powerful and
flexible, yet easy to use
and install. Learn more at
lightcloud.com

Lightcloud is a wireless
lighting control service.
The Lightcloud Dimmer
is an in-wall switch that
connects wirelessly to a
Lightcloud Controller
to provide switching,
dimming and scene
control.
Hello
Product Features
Wireless Control & Configuration
Zone Switching & Dimming
Dim Level Indicator
Scene Selection
Nightlight

PART NUMBER
LCDIMMER/W
INPUT
120-277VAC, 50/60Hz, 2W
OPERATING TEMPERATURE
0ºC to 40ºC
Specifications
DIMENSIONS
Dimmer: 1.77”W x 2.7”H x 1.49”D
Faceplate: 2.94”W x 4.69”H x 0.06”D
Faceplace Bracket: 2.8”W x 4.55”H x 0.13”D
18AWG grounding; terminals supporting up to 12AWG wire
WIRELESS RANGE
Line-of-Sight: 1000 feet
Obstructions: 100 feet
Contents
Dimmer Faceplate
Faceplate Bracket
Instruction Manual
2x 6-32 1/2” Screws
2x 6-32 5/16” Screws

Wiring
BLACK / HOT
GREEN / GROUND
WHITE / NEUTRAL
PANEL
CAUTION
•Use only copper wire.
•Do not operate with the faceplate removed.
•This product should only be installed by a
qualified electrician and in compliance with
local and national electrical codes.
•This product should only be installed in a
UL-approved single gang wall-box enclosure.
•Indoor use only.
What You Need
A Lightcloud Gateway
A Ceiling Sensor
(Or similar actuator)
1 (844) LIGHTCLOUD
or 1 (844) 544-4825
WE’RE HERE TO HELP:

Setup & Installation
OFF
WARNING
OFF
1
Turn o power
Finding a suitable location
Lightcloud uses a wireless mesh network to
connect devices such as the Dimmer to the
Gateway. Unlike a WiFi router, each Lightcloud
device may connect another device to the
network. If there is a clear line of sight between
two Lightcloud devices, they can be placed
up to 1000 feet apart. If the two devices are
separated by ordinary drywall construction,
try to keep them within 100 feet of each other.
Brick, concrete and steel construction may
require additional AC-powered Lightcloud
devices to go around the obstruction. See
the Deployment section of your Gateway
for more information.

Setup & Installation (cont’d)
2
2a
Install the Lightcloud Dimmer
Screw the line (black) and neutral (white)
wires into the labeled connectors on the
back of the Dimmer. Connect the ground
wire (green).
2b
Use the two 6-32 1/2" Phillips round
head screws to secure the Dimmer to
the junction box.
Make sure
the arrow
labeled “TOP”
is pointing up.

2d
Snap the faceplate onto the
faceplate bracket.
2c
Use the two 6-32 5/16" Phillips flat-head
screws provided to secure the faceplate
bracket to the Dimmer.
Setup & Installation (cont’d)
2
Install the Lightcloud Dimmer (cont’d)

Setup & Installation (cont’d)
For setup and maintenance, we provide two
Lightcloud Device Tables with the Gateway:
one that you can attach to your panel and one
to hand o to a building manager. Attach the
Device Identification stickers included with each
device to a row, then write in additional informa-
tion, such as Zone name, Panel/Circuit Number,
and whether or not a zone uses dimming.
DEVI CE I Ds
ZONE NAME
PA NE L /
CIRC UIT #
3
Labeling your device
4
Power up
To add your Lightcloud Dimmer to your system,
enable Setup Mode via the Lightcloud application
or call RAB at 1 (844) 544-4825. When the
Dimmer powers up, it will automatically try to
join, and keep trying until it is able to join.
If you are installing multiple
devices, you may wait until
they are all installed to enable
Setup Mode.
When all devices have been
commissioned, remember
to disable Setup Mode.
ON
5
Confirm device connectivity
Confirm Network Status Indicator is solid
green (see details below).

Functionality
Overview
DEVICE
BUTTON
NETWORK
INDICATOR
SIGNAL
STRENGTH
INDICATOR
TOP BUTTON
BOTTOM
BUTTON
NIGHT
LIGHT
DIM LEVEL
INDICATOR
Configuration
To pair the Dimmer with a zone, assign scenes or
perform other configuration, use the Lightcloud
web application or call RAB:
1 (844) LIGHTCLOUD
or 1 (844) 544-4825
WE’RE HERE TO HELP:
DEVICE BUTTON (press using paperclip):
• Single press: Indicate in Lightcloud application
• Hold for 10 seconds: Force device to leave current
Lightcloud network
DIM LEVEL INDICATOR:
• Displays current dim level (Zone mode)
NIGHTLIGHT:
• White: Lit when zone is o so you can find the
dimmer
SIGNAL STRENGTH INDICATOR:
•Indicates strength of the connection to next
Lightcloud Device
NETWORK INDICATOR:
• Solid green: Connected to a Lightcloud network
• Blinking red: Not connected to a Lightcloud network
The network and signal strength indicators are lit for
10 minutes following initial power on. To display the
indicators later on, simply press the device button once.
TOP AND BOTTOM BUTTONS:
Functionality depends on which mode is being used;
see next page for details.

Functionality (cont’d)
Features
The Lightcloud Dimmer can be used in Switch Mode,
Dimmer Mode or Scene Mode. To switch between
these modes and access other configuration options,
use the Lightcloud web application, or call RAB at
1-844-LIGHTCLOUD.
SWITCH MODE: In Switch Mode, the Dimmer is
paired with a specific zone to provide switching.
Top and Bottom Buttons:
•Single Press: Switch zone on/o
DIMMER MODE: Dimmer Mode takes Switch Mode
and adds dimming capabilities.
Top Button:
• Single press while zone is o: switch zone on.
• Single press while zone is on: dim up to max gradually,
stopping at current position if bottom button is pressed.
• Press and hold while zone is on: dim up gradually,
release to set dim level.
Bottom Button:
• Single press while zone is on: switch zone o.
• Press and hold while zone is on: dim down gradually,
release to set dim level.
SCENE MODE:
In Scene Mode, the top and bottom
buttons activate preselected scenes. This can be configured
using the Lightcloud web application or by calling RAB.
FCC Information:
This device complies with Part 15 of the FCC Rules. Operation is subject to
the following two conditions:
1. This device may not cause harmful interference, and
2. This device must accept any interference received, including interference
that may cause undesired operation.
Note: This device has been tested and found to comply with the limits for
Class B digital devices pursuant to Part 15 Subpart B, of the FCC rules.
These limits are designed to provide reasonable protection against harmful
interference in a residential environment. This equipment generates, uses,
and can radiate radio frequency energy, and if not installed and used in
accordance with the instruction manual, may cause harmful interference
to radio communications. However, there is no guarantee that interference
will not occur in a particular installation. If this equipment does cause
harmful interference to radio or television reception, which can be determined
by turning the equipment o and on, the user is encouraged to try and
correct the interference by one or more of the following measures:
• Reorient or relocate the receiving antenna.
• Increase the separation between the equipment and receiver.
• Connect the equipment into an outlet on a circuit dierent from that to
which the receiver is connected.
• Consult the dealer or an experienced radio/TV technician for help.
To comply with FCC RF exposure limits for general population/
uncontrolled exposure, this transmitter must be installed to provide a
separation distance of at least 20cm from all persons and must not be
co-located or operating in conjunction with any other antenna or transmitter.
CAUTION: Changes or modifications to this equipment not expressly
approved by RAB Lighting, Inc. may void the user’s authority to operate
this equipment. Custom manufactured in China.
/