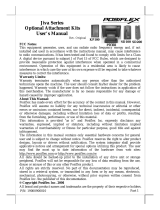Page is loading ...

1
RA-301 (MSR / 2D Imager / Fingerprint)
Package Contents
RA-301 Side Attachment……………………(1)
Back Cover…………………………………..(1)
Fixing Screw (M3-6L W/LIP)……………….(2)
User Manual…………………………………(1)
2D Imager Quick Setup Guide………………(1)
(For attachment with 2D scanner)
RA-311 (MSR / 2D Imager / RFID)
Package Contents
RA-311 Side Attachment……………………(1)
Back Cover…………………………………..(1)
Fixing Screw (M3-6L W/LIP)……………….(2)
User Manual…………………………………(1)
2D Imager Quick Setup Guide………………(1)
(For attachment with 2D scanner)
Views of the RA-301
Front View Rear View
RA-301/311
Side Attachment for RT-series Terminals
User Manual
18190901010 Ver. A0
http://www.posiflex.com
3-track Magnetic Stripe Reader (Optional)
Fingerprint Sensor
with Status LED Indicator
(Optional)
USB I/O Cable
Scan Window
w/ Object Detector (Optional)
Screws Holes

2
Views of the RA-311
Front View Rear View
Installing RA-301/311 to RT-series Terminals
Please go through the following instructions to finish installation of
RA-301/311. Also, ensure RT-series terminal is properly shut down during
installation.
1. Use slotted screwdriver to remove the cover for attachment bay which is
located on the left side of the rear of your RT-series terminal.
2. Connect the cable of RA-301/311 to the cable connector from mainboard
of your RT-series terminal. Then, tuck excess cables inside the attachment
bay of the terminal
3-track Magnetic Stripe Reader (Optional)
RFID Card Reader
(Optional)
Scan Window w/
Object Detector (Optional)
Screws Holes
USB I/O Cable

3
3. Align the screw holes of RA-301/311 with the mounting holes inside the
attachment bay of your RT-series terminal.
4. Secure RA-301/311 with two screws.
5. Push the excess cable to the inside.
6. Push the back cover for RA-301/311 until it is locked into place as shown
in the figure below.

4
Driver/Utility Installation and Utility Outline
Before installing the drivers of the RA-301/311, after installing the RA-
301/311 attachment, power on your RT-series terminal.
Installing and Starting the Posiflex USB MSR Manager
1. Before installing the USB MSR Manager, please visit Posiflex official
website (http://www.posiflex.com/en-global/Download/download) to
download the utility.
2. After downloading it, follow the step-by-step instructive messages to
complete the manager installation.
3. After completion of the manager installation, restart your terminal.
4. Open the MSR manager.
※ If you purchase the attachment having MSR of which the interface is KB
wedge, ignore the following steps.
5. If you purchase the attachment having the MSR of which the interface
is virtual COM, tick off on virtual COM port interface and tap Save
& Exit to exit from the manager.

5
6. Please visit Posiflex official website (http://www.posiflex.com/en-
global/Download/download) to download the virtual COM driver.
7. After downloading it, follow the step-by-step instructive messages to
complete the driver installation.
8. After completion of the driver installation, restart your terminal.
Installing the RFID Setup Tool
1. If you purchase the attachment having the RFID module of which the
interface is Virtual COM, install the RF-3X0 Virtual COM Driver
before installing the RF-3X0 Setup Tools. Please visit Posiflex official
website (http://www.posiflex.com/en-global/Download/download) to
download the virtual COM driver.
※ If you purchase the attachment having the RFID module of which the
interface is KB wedge, ignore this step and just go to step 3 for the RF-3X0
Setup Tool installation.
2. Then, follow the step-by-step instructive messages to complete the
virtual COM driver installation.

6
3. Please visit Posiflex official website (http://www.posiflex.com/en-
global/Download/download) to download the RF-3X0 Setup Tools.
4. Then, follow the step-by-step instructive messages to complete the tool
installation.
5. After completion of the tool installation, restart your terminal.
6. Left click the RFID Setup Tools icon and then the tool appears.
Installing the Fingerprint Driver
1. Please visit Posiflex official website (http://www.posiflex.com/en-
global/Download/download) to download the fingerprint driver.
2. Then, follow the step-by-step instructive messages to complete the
driver installation.
3. After completion of the driver installation, restart your terminal.
Setting up the 2D Imager
To enable you to configure the 2D imager based on personal preferences,
two options are offered to achieve the purpose: the advanced user manual,
which contains a complete set of barcode labels, and the quick setup guide
with most frequently used barcode labels. Please visit Posiflex Global
Website (http://www.posiflex.com/en-global/Download/download) to
download the related documents.

7
Using the RA-301/311
After installing the drivers and tools, you can start to operate the RA-301/311.
Magnetic Stripe Reader (MSR)
RA-301/311 with magnetic strike reader mainly serves
to read and decode data from magnetic stripe. Please
go through the following tips while swiping your MSR
cards though the reader:
1. Swipe your card with the side of magnetic stripe
facing your terminal screen.
2. Swipe your card along the track of the reader in
the direction shown in the figure.
RFID Card Reader
RFID card reader, an optional item featured in RA-311,
is located on the middle side of RA-311. To retrieve
data through the RFID card reader, tap your Mifare
card against the RFID reader.
Fingerprint Sensor
Keep your thumb close to the fingerprint reading area
to allow the fingerprint sensor to read your thumb
fingerprint.
Checking the LED status:
Standby status: solid blue
Reading Status: solid blue and solid red
(The red LED will be off after around 2 seconds.)
RFID Card Reader
Reading Area

8
2D Imager
To enhance your experience using 2D imager, the RA-301/311 provide a
wide range of angle adjustment, with a vertical scanning angle of up to 110˚
and horizontal scanning angle of up to 180˚. Please refer to the figures
below to properly adjust the 2D imager for a better scanning angle.
Vertical Angle Adjustment
Horizontal Angle Adjustment
Up to 180 degree
Up to
110 degree

9
Specifications of 2D Imager
Scan method
CMOS area sensor (black and white)
Number of effective pixel
640 (H) × 480 (V) dot
Image capture speed
100 fps (frame rate)
(The fastest speed of image capture)
Adjusting angle
Horizontal:Approx.180°
Horizontal:Approx.110°
View angle
Diagonal: Approx. 46.4˚
Horizontal: Approx. 38.0˚
Vertical: Approx. 26.4˚
Auxiliary light source
(LED × 1)
Color:Warm White LED
Color Temperature:2600 ~ 3700K
Light source for aiming
(LED × 1)
Color:Green LED
Peak Wave Length:525 nm
Depth of field (mm)
Code 39
45~120mm (Resolution(0.127))
60~240mm (Resolution(0.25))
80~260mm (Resolution(0.33))
Code 128
65~210mm (Resolution(0.25))
UPC
45~300mm (Resolution(0.33))
PDF417
30~210mm (Resolution(0.25))
QR Code
30~240mm (Resolution(0.381))
DataMatrix
35~160mm (Resolution(0.31))
(Measured from the front end of the scanner)
※
The product information and specifications are subject to change
without prior notice. To get the detailed information on RA-301/311,
please check this model from Posiflex Global Website
(http://www.posiflex.com/en-global/Download/download).

10
<MEMO>

11
<MEMO>

12
<MEMO>
/