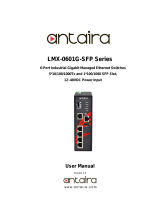Interlogix NS3550-8T-2S Quick Installation Guide
- Type
- Quick Installation Guide
This manual is also suitable for
Interlogix NS3550-8T-2S is an industrial managed switch designed to operate in harsh environments. It is equipped with 8 10/100/1000T ports and 2 100/1000X SFP ports, allowing for flexible network connectivity options. The switch supports advanced Layer 2+ features such as VLANs, QoS, and IGMP snooping, providing enhanced network management and performance. Its rugged design and wide operating temperature range make it suitable for industrial applications, including manufacturing, transportation, and energy sectors.
Interlogix NS3550-8T-2S is an industrial managed switch designed to operate in harsh environments. It is equipped with 8 10/100/1000T ports and 2 100/1000X SFP ports, allowing for flexible network connectivity options. The switch supports advanced Layer 2+ features such as VLANs, QoS, and IGMP snooping, providing enhanced network management and performance. Its rugged design and wide operating temperature range make it suitable for industrial applications, including manufacturing, transportation, and energy sectors.




-
 1
1
-
 2
2
-
 3
3
-
 4
4
Interlogix NS3550-8T-2S Quick Installation Guide
- Type
- Quick Installation Guide
- This manual is also suitable for
Interlogix NS3550-8T-2S is an industrial managed switch designed to operate in harsh environments. It is equipped with 8 10/100/1000T ports and 2 100/1000X SFP ports, allowing for flexible network connectivity options. The switch supports advanced Layer 2+ features such as VLANs, QoS, and IGMP snooping, providing enhanced network management and performance. Its rugged design and wide operating temperature range make it suitable for industrial applications, including manufacturing, transportation, and energy sectors.
Ask a question and I''ll find the answer in the document
Finding information in a document is now easier with AI
Related papers
-
Interlogix NS3562-8P-2S Quick Installation Guide
-
Interlogix Industrial Gigabit Managed Switches (NS3552-8P-2S and NS3550-2T-8S) Quick Installation Guide
-
Interlogix NS3552-8P-2S-V2 Quick Installation Guide
-
Interlogix Industrial Gigabit PoE+ / PoE-Ultra Managed Switches (NS3553-4P-1T-2S) Quick Installation Guide
-
Interlogix GE-DS-82 Installation guide
-
Interlogix Industrial Gigabit Managed Switches (NS3550-8T-2S) User manual
-
Interlogix Industrial Gigabit Managed Switches (NS3552-8P-2S and NS3550-2T-8S) User manual
-
Interlogix NS3552-16P-2T-2S Quick Installation Guide
-
Interlogix NS4750-24S-4T-4X-V2 Quick Installation Guide
-
Interlogix TVP-SAMB TruVision PTZ Swing Arm Mount Safety U Bracket Installation guide
Other documents
-
ACTi GS-4210-24P4C / GS-4210-24PL4C Installation guide
-
ACTi GS-4210-8P2T2S Installation guide
-
Planet SGS-5220-24T2X Quick start guide
-
Planet GS-4210-8P2T2S Quick start guide
-
Planet GS-4210-24T4S / GS-4210-24T4SR Installation guide
-
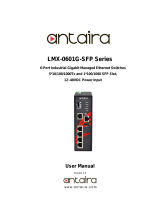 ANTAIRA LMX-0601G-SFP Series User manual
ANTAIRA LMX-0601G-SFP Series User manual
-
Korenix JetNet 6059G User manual
-
GE 82-POE User manual
-
Korenix JetNet 5012G Series User manual
-
ANTAIRA LMP-0800G-24 User manual