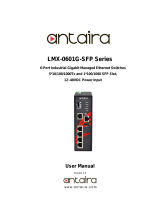Page is loading ...

© 2019 United Technologies Corporation. P/N 1072772-EN • REV C • ISS 01FEB19
Interlogix is part of UTC Climate, Controls & Security, a unit of United Technologies Corporation. All rights reserved. All trademarks are the
property of their respective owners. Information in this document is subject to change without notice.
NS3550-8T-2S Quick Installation Guide
Figure 1: NS3550-8T-2S Industrial L2+ Multi-Port Managed
Ethernet Switch
Package contents
Thank you for purchasing the NS3550-8T-2S IFS L2+ industrial
managed switch. The description of this model is as follows:
Industrial L2+ 8-Port 10/100/1000T
+ 2-Port 100/1000X SFP Managed Switch
Unless specified, the term “industrial managed switch”
mentioned in this quick installation guide refers to the NS3550-
8T-2S.
Open the box of the industrial managed switch and carefully
unpack it. The box should contain the following items:
The industrial managed switch × 1
Quick installation guide × 1
CD with user manual × 1
DIN rail kit × 1
Wall mounting kit × 1
Dust cap (see the table below)
RJ45 Dust Cap
SFP Dust Cap
NS3550-8T-2S 8 2
If any of these are missing or damaged, contact your dealer
immediately. If possible, retain the carton including the original
packing materials for repacking the product in case there is a
need to return it to us for repair.
Requirements
The industrial managed switch provides a remote login
interface for management purposes. The following equipment
is necessary for further management:
Workstations running Windows
®
XP / 2003 / Vista / 7 / 8 /
2008 / 10, MAC OS X or later, Linux, UNIX, or other
platforms are compatible with TCP/IP protocols.
Workstations are installed with Ethernet NIC (Network
Interface Card).
Serial port connection (Terminal)
The above workstations come with a COM Port (DB9)
or USB-to-RS-232 converter.
Ethernet port connection
Network cables – Use standard network (UTP) cables
with RJ45 connectors.
The above workstations have a web browser and
JAVA runtime environment plug-in installed.
Note: We recommend using Internet Explorer 8.0 or later to
access the industrial managed switch. If the web interface of
the managed switch is not accessible, turn off the anti-virus
software or firewall and then try it again.
Wiring the power inputs
The upper panel of the industrial managed switch indicates a
DC inlet power socket and consists of one terminal block
connector within six contacts. Follow the steps below to insert
the power wire:
1. Insert the positive/negative DC power wires into contacts 1
and 2 for Power 1, or 5, and 6 for Power 2.
NS3550-8T-2S: DC 12 to 48 V
Figure 2: Managed industrial switch upper panel

2 / 4 P/N 1072772-EN • REV C • ISS 01FEB19
2. Tighten the wire-clamp screws to prevent the wires from
loosening.
1
2
3
4
5
6
V-
V+
V-
V+
Power 1
Power 2
Positive (+) Pin Negative (-) Pin
NS3550-8T-2S Pin 2/6 Pin 1/5
Note: The wire gauge for the terminal block should be in the
range from 12 to 24 AWG.
Mounting
Note: Ensure that the industrial managed switch is mounted
vertically with the power connectors on the top and a minimum
of three inches above and below the switch to allow for proper
air flow. This device uses a convection flow of hot air which
rises and brings cold air in from the bottom and out of the top
of the device. Do not mount the switch horizontally as this does
not allow air to flow up into the device and will result in damage
to the switch. Do not tie DC1 to DC2. DC2 is for secondary
power redundancy. Do not plug DC power into the device while
the AC power cord is plugged in. This is not a hot-swappable
switch. Hot-swapping this device will result in damage.
DIN-rail mounting installation
To replace the wall-mount application with DIN-rail application
on industrial gigabit Ethernet switch, refer to the following
figures to screw the DIN-rail on the industrial gigabit Ethernet
switch.
To hang the industrial gigabit Ethernet switch, follow the steps
below:
1. Screw the DIN-rail on the industrial gigabit Ethernet
switch.
2. Place the bottom of DIN-rail lightly into the track.
3. Ensure that the DIN-rail is secured to the track.
To remove the industrial gigabit Ethernet switch from the track,
carefully pull out the bottom of the DIN-rail to remove it from
the track.
Wall-mount plate mounting
To install the industrial gigabit Ethernet switch on the wall,
follow the steps below.
1. Remove the DIN-rail from the industrial gigabit Ethernet
switch. Loosen the screws to remove the DIN-rail.
2. Place the wall-mount plate on the rear panel of the
industrial gigabit Ethernet switch.

P/N 1072772-EN • REV C • ISS 01FEB19 3 / 4
3. Use the screws to screw the wall-mount plate on the
industrial gigabit Ethernet switch.
4. Use the hook holes at the corners of the wall-mount plate
to hang the industrial gigabit Ethernet switch on the wall.
5. To remove the wall-mount plate, reverse the steps above.
Starting web management
The section describes how to start up the web management
function for the industrial managed switch. Note that the
industrial managed switch is configured through an Ethernet
connection. Ensure that the manager computer is set to the
same IP subnet address.
For example, if the default IP address of the industrial
managed switch is 192.168.0.100, then the manager computer
should be set to 192.168.0.x (where x is a number between 1
and 254, except 100), and the default subnet mask is
255.255.255.0.
Figure 3: IP management diagram
Logging in to the industrial managed switch
1. Use the Internet Explorer 8.0 or later web browser and
type the IP address http://192.168.0.100 (the factory-
default IP address) to access the web interface.
2. When the following dialog box appears, enter the default
user name “admin” and password “admin” (or the
password you have changed before) as shown in Figure 4
below.
Default IP Address: 192.168.0.100
Default User Name: admin
Default Password: admin
Figure 4: Login screen
3. After typing the password, the main screen appears as
shown in Figure 5 below.
Figure 5: Main web interface screen
4. The switch menu on the left side of the web page permits
access to all the functions and status provided by the
industrial managed switch.
Refer to the User Manual for further information about using
the web management interface.
Note: For security purposes, change and memorize the new
password after this first setup.

4 / 4 P/N 1072772-EN • REV C • ISS 01FEB19
Saving the configuration
The running configuration file is stored in the RAM of the
industrial managed switch. In the current version, the running
configuration sequence of running-config can be saved from
the RAM to FLASH by executing the Save Configuration
command. After doing this, the running configuration sequence
becomes the startup configuration file (i.e., the saved
configuration).
To save all applied changes and set the current configuration
as a startup configuration, the startup-configuration file is
loaded automatically across a system reboot.
1. Click System > Configuration Backup.
2. Click the Save Configuration button.
Resetting the switch to default
To reset the IP address to the default IP address
“192.168.0.100” and the user password to factory default mode
(default password is “admin”), press the hardware reset button
on the front panel for about 10 seconds. After the device is
rebooted, log in to the management web interface within the
same subnet of 192.168.0.xx and default password. Note that
all the previous setups are erased after the factory default
reset.
Figure 6: Reset button
Contact information
North America
T
+1 855.286.8889
E
techsupport@interlogix.com
W
www.interlogix.com/support
Latin America
T
+1 561-998-6114
E
latam@interlogix.com
Europe, Middle East, and Africa
W
Select Contact Us at www.firesecurityproducts.com
Australia
E
security.t[email protected].au
W
www.utcfs.com.au/support
/