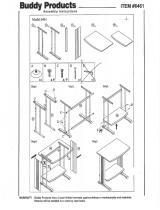Page is loading ...

Novell
www.novell.com
QUICK START
novdocx (en) 10 October 2007
Novell Teaming 1.0 Quick Start Guide
Teaming
1.0
October 24, 2007
Novell Teaming
The term “Novell Teaming” in this guide applies to all versions of Novell Teaming unless otherwise
noted. For more information about Novell Teaming features, refer to the Novell Teaming User
Guide and online Help.
EXPLORE THE WELCOME PORTLET
When you log into Novell Teaming for the first time, you see a Welcome portlet that links to the
Novell Teaming manuals and a getting-started web page.
FIND YOUR WAY USING TEAMING NAVIGATOR
The Navigator is a set of tools that take you anyplace in Novell Teaming where you want to go. The
following Navigator tools appear on many Novell Teaming pages:
My Workspace - Click the My Workspace icon to open your personal workspace, which
contains your Profile, your folders, your Guestbook, and other accessories.
Favorites - Click the Favorites icon to open the Favorites menu, where you can access links
to your favorite places and edit your favorites list. To add a favorite place, navigate to the place you
want to add, click the Favorites icon, and select Add This Place.
Quick Search - Enter any type of search term in the Quick search box and click to display a
Quick search folder with the search results. For more search options, click Advanced.
Find people, Find Places, Find tags - Use these boxes to search for a user's personal
workspace, for a workspaces and folders, or for items with tags. (See Terminology below.)
Workspace Tree - Click the plus sign to the left of the workspace tree icon to expand the tree.
The tree has three main branches: Global Workspaces, Personal Workspaces and Team
Workspaces. Expand one of these categories and “drill down” until you get to the workspace you
need. To collapse a branch, click the minus sign to the left of the branch:
Help - To read information about a specific section of the page, click the Help icon to enter Help
mode, and then click on one of the new information icons that appear. To exit Help mode, click
anywhere except on another information icon or panel.

novdocx (en) 10 October 2007
SET UP YOUR BUDDY LIST
Your Buddy List helps you keep track of people that you need to contact frequently. Add people to
your buddy list right away to make it easy to communicate with them.
1 Click Add buddies.
2 Start typing a name in either the Users or the Groups box. A drop-down list displays
matching names. Select a name, and click Apply to add the name to your list.
3 Add as many names as you want, clicking Apply after each one.
4 To remove a name, click the X icon after the name; then click Apply.
5 When you finish, click Close. The new names are displayed in the buddy list.
Tips for Using Your Buddy List:
An icon to the left of a buddy name indicates their presence information, which is that
person’s online status:
Online Away Offline Unknown
To communicate with a buddy, click his or her presence icon, and select an option from the
menu that appears.
To update presence information, click Refresh.
To view a buddy's contact information or to navigate to his or her workspace, click the
buddy's name.
ADD INFO AND A PHOTO TO YOUR PERSONAL WORKSPACE
1 In the Navigator, click My workspace to go to your personal workspace.
2 On the menu bar for your workspace, click Modify Profile.
3 In the Modify Profile window, fill in any missing information. This information is visible to
others and is also used by Novell Teaming and Conferencing to contact you by phone, e-
mail, or IM.
4 Add a picture. Click Browse… to look for a graphics file on your computer; then click OK.
The picture is displayed in the Photo box of your profile.
Tips for Adding Photos to Your Profile:
You can add as many images as you like, but you must add them one at a time.
Thumbnails of all of your images are displayed beneath your contact information. As you
move the mouse over a thumbnail, the image is displayed in the Photo box. To replace the
original image in the Photo box with one of your other images, click on the image thumbnail.

novdocx (en) 10 October 2007
To add a picture from the Internet, first save it to your computer.
To remove an image from your personal workspace, click Modify profile. Select the images to
be deleted by clicking their check boxes. Then click OK.
TO ADD YOUR FIRST BLOG ENTRY:
1 Click My workspace to display your personal workspace.
Your workspace already has a default blog named “Blog”
2 Expand you personal workspace tree at the top of your workspace.
3 Click on Blog.
4 Select the New > Blog Entry menu item.
5 In the Blog Entry form that appears, type in the title of your blog entry in the Title box.
6 In the Description box, type in the content of your blog entry (use the formatting tools in the
editor to format your entry).
7 Under Attachments, you can select a file on your computer to attach to this blog entry.
8 Click OK to add the entry to your blog.
TO COMMENT ON SOMEONE ELSE’S BLOG ENTRY:
1 Navigate to the Blog in which you want to comment.
2 Click Add Comment beneath the blog entry on which you want to comment.
3 In the form that appears, type in the title of your blog comment in the Title box.
4 Type in your comment in the Description box.
5 Click OK. Your comment appears below the blog entry.
WORK WITH TEAMS
Novell Teaming was designed for teamwork. Create a team workspace; then add folders to the
workspace. Once your team is set up, you can communicate easily with your team members.
To Create a Team Workspace:
1 In the Navigator, click on the Team Workspaces link of the workspace tree.
2 Under the Team Workspaces tab, click Add a Team Workspace.
3 In the Workspace Title field, type in the name for the new workspace.
4 Under Team Members, select any Users and Groups you want to add as team members to
this workspace. Type a character or two into either field and select the user or group you are
want to add from the drop-down list that appears.

novdocx (en) 10 October 2007
5 Under Workspace Folders, select the types of folders you want to include in this workspace.
6 To e-mail your teammates, select the Announce the Creation of this Workspace to the Team
option and type in the message you want to send.
7 Click OK. The new workspace is added as a sub-workspace.
To Add Members to a Team Workspace:
1 Navigate to the team workspace.
2 Click Add or Delete Team Members.
3 In the Add or Delete Team Members window, click in the Users or Groups fields, begin typing
the user or group name and select the name from the drop-down list that appears.
4 Repeat for each user or group you want to add.
5 Click OK.
To View Team Members:
1 Select the workspace or folder with which the team is associated.
2 On the menu bar, click Team.
3 Select Show Team Membership.
WORKING WITH FAVORITES
Use Favorites for places you visit often.
To Add a Place to Favorites:
1 Navigate to the workspace or folder that you want to add.
2 Click to open the Favorites panel.
3 Select Add This Place. The workspace or folder is added at the end of the Favorites list.
TAKE ADVANTAGE OF TAGGING
Tagging is a powerful way to discover, evaluate, and retrieve information. Users assign keywords,
called tags, to workspaces, folders, and entries. Tags are designated as either community (shared)
or personal (private). You can then use tags in searches. The search engine also uses tags to rank
search results by relevance.
Click the Tags icon to add both Personal and Community tags to an item. For more
information on tags, see the Novell Teaming User Guide.

novdocx (en) 10 October 2007
ADVANCED SEARCH
Use Advanced Search to find the specific information you are looking for without having to
navigate through multiple workspaces and folders.
To Perform an Advanced Search:
1 In the Search section, click Advanced. The Advanced Search window appears.
2 In the Text field, type text related to the item for which you are searching.
3 If you know who created (added) the item in Novell Teaming, type the name into the Authors
field.
4 If you know that the information is tagged, type the relevant tag into the Tags field.
5 Under Places, select the option you want to use:
Use the workspace tree options to select the specific areas to search:
a. Click the + arrow next to Workspace.
b. Select the areas you want to search (drill further down in any area if you want).
Use the Search All Sub Places option to search all folders and workspaces
6 Next to List Results, use the drop-down lists to select the number of items and the number or
words (per item) that you want to retrieve for your search.
7 Click Search.
The search results appear in a list below the Advance Search area. To the left Novell
Teaming displays information about the top ranked places, people and tags associated with
your search.
To Use Additional Advanced Search Options:
1 In the Search section, click Advanced. The Advanced Search tab appears.
2 In the top-right corner of the Advanced Search area, click More Options.
3 The following options are available:
Authors - This option allows you to enter one or more author names.
Tags - This option allows you to enter one or more tag names.
Workflow - This option allows you to enter one or more workflow state names.
Entry Attributes - This option allows you to enter one or more entry types.
Last Activity in Days - This option allows you to limit the search to items that have had
activity within a set number of days.

novdocx (en) 10 October 2007
Creation Dates - This option allows you to limit the search to items created within one
or more date ranges.
Modification Dates - This option allows you to limit the search to items modified within
one or more date ranges.
Item Type - This option allows you to limit the search to one or more item types.
NOTE: Type in a few characters and most fields generates a drop-down list of choices.
Click More Criteria to enter additional search criteria for an option.
TERMINOLOGY
buddy list - A list of people that you contact frequently.
entry - An item that is contained in a folder.
folder - A container for entries and other folders. Each folder has a type, such as blog, wiki, or
calendar.
presence - The state of being connected to a communications service and available for
communication. Presence information is indicated by status icons.
workspace - A container for folders and other workspaces.
Legal Notice
Copyright © 2007 Novell, Inc. All rights reserved. No part of this publication may be reproduced, photocopied, stored on a retrieval system, or
transmitted without the express written consent of the publisher. For Novell trademarks, see the Novell Trademark and Service Mark list (http://
www.novell.com/company/legal/trademarks/tmlist.html). All third-party trademarks are the property of their respective owners. A trademark
symbol (®, TM, etc.) denotes a Novell trademark; an asterisk (*) denotes a third-party trademark.
/