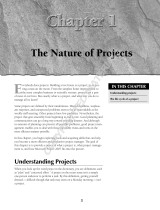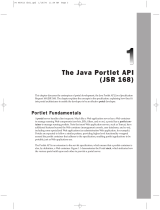Page is loading ...

Novell
www.novell.com
novdocx (en) 24 April 2008
Novell Teaming 1.0 User Guide
Teaming
1.0
June 25, 2008
USER GUIDE

novdocx (en) 24 April 2008
Legal Notices
Novell, Inc., makes no representations or warranties with respect to the contents or use of this documentation, and
specifically disclaims any express or implied warranties of merchantability or fitness for any particular purpose.
Further, Novell, Inc., reserves the right to revise this publication and to make changes to its content, at any time,
without obligation to notify any person or entity of such revisions or changes.
Further, Novell, Inc., makes no representations or warranties with respect to any software, and specifically disclaims
any express or implied warranties of merchantability or fitness for any particular purpose. Further, Novell, Inc.,
reserves the right to make changes to any and all parts of Novell software, at any time, without any obligation to
notify any person or entity of such changes.
Any products or technical information provided under this Agreement may be subject to U.S. export controls and the
trade laws of other countries. You agree to comply with all export control regulations and to obtain any required
licenses or classification to export, re-export or import deliverables. You agree not to export or re-export to entities on
the current U.S. export exclusion lists or to any embargoed or terrorist countries as specified in the U.S. export laws.
You agree to not use deliverables for prohibited nuclear, missile, or chemical biological weaponry end uses. See the
Novell International Trade Services Web page (http://www.novell.com/info/exports/) for more information on
exporting Novell software. Novell assumes no responsibility for your failure to obtain any necessary export
approvals.
Copyright © 2008 Novell, Inc. All rights reserved. No part of this publication may be reproduced, photocopied,
stored on a retrieval system, or transmitted without the express written consent of the publisher.
Novell, Inc., has intellectual property rights relating to technology embodied in the product that is described in this
document. In particular, and without limitation, these intellectual property rights may include one or more of the U.S.
patents listed on the Novell Legal Patents Web page (http://www.novell.com/company/legal/patents/) and one or
more additional patents or pending patent applications in the U.S. and in other countries.
Novell, Inc.
404 Wyman Street, Suite 500
Waltham, MA 02451
U.S.A.
www.novell.com
Online Documentation: To access the latest online documentation for this and other Novell products, see
the Novell Documentation Web page (http://www.novell.com/documentation).

novdocx (en) 24 April 2008
Novell Trademarks
For Novell trademarks, see the Novell Trademark and Service Mark list (http://www.novell.com/company/legal/
trademarks/tmlist.html).
Third-Party Materials
Images of personnel in the screen shots supplied by Copyright © Comtech Enterprises, Inc. (http://
www.comteche.com).
All third-party trademarks are the property of their respective owners.

novdocx (en) 24 April 2008

Contents 5
Contents
novdocx (en) 24 April 2008
About This Guide 7
1 Concepts and Navigation 9
1.1 Novell Teaming Is Collaboration Software . . . . . . . . . . . . . . . . . . . . . . . . . . . . . . . . . . . . . . . . . 9
1.2 Novell Teaming Is Social Networking Software . . . . . . . . . . . . . . . . . . . . . . . . . . . . . . . . . . . . 10
1.3 Navigating Workspaces and Folders . . . . . . . . . . . . . . . . . . . . . . . . . . . . . . . . . . . . . . . . . . . . 10
1.3.1 The Default Portlets . . . . . . . . . . . . . . . . . . . . . . . . . . . . . . . . . . . . . . . . . . . . . . . . . . 12
1.3.2 The Navigator Portlet. . . . . . . . . . . . . . . . . . . . . . . . . . . . . . . . . . . . . . . . . . . . . . . . . 13
1.3.3 Viewing a Workspace or Folder. . . . . . . . . . . . . . . . . . . . . . . . . . . . . . . . . . . . . . . . . 15
1.3.4 Using More Navigational Tools . . . . . . . . . . . . . . . . . . . . . . . . . . . . . . . . . . . . . . . . . 21
1.3.5 Returning to the Portal Page . . . . . . . . . . . . . . . . . . . . . . . . . . . . . . . . . . . . . . . . . . . 24
1.4 Using Help Mode . . . . . . . . . . . . . . . . . . . . . . . . . . . . . . . . . . . . . . . . . . . . . . . . . . . . . . . . . . . 24
1.4.1 Help for Administrators . . . . . . . . . . . . . . . . . . . . . . . . . . . . . . . . . . . . . . . . . . . . . . . 27
2 Getting Started 31
2.1 Setting Up Your Buddy List . . . . . . . . . . . . . . . . . . . . . . . . . . . . . . . . . . . . . . . . . . . . . . . . . . . 31
2.2 Modifying Your Personal Workspace . . . . . . . . . . . . . . . . . . . . . . . . . . . . . . . . . . . . . . . . . . . . 33
2.2.1 Adding Basic Information. . . . . . . . . . . . . . . . . . . . . . . . . . . . . . . . . . . . . . . . . . . . . . 34
2.2.2 Editing Contact Information and Add Pictures . . . . . . . . . . . . . . . . . . . . . . . . . . . . . . 36
2.2.3 Add a Blog Entry . . . . . . . . . . . . . . . . . . . . . . . . . . . . . . . . . . . . . . . . . . . . . . . . . . . . 38
2.2.4 Collaborate with Others . . . . . . . . . . . . . . . . . . . . . . . . . . . . . . . . . . . . . . . . . . . . . . . 43
2.3 Creating a Team Workspace . . . . . . . . . . . . . . . . . . . . . . . . . . . . . . . . . . . . . . . . . . . . . . . . . . 48
2.3.1 Create the Workspace . . . . . . . . . . . . . . . . . . . . . . . . . . . . . . . . . . . . . . . . . . . . . . . . 48
2.3.2 Viewing Team Members . . . . . . . . . . . . . . . . . . . . . . . . . . . . . . . . . . . . . . . . . . . . . . 49
2.3.3 Communicating with Teammates . . . . . . . . . . . . . . . . . . . . . . . . . . . . . . . . . . . . . . . 50
2.3.4 Allowing Visitors to Your Team Workspace. . . . . . . . . . . . . . . . . . . . . . . . . . . . . . . . 50
2.4 Using Advanced Search to Explore . . . . . . . . . . . . . . . . . . . . . . . . . . . . . . . . . . . . . . . . . . . . . 51
2.5 Using the Workspace Tree to Explore . . . . . . . . . . . . . . . . . . . . . . . . . . . . . . . . . . . . . . . . . . . 52
3 Features Overview 55
3.1 Tools . . . . . . . . . . . . . . . . . . . . . . . . . . . . . . . . . . . . . . . . . . . . . . . . . . . . . . . . . . . . . . . . . . . . 55
3.1.1 Accessories . . . . . . . . . . . . . . . . . . . . . . . . . . . . . . . . . . . . . . . . . . . . . . . . . . . . . . . . 55
3.1.2 Favorites . . . . . . . . . . . . . . . . . . . . . . . . . . . . . . . . . . . . . . . . . . . . . . . . . . . . . . . . . . 63
3.1.3 Tags. . . . . . . . . . . . . . . . . . . . . . . . . . . . . . . . . . . . . . . . . . . . . . . . . . . . . . . . . . . . . . 64
3.1.4 Filters . . . . . . . . . . . . . . . . . . . . . . . . . . . . . . . . . . . . . . . . . . . . . . . . . . . . . . . . . . . . . 65
3.1.5 E-mail Notifications . . . . . . . . . . . . . . . . . . . . . . . . . . . . . . . . . . . . . . . . . . . . . . . . . . 66
3.1.6 The Clipboard . . . . . . . . . . . . . . . . . . . . . . . . . . . . . . . . . . . . . . . . . . . . . . . . . . . . . . 67
3.1.7 Entry-Reference Markup . . . . . . . . . . . . . . . . . . . . . . . . . . . . . . . . . . . . . . . . . . . . . . 68
3.1.8 The Five Star Ratings Tool . . . . . . . . . . . . . . . . . . . . . . . . . . . . . . . . . . . . . . . . . . . . 70
3.1.9 Workflow . . . . . . . . . . . . . . . . . . . . . . . . . . . . . . . . . . . . . . . . . . . . . . . . . . . . . . . . . . 70
3.1.10 Novell Conferencing . . . . . . . . . . . . . . . . . . . . . . . . . . . . . . . . . . . . . . . . . . . . . . . . . 71
3.1.11 Accessibility Mode . . . . . . . . . . . . . . . . . . . . . . . . . . . . . . . . . . . . . . . . . . . . . . . . . . . 71
3.2 Folder Types . . . . . . . . . . . . . . . . . . . . . . . . . . . . . . . . . . . . . . . . . . . . . . . . . . . . . . . . . . . . . . 72
3.2.1 Blogs . . . . . . . . . . . . . . . . . . . . . . . . . . . . . . . . . . . . . . . . . . . . . . . . . . . . . . . . . . . . . 73
3.2.2 Discussions . . . . . . . . . . . . . . . . . . . . . . . . . . . . . . . . . . . . . . . . . . . . . . . . . . . . . . . . 74
3.2.3 Calendars . . . . . . . . . . . . . . . . . . . . . . . . . . . . . . . . . . . . . . . . . . . . . . . . . . . . . . . . . 75
3.2.4 Guestbooks . . . . . . . . . . . . . . . . . . . . . . . . . . . . . . . . . . . . . . . . . . . . . . . . . . . . . . . . 77
3.2.5 File Folders . . . . . . . . . . . . . . . . . . . . . . . . . . . . . . . . . . . . . . . . . . . . . . . . . . . . . . . . 78

6 Novell Teaming 1.0 User Guide
novdocx (en) 24 April 2008
3.2.6 Milestone Folders . . . . . . . . . . . . . . . . . . . . . . . . . . . . . . . . . . . . . . . . . . . . . . . . . . . 78
3.2.7 Photo Albums . . . . . . . . . . . . . . . . . . . . . . . . . . . . . . . . . . . . . . . . . . . . . . . . . . . . . . 79
3.2.8 Surveys . . . . . . . . . . . . . . . . . . . . . . . . . . . . . . . . . . . . . . . . . . . . . . . . . . . . . . . . . . . 80
3.2.9 Tasks . . . . . . . . . . . . . . . . . . . . . . . . . . . . . . . . . . . . . . . . . . . . . . . . . . . . . . . . . . . . . 82
3.2.10 Wikis . . . . . . . . . . . . . . . . . . . . . . . . . . . . . . . . . . . . . . . . . . . . . . . . . . . . . . . . . . . . . 82
3.3 Workspaces . . . . . . . . . . . . . . . . . . . . . . . . . . . . . . . . . . . . . . . . . . . . . . . . . . . . . . . . . . . . . . . 84
3.3.1 Global Workspaces . . . . . . . . . . . . . . . . . . . . . . . . . . . . . . . . . . . . . . . . . . . . . . . . . . 85
3.3.2 Personal Workspaces . . . . . . . . . . . . . . . . . . . . . . . . . . . . . . . . . . . . . . . . . . . . . . . . 85
3.3.3 Team Workspaces. . . . . . . . . . . . . . . . . . . . . . . . . . . . . . . . . . . . . . . . . . . . . . . . . . . 86
3.3.4 Project Workspaces. . . . . . . . . . . . . . . . . . . . . . . . . . . . . . . . . . . . . . . . . . . . . . . . . . 86
A Troubleshooting 91
A.1 Your Presence Icon Does Not Change Color . . . . . . . . . . . . . . . . . . . . . . . . . . . . . . . . . . . . . 91
A.2 WebDAV Link Does Not Work . . . . . . . . . . . . . . . . . . . . . . . . . . . . . . . . . . . . . . . . . . . . . . . . . 91
A.3 Too Many Sign-Ins for WebDAV . . . . . . . . . . . . . . . . . . . . . . . . . . . . . . . . . . . . . . . . . . . . . . . 91
A.4 Not Understanding Mirrored Folders . . . . . . . . . . . . . . . . . . . . . . . . . . . . . . . . . . . . . . . . . . . . 92
B Documentation Updates 93
B.1 June 25, 2008 (Teaming 1.0 SP 3) . . . . . . . . . . . . . . . . . . . . . . . . . . . . . . . . . . . . . . . . . . . . . 93
B.2 January 15, 2008 (Teaming 1.0 SP 2) . . . . . . . . . . . . . . . . . . . . . . . . . . . . . . . . . . . . . . . . . . . 93
Glossary 95

About This Guide 7
novdocx (en) 24 April 2008
About This Guide
The Novell Teaming 1.0 User Guide provides basic information for new users of Novell
®
Teaming.
Novell Teaming is implemented using ICEcore
TM
technology. The term “ICEcore” appears in the
GUI (graphical user interface) and in many file and directory names and refers to the application
technology that enables the Novell Teaming software. In this guide, the name “Novell Teaming”
applies to all versions of the Novell Teaming software unless otherwise noted.
This guide presents more detailed descriptions of the information found in the Novell Teaming 1.0
Quick Start Guide, including more graphics. The guide is divided into the following sections:
Chapter 1, “Concepts and Navigation,” on page 9
Chapter 2, “Getting Started,” on page 31
Chapter 3, “Features Overview,” on page 55
Appendix A, “Troubleshooting,” on page 91
Appendix B, “Documentation Updates,” on page 93
“Glossary” on page 95
Audience
This guide is intended for all new Novell Teaming users.
Feedback
We want to hear your comments and suggestions about this manual and the other documentation
included with this product. Please use the User Comments feature at the bottom of each page of the
online documentation, or go to www.novell.com/documentation/feedback.html and enter your
comments there.
Documentation Updates
For the most recent version of the Novell Teaming 1.0 User Guide, visit the Novell Web site (http://
www.novell.com/documentation/team_plus_conf/).
Additional Documentation
You can find more information in the Novell Teaming documentation, which is accessible from links
within the Novell Teaming software:
Novell Teaming Help Mode
Novell Teaming Quick Start Guide
Novell Teaming Installation Guide
Novell Teaming Administration Guide
Novell Teaming Web Services Guide
To access the Novell Teaming Help system, log in to Novell Teaming, then click the Help link.

8 Novell Teaming 1.0 User Guide
novdocx (en) 24 April 2008
To access the Novell Teaming guides from within Novell Teaming, click the Getting Started link on
the Novell Teaming Home page.
All Novell Teaming guides are also available on the Novell Teaming + Conferencing
Documentation Web site (http://www.novell.com/documentation/team_plus_conf).
Documentation Conventions
In Novell documentation, a greater-than symbol (>) is used to separate actions within a step and
items in a cross-reference path.
A trademark symbol (
®
,
TM
, etc.) denotes a Novell trademark. An asterisk (*) denotes a third-party
trademark.
When a single pathname can be written with a backslash for some platforms or a forward slash for
other platforms, the pathname is presented with a backslash. Users of platforms that require a
forward slash, such as Linux* or UNIX*, should use forward slashes as required by your software.

Concepts and Navigation
1
9
novdocx (en) 24 April 2008
1
Concepts and Navigation
Novell
®
provides the Novell Teaming product, which is collaboration software that bridges the gap
between teammates working alone at their computers and working together during meetings. It
provides spaces and tools for online teaming and conferencing.
This topic provides overview information about the product and about navigating its pages. If you
prefer to “learn by doing,” you might want to begin by reading the next topic (Chapter 2, “Getting
Started,” on page 31).
This topic includes the following sections:
Section 1.1, “Novell Teaming Is Collaboration Software,” on page 9
Section 1.2, “Novell Teaming Is Social Networking Software,” on page 10
Section 1.3, “Navigating Workspaces and Folders,” on page 10
Section 1.4, “Using Help Mode,” on page 24
1.1 Novell Teaming Is Collaboration Software
Collaboration through Novell Teaming facilitates online work, creating a “virtual meeting space.”
Here are examples of the increase in team synergy you experience when using Novell Teaming:
You and your teammates can work together without being in the same room or working at your
computers at the same time. Someone can post a note or document to a folder, and, at their
convenience, teammates can comment on the work, review and edit files, and further develop
the idea. With Novell Teaming, teamwork is ongoing and potentially never-ending.
When you are working online at the same time, the “presence” feature of Novell Teaming
allows you to see which teammates are currently online, and allows you to start a chat session
by using Novell Conferencing, create an online meeting using Novell Conferencing, make a
Skype phone call, and so on.
Ideas are formed together, interactively, with your teammates. By the time you hold a meeting
in the conference room, the team has already been a part of the formation of the idea, and
teammates are more likely to understand it, buy into it, and assist with its implementation.
Novell Teaming becomes a "pre-meeting" meeting.
Documents are reviewed earlier in the process, which allows easier modifications and
adjustments. Novell Teaming also makes it easier for more than one person to write a
document, because of workflow processes that automate drafting and review, and because of
Novell Teaming access control that easily designates writers and reviewers.
Your collaborative process is preserved and publicly accessible in Novell Teaming. No more
searching through e-mail folders in a frantic effort to "catch someone up" on a lengthy e-mail
discussion. To review past discussions and decisions, or to review a previous version of a
document, use the powerful search capability of Novell Teaming to locate historical
information quickly and easily.
Use various Novell Teaming tools in combination—a milestones folder, tasks, workflow,
discussions, chat, online meetings—to track progress against goals for multiple teams working
on a large project.

10 Novell Teaming 1.0 User Guide
novdocx (en) 24 April 2008
1.2 Novell Teaming Is Social Networking
Software
The out-of-the-box Novell Teaming tools alone provide powerful enhancements to online
collaboration. In addition, when you use tools in combination and apply structure to content design,
Novell Teaming becomes a powerful knowledge-management and enterprise-social-networking
tool. Knowledge management involves the efficient development, management, access, and
distribution of organizational knowledge. Enterprise social networking involves the efficient
connection of knowledgeable people needed to form teams, make decisions, and complete work
(think “MySpace.com
TM
for the workplace”).
Consider these examples:
When people use their personal workspaces to provide detailed information about themselves,
the purpose of the workspace moves beyond merely contact data (phone numbers, e-mail
addresses, Novell Conferencing username, and so on). It enables searches for various subject-
matter experts. Also, Novell Teaming analyzes its search results, telling you which people
discuss your search topic the most and in which places these conversations are happening. It is
easy to see pockets of expertise associated with your area of interest.
Experts can rate entries in Novell Teaming by using a five-star rating system (one star
indicating the least impressive, and five stars being the most impressive), providing an
additional tool for determining the quality of information.
Novell Teaming provides tools, such as wikis (information coauthored by all participants),
blogs (chronological journal entries allowing for comments from readers), workflow (an online
representation of a business process), and tags (categorical labels applied to items), which
people can use to create and organize information organically, over time, in ways that map best
to the team’s natural work style. Using these tools, teams literally move their business
processes online and automate their work.
Novell Teaming provides work-area summaries, called accessories, that provide a snapshot of a
potentially large amount of information, highlighting the most relevant data. For example, the
accessory can present entries submitted by an expert on a given subject matter, or it can
summarize task-completion information by providing a milestones overview.
1.3 Navigating Workspaces and Folders
Your Novell Teaming site administrator provides you with the Web address (URL) used to access
Novell Teaming, and your Novell Teaming username and password.
After you sign in, you see a portal page:

Concepts and Navigation 11
novdocx (en) 24 April 2008
Figure 1-1 The Portal Page
A portal page is a Web page that presents different applications in sections within the larger page.
On the Internet, you might have seen pages (for example, Google
*
and Yahoo*) that have sections
presenting a weather report that is local to your area, stock quotes that are of interest to you, the local
time, and more.
By default, Novell Teaming ships with Liferay* portal software. (From this point forward,
references to portal features apply to Liferay software.) Portal software contains a set of tools that
allow you to create new portlets, that allow you to control the look and feel of the page outside of the
portlets, and more. To use Novell Teaming, you do not need to use the portal’s tools; we recommend
that you use only Novell Teaming tools designed to affect the look and feel of Novell Teaming
information.
If your organization chooses, it can replace the default Liferay software with different portal
software. The tools provided by most portal programs are very similar. However, if your
organization is using portal software other than Liferay, and if you require additional assistance,
contact your Novell Teaming site administrator or your IT department for more information.
Within the portal page, separate applications can run within page sections called portlets. Here is one
highlighted portlet on the portal page, as shown in the following graphic:

12 Novell Teaming 1.0 User Guide
novdocx (en) 24 April 2008
Figure 1-2 A Portlet Within the Larger Portal Page
This section contains the following subsections:
Section 1.3.1, “The Default Portlets,” on page 12
Section 1.3.2, “The Navigator Portlet,” on page 13
Section 1.3.3, “Viewing a Workspace or Folder,” on page 15
Section 1.3.4, “Using More Navigational Tools,” on page 21
Section 1.3.5, “Returning to the Portal Page,” on page 24
1.3.1 The Default Portlets
By default, when you sign in for the first time, Novell Teaming presents four portlets:
The welcome portlet: Provides quick access to getting-started PDF manuals, including a PDF
version of this manual. (The welcome portlet also contains a workspace tree, which is
explained later in this topic.)
The navigator portlet: Gives you quick access to any workspace or folder you want to view in
Novell Teaming, such as access to your personal workspace, your favorite places, items that
match search criteria, or Help for the current page.
The buddy-list portlet: Displays the presence of people you designate as your buddies, and
provides tools you can use to contact your buddies.
The bookmarks portlet: Provides links to important workspaces and folders, and can provide
a count of new or changed entries in folders.

Concepts and Navigation 13
novdocx (en) 24 April 2008
Novell Teaming provides additional portlets that you can add to your portal page. To add another
portlet, click the Add Content link, as follows:
Figure 1-3 The Add Content Link
The portal software displays a list of all available portlets. Click the Teaming link to see a list, which
includes the non-default Novell Teaming portlets, as follows:
Administration tools: Displays tools for Novell Teaming site administrators.
Blog summary: Provides a snapshot of journal entries from a blog of your choice within the
Novell Teaming installation.
Guestbook summary: Provides a snapshot of entries from your choice of Novell Teaming
guest books.
Photo gallery: Presents pictures from the Novell Teaming photo gallery of your choice.
Search: Presents items, potentially anywhere within Novell Teaming, that match search
criteria.
Wiki home page: Displays a summary of the home page of the Novell Teaming wiki folder of
your choice.
Workspace tree: Allows you to go to any place you want within Novell Teaming. (The
navigator portlet also contains a workspace tree.)
1.3.2 The Navigator Portlet
The following is a graphic showing the navigator portlet:

14 Novell Teaming 1.0 User Guide
novdocx (en) 24 April 2008
Figure 1-4 The Navigator Portlet
The navigator portlet provides the following tools:
My-workspace icon: Displays your personal workspace, which contains your contact
information, pictures, a personal blog, and much more.
Favorites icon: Displays a tool that you can use to list links to your favorite workspaces and
folders, and that you can use to access them quickly.
Search: Allows you to perform different types of searches, either for any items or for specific
types of items (people, places, and tags, which are category labels that you can apply to items
in Novell Teaming).
Help: Displays Help about various sections of the portal page, and provides access to the
getting-started PDF books.
My-teams drop-down list: Lists links to all of the workspaces and folders in which you are
designated as being a team member.
Workspace tree: Allows you to view any workspace or folder within the Novell Teaming
installation. Clicking a plus sign (+) expands a portion of the tree, and clicking a minus sign (-)
hides that portion of the hierarchy.
Notice the items in the workspace tree. By default, there are four workspaces in the tree. Workspaces
are starting places for individuals and teams who want to do a certain type of work. By default, there
are four organizational workspaces in the workspace tree: the Workspaces page, and sub-workspaces
entitled Global workspaces, Personal workspaces, and Team workspaces.
Global workspaces are containers for information available to anyone in your organization. Personal
workspaces are pages of personal information (such as contact information, a personal blog, a
personal calendar, and more) for everyone in your organization. Team workspaces are work areas
designed to help small groups of people to work together efficiently and reach team goals.

Concepts and Navigation 15
novdocx (en) 24 April 2008
1.3.3 Viewing a Workspace or Folder
There are numerous ways to view a workspace or folder in Novell Teaming. When getting started,
the two most common methods are using the search tools or the workspace tree, both of which are
located in the navigator portlet.
For example, if you know the title of the workspace or folder you want to view, type a few of the
initial letters of a word in the title in the Find places text box:
Figure 1-5 Using Type to Find to View a Folder or Workspace
In the previous graphic, after you type the three letters cor, Novell Teaming displays links to all
workspaces and folders whose titles include a word that begins with those letters. Then, you can
click the linked title of the place you want to visit (for example, Corporate Web site).
As another example, you can click the plus sign (+) next to the Team workspaces link in the
workspace tree to see team workspaces. Using our sample installation, clicking on the plus sign next
to the Team workspaces link causes the workspace tree to appear as follows:
Figure 1-6 Expanding the Team Workspaces Portion of the Tree
The Team workspaces workspace displays a single sub-workspace, whose title is Corporate Web
site. Novell Teaming displays links only to those workspaces for which you are a team member.
Again, using our example installation, clicking on the plus sign next to the Corporate Web site link
displays the contents of that workspace:

16 Novell Teaming 1.0 User Guide
novdocx (en) 24 April 2008
Figure 1-7 The Folders Contained Within a Team Workspace
The Corporate Web site team workspace contains six folders and a project workspace; a subsequent
topic explains these items in more detail (see Section 3.2, “Folder Types,” on page 72). Folders can,
in turn, contain subfolders, which further organize information. None of the folders in the previous
graphic contain subfolders; if folders have subfolders, their titles in the workspace tree are preceded
with a plus sign (+). The December 2008 redesign project workspace contains sub-workspaces or
sub-folders.
To view a folder, click its linked title. In our example, if you open the December 2008 redesign
project workspace and click Discussion, the project’s discussion folder appears in a maximized
portal page (in which the entire page is dedicated to displaying the folder’s contents), as follows:

Concepts and Navigation 17
novdocx (en) 24 April 2008
Figure 1-8 A Folder Displayed in Maximized View
Notice that Novell Teaming displays most of the navigator-portlet tools in the top left corner of a
workspace or folder page:

18 Novell Teaming 1.0 User Guide
novdocx (en) 24 April 2008
Figure 1-9 The Folder Navigation Bar
By default, a folder lists only a summary of each discussion entry. To view the entire entry, click its
title:

Concepts and Navigation 19
novdocx (en) 24 April 2008
Figure 1-10 A Linked Entry Title Within a Folder Listing
By default, Novell Teaming displays the discussion entry as an overlay, on top of the current page:
Figure 1-11 Entry Contents Displayed in an Overlaid Panel
The overlay provides additional tools for reading entries. For example, you can click the Previous
and Next icons to see the previous and next entries:

20 Novell Teaming 1.0 User Guide
novdocx (en) 24 April 2008
Figure 1-12 Previous and Next Icons Used For Viewing Other Entries
To adjust the width of the overlaid panel, click and hold the Width (double-headed-arrow) icon,
move your cursor left or right, and release the click when the panel’s width is as you desire. To move
the entire panel, click and hold the panel’s tool bar (which changes the cursor), and drag the panel to
another position on the page. This picture shows a repositioned overlay:
Figure 1-13 Dragging the Entry Overlay to a New Position on the Page
Click the Close icon (X) in the upper right corner of the overlay to close it, displaying only the folder
listing again:
Figure 1-14 The X Icon that Closes an Entry Overlay
/