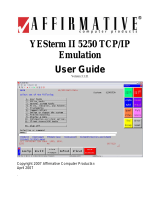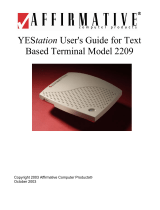Page is loading ...

YESmanager Remote
Central Management
Software
User's Guide
Version 1.05.30
Copyright 2003 Affirmative Computer Products
®
February 2003

Copyright and Trademarks
Copyright Notice
This manual, as well as the software described in it, is furnished under license. No part of
this publication may be reproduced, transmitted, stored in a retrieval system, or translated
into any human or computer language, in any form or by any means, electronic,
mechanical, magnetic, optical, chemical, manual or otherwise, without the prior written
permission of the copyright owner.
Note: Information in this document is subject to change without notice.
Trademarks Notice
• YESmanager is a registered trademark of Affirmative Computer Products.
• YEStation is a registered trademark of Affirmative Computer Products.
• YESterm/IP™ is a trademark of Affirmative Computer Products.
• Microsoft
®
is a registered trademark of Microsoft
®
Corporation.
• Windows
®
is a registered trademark of Microsoft
®
Corporation.
• Other company and brand, product and service names are trademarks or registered
trademarks of their respective holders.
ii

Table of Contents
General Description..............................................................................................................................1
Installation............................................................................................................................................3
Configuration .......................................................................................................................................9
Boot Servers .....................................................................................................................................9
Network Neighborhood....................................................................................................................9
General Options..........................................................................................................................10
Trees Options .............................................................................................................................11
Language Options ......................................................................................................................11
Browse Options ..........................................................................................................................12
IP Range .....................................................................................................................................13
Add .........................................................................................................................................13
Edit .........................................................................................................................................14
Saving The Network Neighborhood Configuration .......................................................................15
Restoring A Network Neighborhood Configuration......................................................................17
Add A Group..................................................................................................................................19
Add A Terminal (Models 2505, 2509 Only)..................................................................................25
Add A Session................................................................................................................................27
Modify A Session Configuration ...............................................................................................28
Emulator Global Settings .......................................................................................................29
Modifying A Terminal Configuration............................................................................................32
Cloning A Terminal Configuration ................................................................................................34
Restoring A Terminal Configuration .............................................................................................36
Replacement Windows Terminals .............................................................................................36
Default Windows Terminals ......................................................................................................36
Replacement Linux Terminals ...................................................................................................37
Default Linux Terminals ............................................................................................................37
Updating Terminal Firmware.........................................................................................................38
Windows CE 3.0 Terminals (Firmware Version 3.05NCx Build 1042 and above)...................38
Windows CE.net Terminals (Firmware Version 5.00NCx Build 1032 and above)...................40
Linux Terminals (Models 2614 and 7332 with Firmware 2.00c and above).............................41
Operation............................................................................................................................................43
Drop-Down Option Lists................................................................................................................43
Network Neighborhood..............................................................................................................43
Groups ........................................................................................................................................44
Terminals....................................................................................................................................44
Windows Terminals ...............................................................................................................44
Add .....................................................................................................................................45
Configurations....................................................................................................................45
Special Functions ...............................................................................................................45
Associates to Device ..........................................................................................................46
Delete .................................................................................................................................46
iii

Rename...............................................................................................................................47
Properties............................................................................................................................47
Refresh ...............................................................................................................................47
Linux Terminals .....................................................................................................................48
Add .....................................................................................................................................48
Configurations....................................................................................................................48
Power Options ....................................................................................................................49
Special Functions ...............................................................................................................49
Delete .................................................................................................................................50
Properties............................................................................................................................50
Refresh ...............................................................................................................................51
Sessions ......................................................................................................................................51
Menu Bar........................................................................................................................................53
File..............................................................................................................................................53
Modify........................................................................................................................................54
Options .......................................................................................................................................56
Tools...........................................................................................................................................57
View ...........................................................................................................................................58
Help ............................................................................................................................................58
Button Bar ......................................................................................................................................59
Status Bar .......................................................................................................................................60
Support ...............................................................................................................................................61
iv

General Description
YESmanager remotely manages Affirmative Computer Products Linux-Based Terminals (LBTs)
and Windows-Based Terminals (WBTs) connected to a local TCP/IP sub-net and/or to other sub-
nets. The software is installed on an NT/2000/XP machine and allows the Network Administrator to
update terminal parameters and firmware.
YESmanager can be used to manage the following Affirmative Computer Products terminals:
• Model 2505 Linux Terminal (also requires a boot server)
• Model 2509 Windows Terminal
• Model 2611 Windows Terminal (CE 3.0 with firmware version 3.05NC build 1021 or higher)
• Model 2611 Windows Terminal (CE.net with firmware version 5.00NC build 1024 or higher)
• Model 2613 Windows Terminal (CE 3.0 with firmware version 3.05NCB build 1021 or higher)
• Model 2613 Windows Terminal (CE.net with firmware version 5.00NCB build 1024 or higher)
• Model 2613P Windows Terminal (Firmware version 5.00NCB build 1024 or higher)
• Model 2614 Linux Terminal (Some features available only with firmware version 2.00c or
higher)
• Model 7331 Windows Terminal
• Model 7332 Linux Terminal (Some features available only with firmware version 2.00c or
higher)
• Model 7370 YEStablet.
YESmanager allows you to remotely manage almost all aspects of terminal management. You can:
• Automatically discover new terminals on the network.
• Configure terminal properties.
• Add, delete, and configure terminal sessions.
• Clone terminal properties onto another terminal (Windows terminals only).
• Upgrade terminal firmware.
• Create and manage terminal groups.
• Shadow and control terminal operation (Linux terminals, firmware version 2.00k or higher,
only).
• Reboot terminals.
• Power down terminals.
Return to Table of Contents
.
1

THIS PAGE INTENTIONALLY LEFT BLANK.
2

Installation
The platform operating system must be Windows NT 4.0, Windows 2000 or Windows XP, desktop
or server. Note: If a boot server (see step 12) is to be managed by YESmanager, Windows NT 4.0
cannot be used.
Installation of the Affirmative Computer Products YESmanager software is very simple; you can do
it even while other applications are open on the server. Install as follows:
1. If the YESmanager software came as a compressed .zip file, extract the installation files to a
convenient folder.
2. If the YESmanager software came on a CD-ROM, the installation files will already be extracted
in an installation folder on the CD-ROM.
3. In the installation folder, run the file setup.exe from Start|Run on the desktop or by left double-
clicking on the file name.
4. You will see a series of InstallShield setup screens. The required entries are generally intuitive.
5.
Initial Setup Screen
Click on Next to proceed, or Cancel to abort the setup.
3

6.
License Agreement
You must accept the license agreement by clicking on Yes to continue the installation.
7.
Customer Information
Enter your customer information here.
.
4

8.
Destination Folder
Choose the folder where the software files will be installed. Typically, there is no reason to
deviate from the default. Since this folder probably does not yet exist on the computer, the
installation software will create it after you click on Next.
9.
Setup Status
You will see a status screen showing the install progress.
5

10.
Final Setup Screen
Click on Finish. You do not need to reboot; the YESmanager software will be effective
immediately.
11. The first time that you open YESmanaager after installation, you will be faced with several
configuration screens. You must make some choices in these screens, but you can change
them later from the Menu bar (see Operation|Menu Bar|Options
) if you wish.
12.
Trees Configuration
The only service available at this time is Boot Server. This service is necessary only if you
have some Affirmative Computer Products 2505 terminals, which use the BootOnLAN
process, installed on the network. Uncheck this box if you are not managing 2505 terminals.
6

13.
Language Configuration
Select a default language for terminal keyboards. This can be overridden for individual
terminals if desired.
14.
Browse Configuration
YESmanager can be configured to automatically browse the network for active terminals.
There are two parts to this configuration.
a. Application. This establishes the browser timing.
• Refresh Startup. If this box is checked, browsing will happen whenever
YESmanager is opened.
• Refresh Timing. If this box is checked, browsing will happen every x minutes,
where x is the time shown at the right and set by the slider bar.
You can check both boxes if you wish. If you leave them both unchecked, browsing
must be manually initiated from the Tool bar or right-click option lists.
b. Network Neighborhood. This establishes the browser scope.
• Broadcast. Check this box to browse the entire local sub-net.
7

• Range IP Address. If you wish to browse only part of the local sub-net, check
this box and uncheck the other one. Also, you may want to browse one or more
other sub-nets as well as the local sub-net, in which case you check both boxes.
The desired IP address range cannot be set here; see Operation|Menu Bar|Options
for instructions on setting ranges.
15. Click on Finish, and you are done.
.
Return to Table of Contents
.
8

Configuration
Open the YESmanager program. You will see a rapid succession of sub-windows that occur as
YESmanager scans the network for boot servers and YEStation terminals. Then you will see
something resembling the following screen.
YESmanager Screen with Collapsed Trees
There are always two panes in the YESmanager screen. The left pane shows the entities found on
the network, and the right pane shows information about the entity highlighted in the left pane. The
screen shown above shows “collapsed” trees in the left pane; clicking on the + sign for a tree will
open it to show the next lower level of the tree.
Boot Servers
This tree contains all of the boot servers on the network. You will see this tree if you chose Boot
Servers on the initial opening of YESmanager (see the installation procedure
). Boot servers are
required to manage 2505 terminals. If you don’t have these terminals on your network, you don’t
need a boot server. Management of boot servers is not covered here; see the 2505 Windows Based
Terminal User Guide if you desire more information on this subject.
Network Neighborhood
This tree contains all of the manageable YEStation terminals on your network except for the 2505
models. Every time you open the YESmanager program, the local sub-net will be scanned for
manageable terminals, and they will be listed under Network Neighborhood. New terminals added
to the subnet while YESmanager is active will “announce” themselves when they are booted up,
and they will then appear under the tree. After a terminal has been added to a tree, it will stay there
until it is manually deleted, even if it is not currently communicating with YESmanager. An active
9

(one that is communicating on the network) terminal has a small green light at the bottom of its
icon, while an inactive terminal has a small red light.
YESmanager can also manage terminals in other sub-nets, but they must be added manually or they
must be specified in an IP address range or specified in a group sub-net address. Groups can be
created under Network Neighborhood, and sub-groups can be created under groups. When new
active terminals initially appear under the main Network Neighborhood tree, they can be moved
into a specific group if desired (see Operation|Menu Bar|Modify|Move
).
For initial Network Neighborhood configuration, open the Options menu from the Menu bar, and
then click on Options.
Options Menu
You will see the following window.
General Options
General Options
• Auto Upload Configuration. If the New Terminal box is checked, the configuration of a new
terminal—one that was not previously on the terminal list—will be automatically uploaded
when the terminal is first discovered. If the box is not checked, the new terminal will be added
to the list, but its configuration will have to be manually uploaded (see Operation|Drop-Down
Option Lists|Terminals|xxxx|Configurations).
10
• Sort By. These options affect the order in which the terminal list is sorted under Network
Neighborhood and the session list is sorted under each terminal. A type sort of devices lists
Windows CE terminals first and then lists Linux terminals. A type sort of sessions lists

emulator display sessions followed by emulator printer sessions followed by RDP sessions
followed by ICA sessions.
• Check Device Status. When the box is left unchecked, terminal status is checked only when
YESmanager is first opened and when manually initiated through a browse or refresh
command. If the box is checked, terminal status will be checked periodically, with the period
set by the slider bar.
Trees Options
Trees Options
This screen duplicates the screen seen in the installation procedure. You can change your choice
here if you wish. Leave Boot Server (the only valid service at this time) unchecked unless you
have to manage 2505 terminals.
Language Options
Language Options
11

This screen duplicates the screen seen in the installation procedure. You can change your choice
here if you wish. Select a default language for terminal keyboards. This can be overridden for
individual terminals if desired.
Browse Options
Browse Options
YESmanager can be configured to automatically browse the network for active terminals. There
are two parts to this configuration.
a. Application. This establishes the browser timing.
• Refresh Startup. If this box is checked, browsing will happen whenever
YESmanager is opened.
• Refresh Timing. If this box is checked, browsing will happen every x minutes,
where x is the time shown at the right and set by the slider bar. NOTE: If you check
this box, be sure to set the time to something other than the default 0 before you click
on Finish. If you don’t, YESmanager will get caught in an application error loop
that can only be escaped by uninstalling and reinstalling the software.
You can check both boxes if you wish. If you leave them both unchecked, browsing must
be manually initiated from the Tool bar or right-click option lists.
b. Network Neighborhood. This establishes the browser scope.
• Broadcast. Check this box to browse the entire local sub-net.
• Range IP Address. If you wish to browse only part of the local sub-net, check this
box and uncheck the other one. Also, you may want to browse one or more other
sub-nets as well as the local sub-net, in which case you check both boxes. The
desired IP address range is set in the IP Range screen.
12

IP Range
IP Range Options
This screen shows the IP address ranges that have been established. You can add a range, delete a
range, or edit an existing range. If this address range is being shared with a group (see Add A
Group), a 1 will appear in the Shared Group column.
Add
Click the Add button to get the following dialog box.
Add IP Range Dialog Box
Enter the starting and ending addresses of the IP range to be managed under this group, and click on
OK.. You can specify multiple ranges if you wish, as shown in the following window. You can
also enter a range of addresses outside of your local sub-net, as a way of adding other sub-nets.
13

Example of Multiple IP Ranges
The screen shows an example of two sub-net address ranges that will be browsed. If you want to
delete one of them, highlight it and click on Delete. You will be asked to confirm your action.
Edit
If you want to edit a range, highlight it and click on Edit. You will see the following dialog box.
Change IP Address Dialog Box
Make your changes and then click on OK.
Return to Table of Contents
.
14

Saving The Network Neighborhood
Configuration
It may be useful to save your Network Neighborhood configuration, so that replacement terminals
can be easily configured. When you do this, all details of the current configuration are saved,
including groups, IP ranges, terminal properties, and session properties. You can save multiple
configurations if you wish. The save process is:.
1. Open the File menu from the Menu bar.
2.
File Menu
Click on Export Configuration.
3.
Save Configuration File Dialog Box
Choose the folder in which you want to save the backup file.
4. Enter the name of the new backup file and click on Save.
15
/