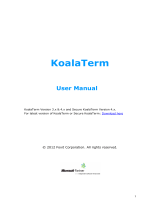Page is loading ...

CommandCenter Secure Gateway
User Guide
Release 9.0
Copyright © 2020 Raritan, Inc.
CC-1C-v9.0-E
June 2020
255-80-3100-00

This document contains proprietary information that is protected by copyright. All rights reserved. No part of
this document may be photocopied, reproduced, or translated into another language without express prior
written consent of Raritan, Inc.
© Copyright 2020 Raritan, Inc. All third-party software and hardware mentioned in this document are
registered trademarks or trademarks of and are the property of their respective holders.
FCC Information
This equipment has been tested and found to comply with the limits for a Class A digital device, pursuant to
Part 15 of the FCC Rules. These limits are designed to provide reasonable protection against harmful
interference in a commercial installation. This equipment generates, uses, and can radiate radio frequency
energy and if not installed and used in accordance with the instructions, may cause harmful interference to
radio communications. Operation of this equipment in a residential environment may cause harmful
interference.
VCCI Information (Japan)
Raritan is not responsible for damage to this product resulting from accident, disaster, misuse, abuse,
non-Raritan modification of the product, or other events outside of Raritan's reasonable control or not arising
under normal operating conditions.
If a power cable is included with this product, it must be used exclusively for this product.

iii
Contents
What's New in the CC-SG User Help vii
Chapter 1 Introduction 1
Prerequisites................................................................................................................................................. 1
Terminology/Acronyms ................................................................................................................................ 1
Chapter 2 Accessing CC-SG 2
CC-SG Access Client Using a Browser ........................................................................................................... 3
Possible Error Messages .................................................................................................................... 4
Accessing Another CC-SG Unit in the Same Neighborhood .............................................................. 5
Access from a Mobile Device ............................................................................................................ 5
Log Out from the Access Client ......................................................................................................... 5
CC-SG Admin Client Using a Browser ........................................................................................................... 6
Install a Supported Java Runtime Environment (JRE) Version .......................................................... 6
JRE Incompatibility ............................................................................................................................ 7
CC-SG Desktop Admin Clients....................................................................................................................... 7
Windows Desktop Admin Client........................................................................................................ 8
Mac Desktop Admin Client .............................................................................................................. 10
Linux Desktop Admin Client ............................................................................................................ 11
Thick Client ................................................................................................................................................. 12
Install the Thick Client ..................................................................................................................... 12
Access CC-SG with the Thick Client ................................................................................................. 13
Internet Explorer Access............................................................................................................................. 13
Mac and Safari Access ................................................................................................................................ 14
Chapter 3 Finding and Viewing Nodes 15
Finding and Viewing Nodes in the Access Client ........................................................................................ 15
CC-SG Access Client Overview ......................................................................................................... 16
Node Lists ........................................................................................................................................ 17
Searching for Nodes ........................................................................................................................ 18
Finding and Viewing Nodes in the Admin Client ........................................................................................ 19
CC-SG Admin Client Screen Overview ............................................................................................. 20
Node Icons ...................................................................................................................................... 21
Node Views ..................................................................................................................................... 21
Searching for Nodes ........................................................................................................................ 22
Bookmarking an Interface ............................................................................................................... 23
Custom Views ............................................................................................................................................. 23
Types of Custom Views ................................................................................................................... 23

Contents
iv
Using Custom Views in the Access Client ................................................................................................... 24
Add a Custom View ......................................................................................................................... 24
Apply a Custom View ...................................................................................................................... 25
Change a Custom View.................................................................................................................... 25
Change a Custom View's Name ....................................................................................................... 25
Delete a Custom View ..................................................................................................................... 25
Assign a Default Custom View ......................................................................................................... 26
Assign a Default Custom View for All Users .................................................................................... 26
All Nodes List in Extended Network Neighborhood ........................................................................ 26
Using Custom Views in the Admin Client ................................................................................................... 26
Add a Custom View for Nodes ........................................................................................................ 26
Apply a Custom View for Nodes ...................................................................................................... 27
Change a Custom View for Nodes ................................................................................................... 27
Delete a Custom View for Nodes .................................................................................................... 28
Assign a Default Custom View for Nodes ........................................................................................ 28
Assign a Default Custom View of Nodes for All Users ..................................................................... 28
Chapter 4 Connecting to Nodes 30
Connecting to Nodes using the Access Client ............................................................................................ 31
Node Profile Screen Overview: Access Client ................................................................................. 31
Chrome and Edge Browser Limitations ........................................................................................... 33
Launching AKC from CC-SG in Edge Browser .................................................................................. 33
HTML Serial Console (HSC) Help ................................................................................................................. 34
Support for CC-SG Proxy and Direct Mode ..................................................................................... 34
HSC Functions.................................................................................................................................. 34
HTML KVM Client (HKC) ............................................................................................................................. 43
Support for CC-SG Proxy and Direct Mode ..................................................................................... 45
Known Issues: HKC with CC-SG ....................................................................................................... 45
HKC Versions for Different Devices ................................................................................................. 45
Connection Properties .................................................................................................................... 45
Connection Info ............................................................................................................................... 49
USB Profile....................................................................................................................................... 50
Input Menu ..................................................................................................................................... 50
Video Menu ..................................................................................................................................... 61
View Menu ...................................................................................................................................... 66
Virtual Media Menu ........................................................................................................................ 67
Audio Menu ..................................................................................................................................... 70
Power Control Menu ....................................................................................................................... 73
Connecting to Nodes using a Mobile Device .............................................................................................. 73
Connect to a Node via an Out-of-Band KVM Interface on an IOS Mobile Device ........................... 73
Mobile Device Accessible Interfaces ............................................................................................... 73
Connecting to Nodes using the Admin Client and the Desktop Admin Client............................................ 74
Node Profile Overview: Admin Client ............................................................................................. 75
Interface Support in CC-SG Desktop Admin Client .......................................................................... 76
Applications for Accessing Nodes ............................................................................................................... 76
Understanding Interfaces ........................................................................................................................... 77
Interface Types and Abbreviations ................................................................................................. 77

Contents
v
Connect to a Node via an Out-of-Band KVM Interface .............................................................................. 78
Prerequisites for Using AKC ............................................................................................................ 79
Connect to a Node via an Out-of-Band Serial Interface ............................................................................. 79
Accessing a Serial Interface for the First Time ................................................................................ 79
Connect to an iLO Processor Enabled Node ............................................................................................... 80
Connect to a Node via an In-Band KVM Interface ...................................................................................... 80
DRAC 5 Connection Details ............................................................................................................. 81
DRAC 6 Connection Details ............................................................................................................. 82
DRAC 9 Connection Details ............................................................................................................. 82
Java RDP Connection Details ........................................................................................................... 82
Microsoft RDP Connection Details .................................................................................................. 83
VNC Connection Details .................................................................................................................. 83
About Connection Modes ............................................................................................................... 84
Connect to a Node via a Web Browser Interface ....................................................................................... 84
Connect to a Control System or Virtual Host Node via a VI Client Interface .............................................. 85
Connect to a Virtual Machine Node via a VMW Viewer Interface ............................................................. 86
Send Ctrl-Alt-Delete to a Virtual Machine .................................................................................................. 87
Disconnect from a Node ............................................................................................................................. 87
Connections that Exceed the Maximum Number of Sessions Available .................................................... 87
Older Version of Application Opens After Upgrading ................................................................................ 88
Chapter 5 Power Control 89
What are Power Control Interfaces? .......................................................................................................... 89
Tips on Controlling Power to Nodes with Multiple Interfaces ................................................................... 89
Power Status Messages .............................................................................................................................. 90
Power Control for Nodes Using the Access Client ...................................................................................... 90
Single Node Power Control ............................................................................................................. 91
Node Group Power Control ............................................................................................................. 92
Power Control for Nodes Using the Admin Client ...................................................................................... 93
Single Interface Power Control ....................................................................................................... 93
Single Node Power Control ............................................................................................................. 94
Node Group Power Control ............................................................................................................. 95
Power Control Using VKC, VKCS, and AKC .................................................................................................. 96
Chapter 6 Node Chat 97
Node Chat Using the Access Client ............................................................................................................. 97
Node Chat Using the Admin Client ............................................................................................................. 97
Chapter 7 My Profile 99
My Profile in the Access Client ................................................................................................................... 99
Change Your Password .................................................................................................................... 99
Change Your Email Address............................................................................................................. 99
Set Default Node List ..................................................................................................................... 100

Contents
vi
My Profile in the Admin Client ................................................................................................................. 100
Change Your Password .................................................................................................................. 100
Change Your Email Address........................................................................................................... 100
Change the CC-SG Font Size .......................................................................................................... 101
Set Search Preference ................................................................................................................... 101
Devices Port Sorting Options ........................................................................................................ 101
Appendix A Keyboard Shortcuts 103
Appendix B Troubleshooting 104
Clear the Java Cache ................................................................................................................................. 105
Clear the Browser's Cache ........................................................................................................................ 105
Install VMware Plugins for Firefox 3.0...................................................................................................... 106
Workaround for Issues with RDP and Chrome Access to KX3 .................................................................. 106
Index 107

vii
The following sections have changed or information has been added to the
CommandCenter Secure Gateway User Help based on enhancements and
changes to the equipment and/or user documentation.
• Updated Desktop Admin Clients: CC-SG Desktop Admin Clients (on page 7)
• Updated DRAC connection information:
▪ DRAC 5 Connection Details (on page 81)
▪ DRAC 9 Connection Details (on page 82)
Please see the Release Notes for a more detailed explanation of the changes
applied to this version of the CommandCenter Secure Gateway.
What's New in the CC-SG User Help


1
This guide is intended for users who have been granted the Node In-Band
Access, Node Out-of-Band Access, and Node Power Control privileges. With
these privileges, you can connect to nodes, control power to nodes, create
custom views, search for nodes, and use node chat to talk to other users who
are connected to the same node.
In This Chapter
Prerequisites ......................................................................................................... 1
Terminology/Acronyms ........................................................................................ 1
Prerequisites
Before connecting to a node, the nodes must be configured. The application
that is used to connect to the node must also be configured. See Raritan's
CommandCenter Secure Gateway Administrator Guide for additional
information on nodes and applications.
Terminology/Acronyms
• iLO/RILOE - Hewlett Packard's Integrated Lights Out/Remote Insight Lights
Out servers that can be managed by CC-SG. Targets of an iLO/RILOE device
are powered on/off and recycled directly.
• In-band Access - using the TCP/IP network to correct or troubleshoot a
node in your network. You can access nodes connected to KVM and Serial
devices via these in-band applications: RemoteDesktop Viewer, SSH Client,
VNC Viewer.
• IPMI Servers - Intelligent Platform Management Interface servers that can
be controlled by CC-SG.
• Out-of-band Access - using applications such as Virtual KVM Client to
correct or troubleshoot a node connected to KVM and Serial devices in
your network.
• Ports - connection points between a Raritan Device and a node. Ports exist
only on Raritan devices and identify a pathway from that device to a node.
• Nodes - the target systems such as servers, desktop PCs, or other
networked equipment that CC-SG users can access.
Chapter 1
Introduction

2
You can access CC-SG in several ways:
• Browser Access for Users and Admins: The CC-SG Access Client and Admin
Client can be accessed with numerous supported web browsers. For a
complete list of supported browsers, choose Administration >
Compatibility Matrix.
• Desktop Admin Client: The Windows, Mac, and Linux desktop versions of
the Admin Client are installed on your client computer and function exactly
like the browser-based Admin Client, but uses an embedded Java library.
You are not required to install Java on your PC.
• Thick Client: You can install a Java Web Start thick client on your client
computer. The thick client functions exactly like the browser-based Admin
Client.
• SSH: Remote devices connected via the serial port can be accessed using
SSH.
• Diagnostic Console: Provides emergency repair and diagnostics only and is
not a replacement for the browser-based GUI to configure and operate
CC-SG.
Note: Users can be connected simultaneously, using the browser, thick client,
and SSH while accessing CC-SG.
In This Chapter
CC-SG Access Client Using a Browser ................................................................... 3
CC-SG Admin Client Using a Browser .................................................................... 6
CC-SG Desktop Admin Clients ............................................................................... 7
Thick Client ......................................................................................................... 12
Internet Explorer Access ..................................................................................... 13
Mac and Safari Access ........................................................................................ 14
Chapter 2
Accessing CC-SG

Chapter 2: Accessing CC-SG
3
CC-SG Access Client Using a Browser
The CC-SG Access client is an HTML-based client that provides
non-administrator CC-SG users with a GUI for access tasks, based on your
permissions.
1. Using a supported Internet browser, type the URL of the CC-SG: http(s)://IP
address, for example, http://10.0.3.30 (https://10.0.3.30) or
https://10.0.3.30. The login page opens.
2. If the CC-SG Administrator has enabled the Restricted Service Agreement,
read the agreement text, and then select the I Understand and Accept the
Restricted Service Agreement checkbox.
3. Type your Username and Password then click Log In.
4. Upon valid login, the CC-SG Access Client's Home page opens.

Chapter 2: Accessing CC-SG
4
Possible Error Messages
If you have access to a large number of nodes, you may see the following error
messages while CC-SG loads.
Internet Explorer
A script on this page is causing Internet Explorer to run slowly. If it continues
to run, your computer may become unresponsive. Do you want to abort the
script?
FireFox
A script on this page may be busy, or it may have stopped responding. You
can stop the script now, or you can continue to see if the script will complete.
These warning messages occur when a script is taking longer than the default
time to run.
To resolve these errors:
• When the message appears, select the option that allows the script to
continue running.
Depending on your particular client and server speeds and the amount of
data loading, the message may recur.
To change the default time that scripts are allowed to run in Internet
Explorer:
Refer to Microsoft Knowledge Base article 175500 for instructions.
To change the default time that scripts are allowed to run in Firefox:
Refer to the MozillaZine Knowledge Base article about
dom.max_script_run_time for details on this configuration:
http://kb.mozillazine.org/Dom.max_script_run_time
http://kb.mozillazine.org/Dom.max_script_run_time
1. Access the hidden configuration page in Firefox.
a. Type about:config in the Firefox address bar.
b. A list of hidden configurations appears.
2. In the Filter field, type dom.max_script_run_time. The list
refreshes to display only one item.
3. Right-click the dom.max_script_run_time item, and choose Modify.
4. In the Enter Integer value dialog that appears, type a higher value, such as
100. The default value is 10.

Chapter 2: Accessing CC-SG
5
Accessing Another CC-SG Unit in the Same Neighborhood
Only the Access Client supports the drop-down list for the Neighborhood
feature. The Neighborhood feature groups multiple CC-SG units and enables
you to switch among these CC-SG units with single sign-on.
After the CC-SG Administrator configures the Neighborhood feature in the
CC-SG Admin Client, the Secure Gateway drop-down list displays at the top of
the Access Client if the CC-SG you access is an activated member in a
Neighborhood.
When you switch to another CC-SG, you also need to have an account on that
system. Otherwise, the authentication will fail.
If you accept the Restricted Service Agreement once in any Neighborhood
member, it is implicitly accepted for all members in the Neighborhood.
To access another CC-SG unit in the same Neighborhood
1. Click the Secure Gateway drop-down arrow, and select the CC-SG unit you
want to access from the list.
2. Click Go.
The node lists in the All Nodes, Favorites, and Recent tabs all change to display
the nodes available in the new CC-SG if the access to the new CC-SG unit is
successful.
Access from a Mobile Device
You can run the CC-SG Access Client using your IOS mobile device's browser.
When you connect to CC-SG on your IOS mobile device, you can access KX3
v3.4 and later targets using the HKC client, and SX2 2.1 and later targets using
the HSC client.
See Connecting to Nodes using a Mobile Device (on page 73).
Log Out from the Access Client
When you are finished using the Access Client, you should click one of the
Logout links to log out. Closing the browser window without clicking a logout
link first does not log you out of the Access Client.
When you log out of a CC-SG that is an active member of the Neighborhood, it
logs you out of all the CC-SG units and terminates all node connections within
the Neighborhood.

Chapter 2: Accessing CC-SG
6
CC-SG Admin Client Using a Browser
The CC-SG Admin client is a Java-based client that provides a GUI for both
administrative and access tasks, depending on your permissions.
1. Using a supported Internet browser, allow pop-ups, then type the URL of
the CC-SG and then type /admin: http(s)://IP address/admin, for example,
http://10.0.3.30/admin (https://10.0.3.30/admin) or
https://10.0.3.30/admin.
If you see the JRE Incompatibility Warning window, select the JRE version
that is appropriate for your client computer and install it. Once JRE is
installed, try this procedure again. See JRE Incompatibility (on page 7) and
Install a Supported Java Runtime Environment (JRE) Version (on page 6).
Or, you can continue without installing a new JRE version.
2. If you see a Restricted Service Agreement, read the agreement text and
select the I Understand and Accept the Restricted Service Agreement
checkbox.
3. Type your Username and Password and click Log In.
4. Upon valid login, the CC-SG Admin Client opens.
Install a Supported Java Runtime Environment (JRE) Version
The browser must have the correct version of JRE installed before you can
access the CC-SG Admin Client. Your administrator can recommend a JRE
version that is different than the CC-SG minimum version. Check with your
administrator to find out what JRE version is required.
To check the JRE version in a Windows OS:
1. Open Control Panel.
2. Click Add or Remove Programs. Check the list of currently installed
programs for the J2SE or Java 2 Runtime Environment version number.
To verify that the JRE version is compatible with your CC-SG release:
Choose Administration > Compatibility Matrix. Look for Oracle JRE in the
Application list.
To upgrade JRE:
Go to
http://www.oracle.com/technetwork/java/javase/downloads/index.html.

Chapter 2: Accessing CC-SG
7
JRE Incompatibility
If you do not have the minimum required version of JRE installed on your client
computer, you will see a warning message before you can access the CC-SG
Admin Client. The JRE Incompatibility Warning window opens when CC-SG
cannot find the required JRE file on your client computer.
If you see the JRE Incompatibility Warning window, select the JRE version that
is appropriate for your client computer and install it, or you can continue
without installing a new JRE version.
You must launch CC-SG again once JRE is installed.
Administrators can configure the JRE minimum version that is recommended
and the message that appears in the JRE Incompatibility Warning window. See
Configuring Custom JRE Settings.
CC-SG Desktop Admin Clients
Desktop Admin Clients are installed onto your client machine. A desktop icon is
provided to launch the client.
Installation files can be downloaded directly from your CommandCenter Secure
Gateway by going to: https://<CC-SG IP address or hostname>/standalone
Follow these links to specific instructions for your client type.
• Windows Desktop Admin Client (on page 8)
• Mac Desktop Admin Client (on page 10)
• Linux Desktop Admin Client (on page 11)

Chapter 2: Accessing CC-SG
8
Windows Desktop Admin Client
The Windows Desktop Admin Client is a version of the Admin Client that does
not require Java to be installed on your PC. The Windows Admin Client is
installed with a standard Windows installer onto your PC. A desktop icon is
provided to launch the client.
The client uses an embedded Java library that is internal to the client, so you
can have all the features of the Java-based Admin Client, and avoid issues
surrounding Java.
• No Java Applets. Insecure NPAPI protocol is not used.
• No Java virtual machine running on your PC.
• No Java updates required.
• No Java incompatibility between applications.
• No browser used.
• No Java/browser security issues.
Install the Windows Desktop Admin Client
To install the Windows Desktop Admin Client:
1. Download the install file directly from the CC-SG by going to:
https://<CC-SG IP address or hostname>/standalone
2. For the Windows client, choose the .msi file.
3. Launch the installer and click Next to start the installation.
4. Follow the prompts to setup the installation. Accept security prompts if
they appear.
5. When the installation is complete, you will find the CC-SG Admin Client
icon on your desktop.

Chapter 2: Accessing CC-SG
9
Launch the Windows Desktop Admin Client
To launch the Windows Desktop Admin Client:
1. Double-click the desktop icon, then enter a CC-SG IP address and click
Start.
2. The Admin Client login page opens.
Interface Support in CC-SG Desktop Admin Client
The CC-SG Desktop Admin Client does not support connections to the following
interfaces because they require JRE add-ons in a browser:
• DRAC5
• DRAC6
• iLO3
• iLO4

Chapter 2: Accessing CC-SG
10
Mac Desktop Admin Client
To download
1. Download the install file directly from the CC-SG by going to:
https://<CC-SG IP address or hostname>/standalone
2. For the Mac client, choose the .dmg file.
To install
• Double-click the downloaded Mac Desktop Admin Client installation file
(.dmg).
To allow all users to run the client, drag it to the Applications folder:

Chapter 2: Accessing CC-SG
11
To launch:
• Double-click client icon to launch the Mac Desktop Admin Client.
You may see the following warning upon first launch, without an Open button
that allows you to continue. Choose one of the options below to fix this if
needed.
• Option #1:
Go to System Preference > Security & Privacy, select “App Store and
identified developers” under “Allow apps downloaded from.” The warning
will display with a button to “Open Anyway”.
• Option #2:
Instead of downloading the .dmg file directly from the Mac machine,
download it on a Windows machine, save the file to a USB drive, then copy
the file back to the MAC machine to install; or SCP from another machine
into MAC to install the client.
Note: When making a target connection with a Java web start application (jnlp),
install the latest Java runtime from the Java website.
Linux Desktop Admin Client
To download
1. Download the install file directly from the CC-SG by going to:
https://<CC-SG IP address or hostname>/standalone
2. For the Linux client, choose the .rpm file.

Chapter 2: Accessing CC-SG
12
To install
• Run the following command as root user on any Linux that supports rpm
installation:
rpm -i CC-SGAdminClient.x86_64.rpm
Or run with sudo if you are not logged in as system administrator:
sudo rpm -i CC-SGAdminClient.x86_64.rpm
To launch:
• Find CC-SG Admin Client under Applications/Internet.
Or
• Run ccadmin command.
Note for Fedora 29 or later:
• If Java Web Start applications, such as VKC, SSH, and so on do not launch
when you connect to a target from CC-SG, install the following package:
dnf install libnsl
To uninstall:
• rpm -e CC-SGAdminClient
Or
• sudo rpm -e CC-SGAdminClient
Note: When making a target connection with a Java web start application, a
warning message about Java upgrade might appear at the background of the
CC-SG client. Click the Later button for connection to be launched properly and
prevent further warning messages.
Thick Client
The CC-SG thick client allows you to connect to CC-SG by launching a Java Web
Start application instead of running an applet through a web browser. The
advantage of this is that the client can outperform the browser in terms of
speed and efficiency. The CC-SG thick client provides the same functions as the
Java-based Admin Client, a GUI for both administrative and access tasks,
depending on your permissions.
Check the Compatibility Matrix for your CC-SG version for the supported Java
versions.
Install the Thick Client
1. To download the thick client from CC-SG, launch a web browser and type
this URL: http(s)://<IP_address>/install, where <IP_address> is the IP
address of the CC-SG.
/