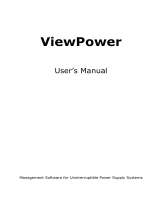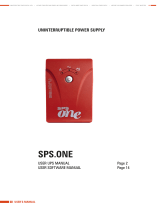Table of Contents
1. ViewPower Overview ......................................................................................................... 1
1.1. Introduction .......................................................................................................................................... 1
1.2. Structure ............................................................................................................................................... 1
1.3. Applications ......................................................................................................................................... 1
1.4. Features ................................................................................................................................................ 2
2. ViewPower Install and Uninstall ...................................................................................... 2
2.1. System Requirement ............................................................................................................................ 2
2.2. Software Install .................................................................................................................................... 3
2.3. Auto Turn-on Setting ............................................................................................................................ 6
2.3.1 Windows OS ............................................................................................................................. 6
2.3.2. MAC OS ................................................................................................................................... 7
2.3.3 Linux OS .................................................................................................................................. 8
2.4. Software Uninstall ................................................................................................................................ 9
3. Service Tray Application ................................................................................................. 10
3.1. Start Monitor ...................................................................................................................................... 10
3.2. Stop Monitor ...................................................................................................................................... 11
3.3. Configuration ..................................................................................................................................... 11
3.3.1. Https/Http ............................................................................................................................... 11
3.3.2. Port Modification ................................................................................................................... 11
3.3.3. ViewPower Start And Exit Setting ......................................................................................... 12
3.3.4. Configuration Saved ............................................................................................................... 13
3.4. HTTPS ................................................................................................................................................ 13
3.5. Debug Mode ....................................................................................................................................... 14
3.6. Open Monitor ..................................................................................................................................... 15
3.7. Message Board ................................................................................................................................... 15
3.8. Exit ..................................................................................................................................................... 15
4. ViewPower GUI Interface ............................................................................................... 15
4.1. Refresh ............................................................................................................................................... 16
4.2. UPS Searching .................................................................................................................................... 17
4.3. UPS Navigation .................................................................................................................................. 17
4.3.1. Monitored UPS Information ................................................................................................... 18
4.3.2. UPS Remote Control & Monitor ............................................................................................ 18
5. ViewPower Function Menu ............................................................................................. 20
5.1. ViewPower Configuration .................................................................................................................. 20
5.1.1. Password Configuration ......................................................................................................... 20
5.1.2. SMS Configuration ................................................................................................................. 20
5.1.3. E-mail Configuration .............................................................................................................. 22
5.1.4. Event Action Configuration .................................................................................................... 23
5.1.5. Wake-on-LAN ........................................................................................................................ 24
5.1.6. Com. Port Plug And Play Setting ........................................................................................... 25
5.1.7. Log Setting ............................................................................................................................. 26
5.1.8. ModBus Communication Setting ........................................................................................... 26
5.2. UPS Setting ........................................................................................................................................ 27
5.2.1. Local Shutdown ...................................................................................................................... 27