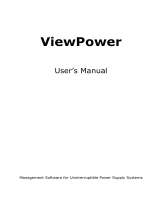Table of Contents
1. ViewPower Overview ................................................................ 2
1.1. Introduction .............................................................................................................................. 2
1.2. Structure .......................................................................................... 2
1.3. Applications ...................................................................................... 2
1.4. Features ........................................................................................... 2
2. ViewPower Install, Quick Start, and Uninstall ........................... 3
2.1. System Requirement ......................................................................... 3
2.2. Software Install ................................................................................ 4
2.3. Software Quick Start ......................................................................... 7
2.4. Software Uninstall ............................................................................ 7
3. ViewPower GUI Interface ......................................................... 8
3.1. Refresh ............................................................................................. 8
3.2. UPS Searching .................................................................................. 9
3.3. UPS Navigation ................................................................................ 10
3.3.1. Monitored UPS Information ....................................................... 10
3.3.2. UPS Remote Control & Monitor ................................................... 11
4. ViewPower Function Menu ...................................................... 13
4.1. ViewPower Configuration ................................................................. 13
4.1.1. Password Configuration ............................................................. 13
4.1.2. SMS Configuration ..................................................................... 14
4.1.3. E-mail Configuration .................................................................. 15
4.1.4. Event Action Configuration ........................................................ 16
4.1.5. Wake on LAN ............................................................................. 18
4.2. UPS Setting ...................................................................................... 18
4.2.1. Local Shutdown ......................................................................... 18
4.2.2. Remote Shutdown ..................................................................... 20
4.2.3. Parameter Setting...................................................................... 21
4.2.4. Purchasing Information ............................................................. 23
4.3. Control ............................................................................................ 24
4.3.1. Real-time Control ....................................................................... 24
4.3.2. Scheduled On/Off ...................................................................... 25
4.3.3. Scheduled Battery Self-Test ....................................................... 26
4.4. View ................................................................................................ 27
4.4.1. Status ........................................................................................ 27
4.4.2. History ....................................................................................... 29
4.5. Format ............................................................................................. 33
4.6. Language ......................................................................................... 33
4.7. Help ................................................................................................. 33
Appendix A: Glossary ........................................................................ 34