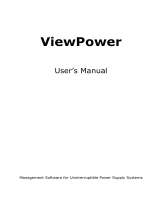Table of Contents
1. ViewPower Pro Overview ......................................................................................... 4
1.1. Introduction .......................................................................................................... 4
1.2. Structure ................................................................................................................ 4
1.3. Features ................................................................................................................. 5
2. ViewPower Pro Install and Uninstall .................................................................... 5
2.1. System requirement .......................................................................................... 5
2.2. Software Install ................................................................................................... 6
2.3. Software Uninstall ............................................................................................ 11
3. Service Tray Application ......................................................................................... 11
3.1. Start Monitor ...................................................................................................... 11
3.2. Stop Monitor ....................................................................................................... 12
3.3. SNMP Manager................................................................................................... 12
3.3.1. SNMP Device List ...................................................................................... 13
3.3.2. SNMP Manager Function Menu ............................................................ 17
3.4. Configuration ...................................................................................................... 24
4. ViewPower Pro GUI .................................................................................................. 30
5. ViewPower Pro Menu ............................................................................................... 31
5.8. Configuration ...................................................................................................... 31
5.8.1. Password Setting ...................................................................................... 31
5.8.2. Group area .................................................................................................. 32
5.8.3. UPS setting.................................................................................................. 33
5.8.4. SMS ................................................................................................................ 34
5.8.5. E-mail ............................................................................................................ 35
5.8.6. Load configuration .................................................................................... 36
5.8.7. Event action ................................................................................................ 38
5.8.8. Log setting .................................................................................................. 40
5.8.9. EMD Manager ............................................................................................. 40
5.8.10. Modbus communication setting ........................................................ 42
5.9. Schedule .............................................................................................................. 43
5.9.1. Scheduled on/off ....................................................................................... 43
5.9.2. Scheduled battery self-test ................................................................... 44
5.9.3. Wake on LAN schedule ........................................................................... 45
5.10. View ....................................................................................................................... 46
5.10.1. Centralized monitoring ......................................................................... 46
5.10.2. History ........................................................................................................ 56
5.11. Format .................................................................................................................. 61
5.11.1. Temperature Unit ................................................................................... 61
5.11.2. Date Format ............................................................................................. 61
5.12. Language ............................................................................................................. 62
5.13. Help ........................................................................................................................ 62
5.13.1. About .......................................................................................................... 62
5.13.2. Online help................................................................................................ 62