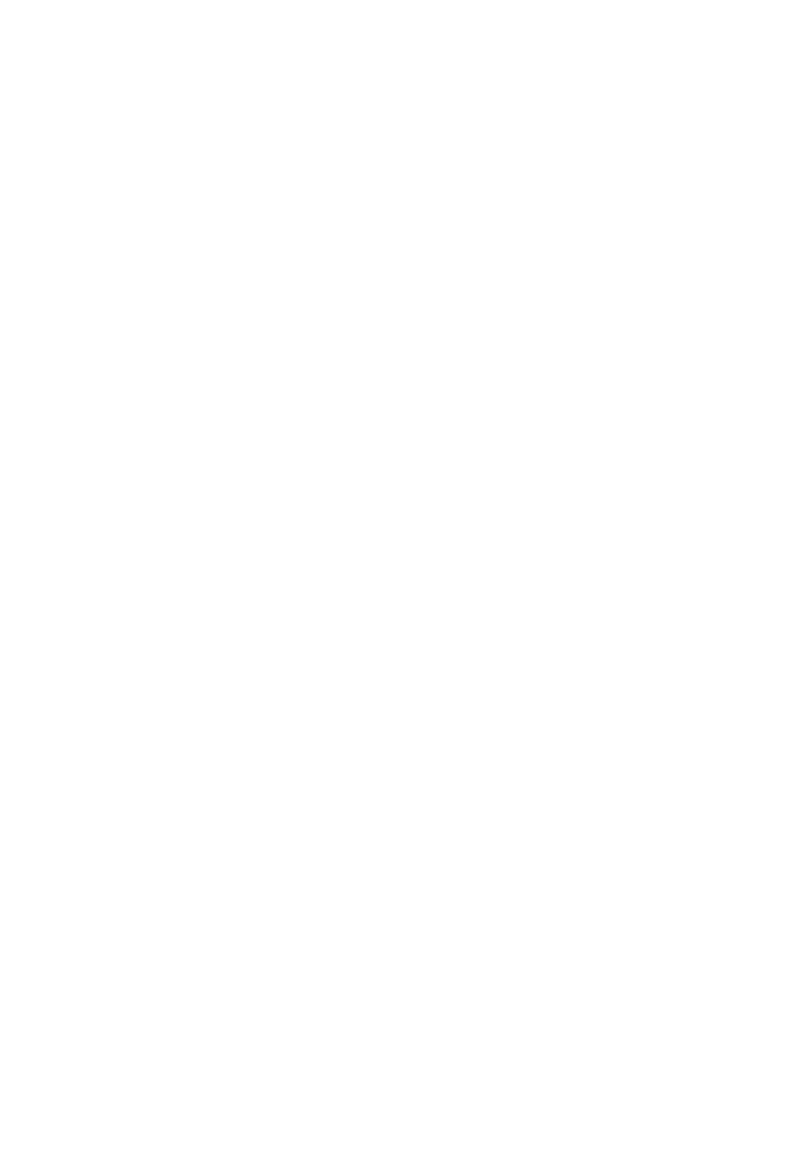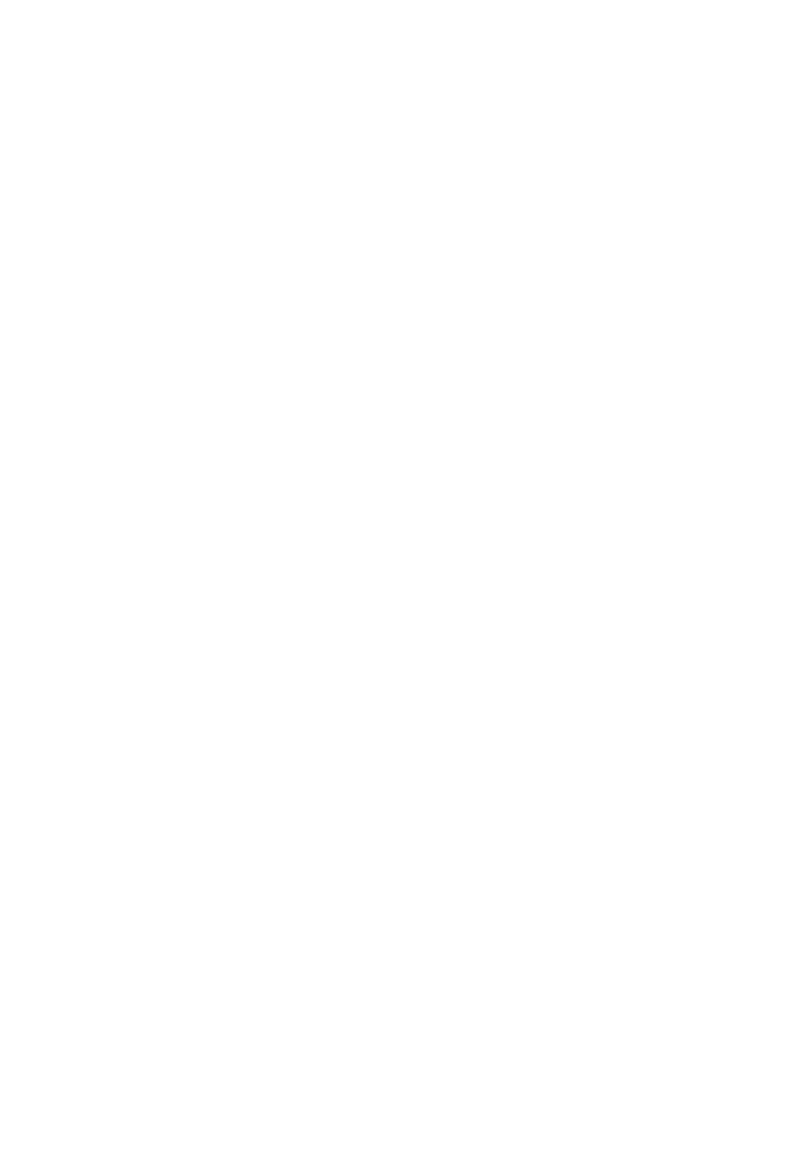
Limited Warranty
Accton Technology Corporation
Limited Warranty: Accton warrants all is products to be free of manufacturing defects in
workmanship and materials, under normal use and service, for the applicable warranty
term. All Accton products carry a standard 90-day limited warranty from the date of
purchase from Accton or its Authorized Reseller. Accton may, at its own discretion, repair
or replace any product not operating as warranted with a similar or functionally equivalent
product, during the applicable warranty term.
The standard limited warranty can be upgraded to a Limited Lifetime* warranty by
registering new products within 30 days of purchase from Accton or its Authorized
Reseller. Registration can be accomplished via the enclosed product registration card or
online via the Accton web site. Failure to register will not affect the standard limited
warranty. The Limited Lifetime warranty covers a product during the Life of that Product,
which is defined as the period of time during which the product is an ‘Active’ Accton
product. A product is considered to be ‘Active’ while it is listed on the current Accton price
list. As new technologies emerge, older technologies become obsolete and Accton will, at
its discretion, replace an older product in its product line with one that incorporates these
newer technologies. At that point, the obsolete product is discontinued and is no longer
an ‘Active’ Accton product. A list of discontinued products is attached with the firmware,
configuration information, or memory data of Customer contained in, stored on, or
integrated with any products returned to Accton pursuant to any warranty. Products
returned to Accton should have any customer-installed accessory or add-on components,
such as expansion modules, removed prior to returning the product for replacement.
Accton is not responsible for these items if they are returned with the product.
Customers must contact Accton for a Return Material Authorization number prior to
returning any product to Accton. Proof of purchase may be required. Any product
returned to Accton without a valid Return Material Authorization (RMA) number clearly
marked on the outside of the package will be returned to customer at customer’s
expense. Customers are responsible for all shipping charges from their facility to Accton.
Accton is responsible for return shipping charges from Accton to customer.
WARRANTIES EXCLUSIVE: IF AN ACCTON PRODUCT DOES NOT
OPERATE AS WARRANTED ABOVE, CUSTOMER’S SOLE REMEDY
SHALL BE REPAIR OR REPLACEMENT OF THE PRODUCT IN QUESTION,
AT ACCTON’S OPTION. THE FOREGOING WARRANTIES AND REMEDIES
ARE EXCLUSIVE AND ARE IN LIEU OF ALL OTHER WARRANTIES OR
CONDITIONS, EXPRESS OR IMPLIED, EITHER IN FACT OR BY
OPERATION OF LAW, STATUTORY OR OTHERWISE, INCLUDING
WARRANTIES OR CONDITIONS OF MERCHANTABILITY AND FITNESS
FOR A PARTICULAR PURPOSE. ACCTON NEITHER ASSUMES NOR
AUTHORIZES ANY OTHER PERSON TO ASSUME FOR IT ANY OTHER
LIABILITY IN CONNECTION WITH THE SALE, INSTALLATION,
MAINTENANCE OR USE OF ITS PRODUCTS. ACCTON SHALL NOT BE