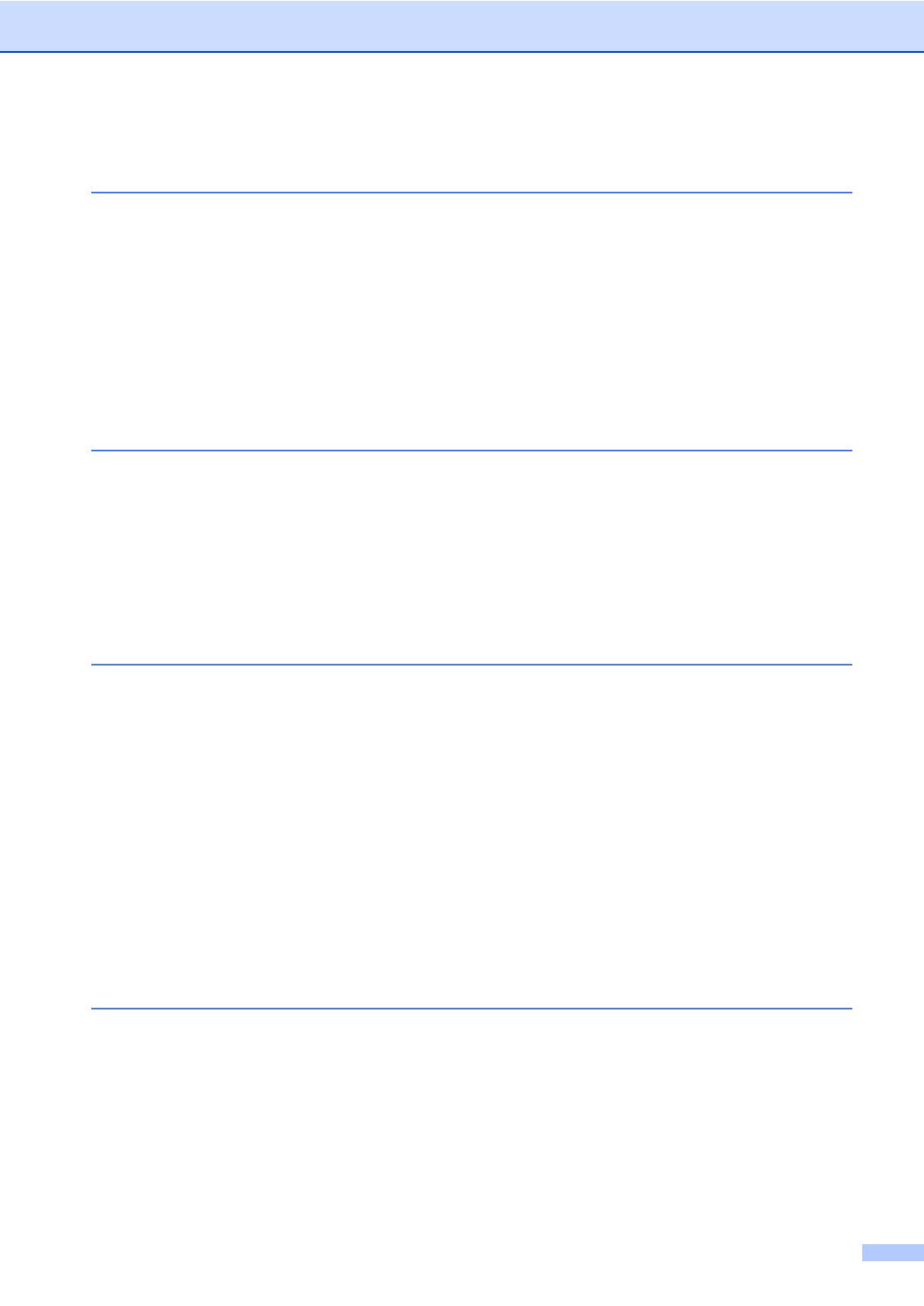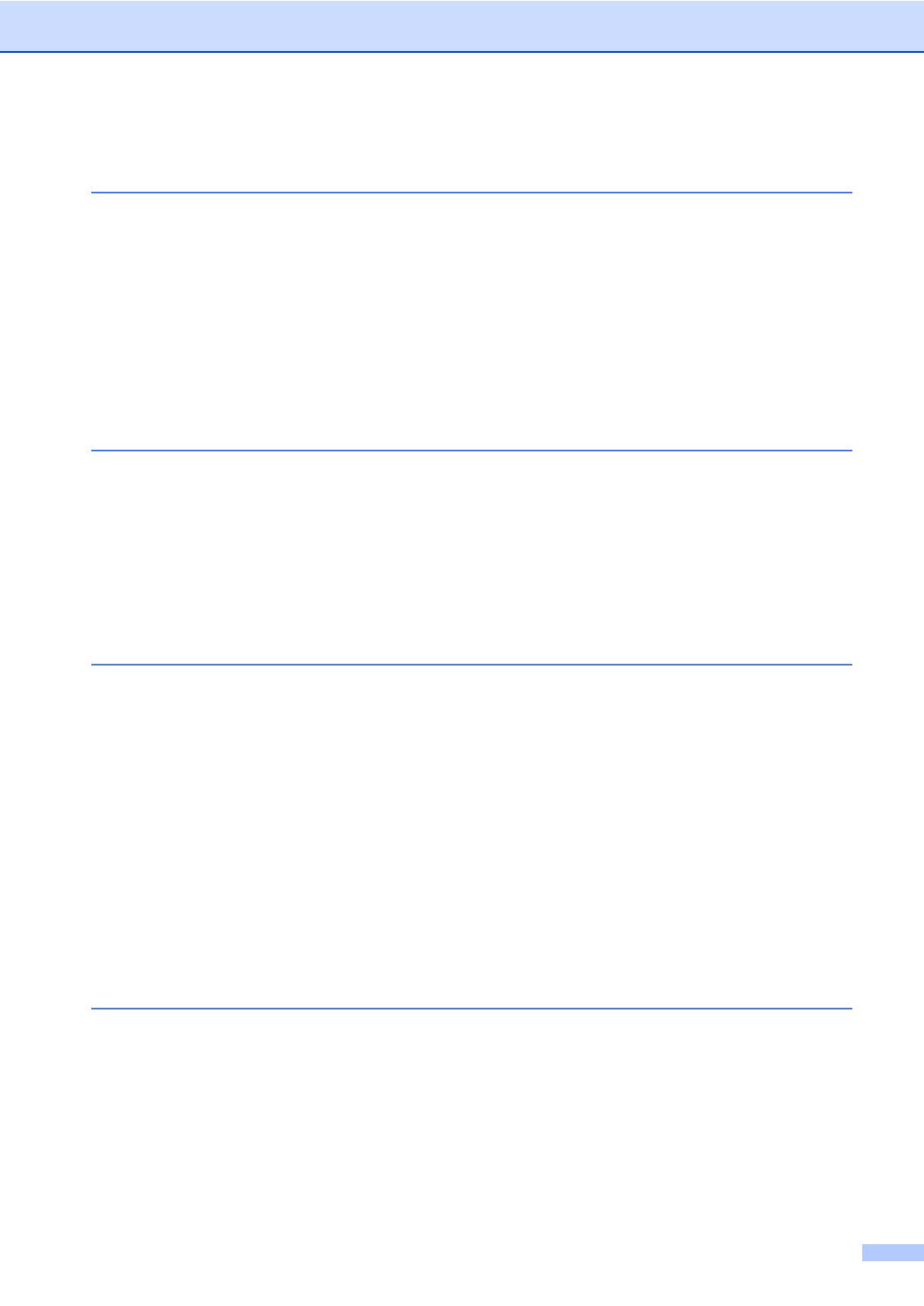
ii
Table of Contents
1 General Setup 1
Memory storage.....................................................................................................1
Automatic daylight savings time ............................................................................1
Ecology features.................................................................................................... 2
Toner Save ...................................................................................................... 2
Sleep Mode ..................................................................................................... 2
Deep Sleep mode............................................................................................2
LCD Contrast.........................................................................................................3
User Settings List...................................................................................................3
Network Configuration List..................................................................................... 4
2 Security features 5
Secure Function Lock 2.0...................................................................................... 5
Setting the password for the administrator .....................................................5
Changing the password for the administrator.................................................. 6
Setting up the public user mode ......................................................................6
Setting up restricted users...............................................................................7
Turning Secure Function Lock on/off...............................................................7
Switching Users............................................................................................... 8
3 Making copies 9
Copy settings.........................................................................................................9
Stop copying....................................................................................................9
Enlarging or reducing the image copied ..........................................................9
Using the Options key ...................................................................................11
Sorting copies using the ADF ........................................................................12
Improving copy quality...................................................................................12
Adjusting Contrast, Colour and Brightness.................................................... 13
Making N in 1 copies (page layout) ...............................................................14
2 in 1 ID Copy................................................................................................15
Tray selection ................................................................................................16
Duplex (2-sided) copying.....................................................................................16
Duplex Copy (long edge flip) .........................................................................16
Advanced Duplex Copy (short edge flip) .......................................................17
A Routine maintenance 18
Cleaning and checking the machine....................................................................18
Checking the Page Counters.........................................................................18
Checking the remaining life of parts ..............................................................18
Replacing periodic maintenance parts.................................................................19
Packing and shipping the machine......................................................................20