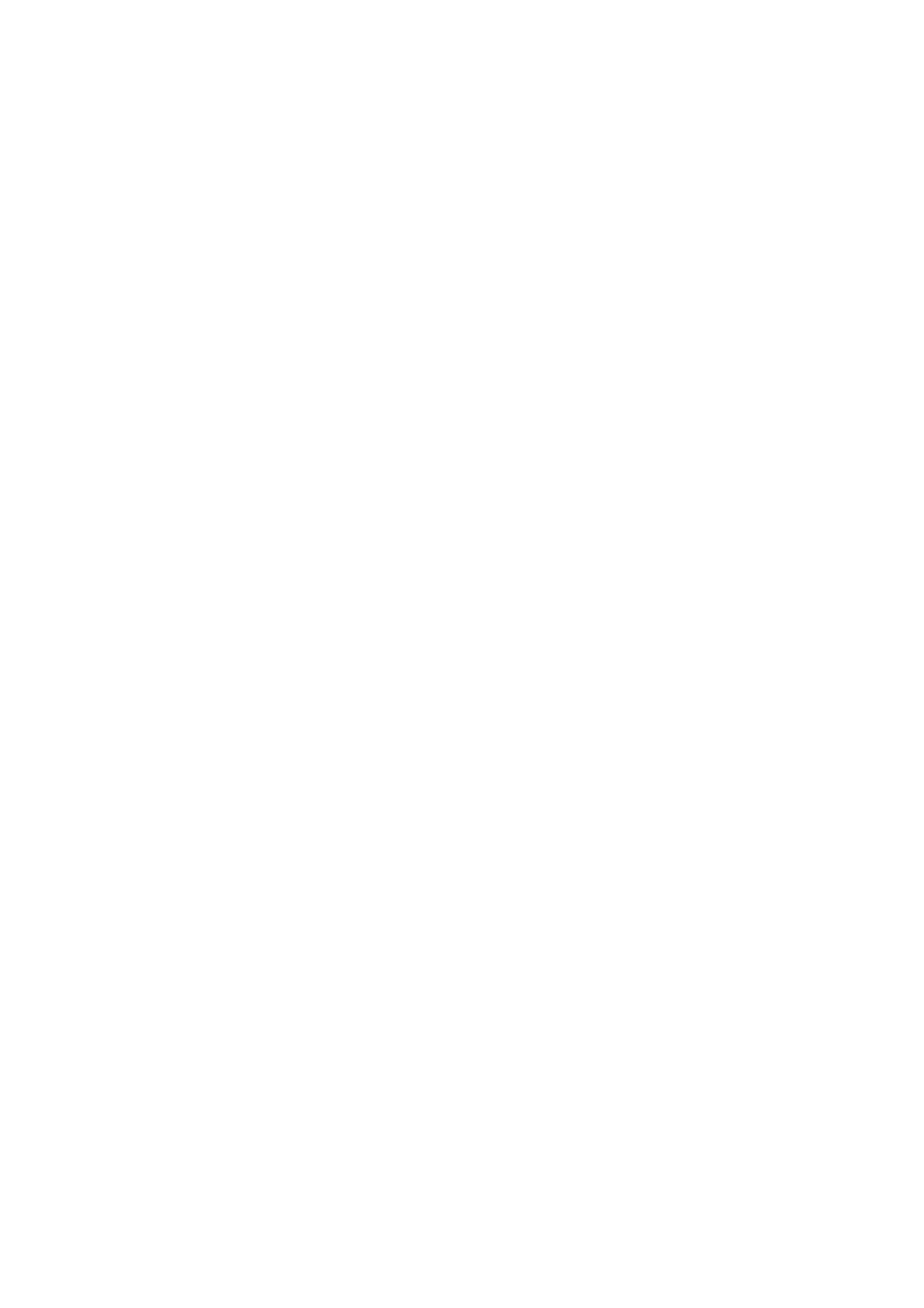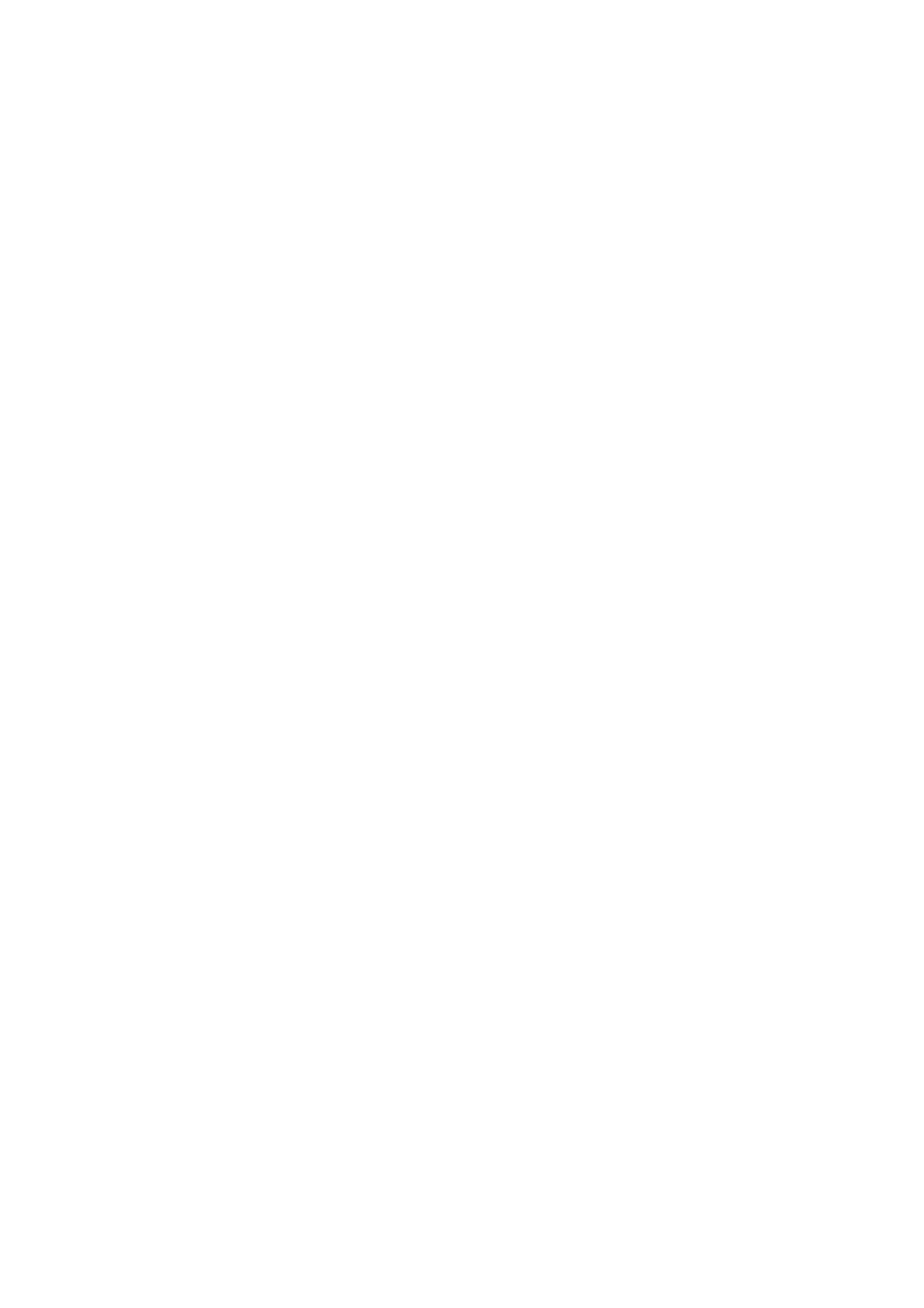
Contents > 4
C
ONTENTS
Preface . . . . . . . . . . . . . . . . . . . . . . . . . . . . . . . . . . . . . . . . . . . . . . . . . . .2
Emergency first aid . . . . . . . . . . . . . . . . . . . . . . . . . . . . . . . . . . . . . . . . . .3
Manufacturer. . . . . . . . . . . . . . . . . . . . . . . . . . . . . . . . . . . . . . . . . . . . . . .3
Importer to the EU/authorised representative. . . . . . . . . . . . . . . . . . . . .3
Environmental information . . . . . . . . . . . . . . . . . . . . . . . . . . . . . . . . . . . .3
Contents . . . . . . . . . . . . . . . . . . . . . . . . . . . . . . . . . . . . . . . . . . . . . . . . . .4
Notes, cautions and warnings . . . . . . . . . . . . . . . . . . . . . . . . . . . . . . . . . .6
Introduction . . . . . . . . . . . . . . . . . . . . . . . . . . . . . . . . . . . . . . . . . . . . . . .7
About this guide . . . . . . . . . . . . . . . . . . . . . . . . . . . . . . . . . . . . . . . . . . 9
On-line usage . . . . . . . . . . . . . . . . . . . . . . . . . . . . . . . . . . . . . . . . . .10
Printing pages. . . . . . . . . . . . . . . . . . . . . . . . . . . . . . . . . . . . . . . . . .10
MFP overview . . . . . . . . . . . . . . . . . . . . . . . . . . . . . . . . . . . . . . . . . . . . .11
Front view . . . . . . . . . . . . . . . . . . . . . . . . . . . . . . . . . . . . . . . . . . . . . .11
Rear view . . . . . . . . . . . . . . . . . . . . . . . . . . . . . . . . . . . . . . . . . . . . . . .12
The control panel . . . . . . . . . . . . . . . . . . . . . . . . . . . . . . . . . . . . . . . . .13
Copy and dialling area . . . . . . . . . . . . . . . . . . . . . . . . . . . . . . . . . . . .13
LCD and function area . . . . . . . . . . . . . . . . . . . . . . . . . . . . . . . . . . . .13
Start and other keys . . . . . . . . . . . . . . . . . . . . . . . . . . . . . . . . . . . . .14
Changing the display language . . . . . . . . . . . . . . . . . . . . . . . . . . . . . . . .14
Getting started . . . . . . . . . . . . . . . . . . . . . . . . . . . . . . . . . . . . . . . . . . . .15
Installing MFP drivers and utilities . . . . . . . . . . . . . . . . . . . . . . . . . . . . . .15
Twain and printer drivers . . . . . . . . . . . . . . . . . . . . . . . . . . . . . . . . . .15
MFP network setup tool . . . . . . . . . . . . . . . . . . . . . . . . . . . . . . . . . . .16
Paper recommendations. . . . . . . . . . . . . . . . . . . . . . . . . . . . . . . . . . . . .17
Cassette tray . . . . . . . . . . . . . . . . . . . . . . . . . . . . . . . . . . . . . . . . . . . .17
Multi purpose tray . . . . . . . . . . . . . . . . . . . . . . . . . . . . . . . . . . . . . . . . .18
Face down stacker. . . . . . . . . . . . . . . . . . . . . . . . . . . . . . . . . . . . . . . . .18
Face up stacker. . . . . . . . . . . . . . . . . . . . . . . . . . . . . . . . . . . . . . . . . . .18
Loading paper . . . . . . . . . . . . . . . . . . . . . . . . . . . . . . . . . . . . . . . . . . . . .19
Cassette tray . . . . . . . . . . . . . . . . . . . . . . . . . . . . . . . . . . . . . . . . . . . .19
Multi purpose tray . . . . . . . . . . . . . . . . . . . . . . . . . . . . . . . . . . . . . . . . .21
Configuring your machine.... . . . . . . . . . . . . . . . . . . . . . . . . . . . . . . . . . .22
Minimum configuration requirements . . . . . . . . . . . . . . . . . . . . . . . . . . . .22
Pre-configuration information . . . . . . . . . . . . . . . . . . . . . . . . . . . . . . . . .22
General . . . . . . . . . . . . . . . . . . . . . . . . . . . . . . . . . . . . . . . . . . . . . .22
Fax set up . . . . . . . . . . . . . . . . . . . . . . . . . . . . . . . . . . . . . . . . . . . .22
Network set up . . . . . . . . . . . . . . . . . . . . . . . . . . . . . . . . . . . . . . . . .22
Internet communication features. . . . . . . . . . . . . . . . . . . . . . . . . . . . .25
Configuration . . . . . . . . . . . . . . . . . . . . . . . . . . . . . . . . . . . . . . . . . . . .26
....from the web page . . . . . . . . . . . . . . . . . . . . . . . . . . . . . . . . . . . .26
....from the management utility . . . . . . . . . . . . . . . . . . . . . . . . . . . . .27
....from the scanner control panel . . . . . . . . . . . . . . . . . . . . . . . . . . . .27
Specifying the administrative settings . . . . . . . . . . . . . . . . . . . . . . . . .33
Contents of each printer menu . . . . . . . . . . . . . . . . . . . . . . . . . . . . . .34
Explanation of filing protocols . . . . . . . . . . . . . . . . . . . . . . . . . . . . . . . . .47
Setting the fax facility . . . . . . . . . . . . . . . . . . . . . . . . . . . . . . . . . . . . . .50
Initial set up . . . . . . . . . . . . . . . . . . . . . . . . . . . . . . . . . . . . . . . . . . .50
Advanced set up . . . . . . . . . . . . . . . . . . . . . . . . . . . . . . . . . . . . . . . .50
Operation . . . . . . . . . . . . . . . . . . . . . . . . . . . . . . . . . . . . . . . . . . . . . . . .55
Loading document(s) for copying . . . . . . . . . . . . . . . . . . . . . . . . . . . . . .55
Placing document(s) in the ADF . . . . . . . . . . . . . . . . . . . . . . . . . . . . . . .55
Placing document(s) on the glass . . . . . . . . . . . . . . . . . . . . . . . . . . . . . .56