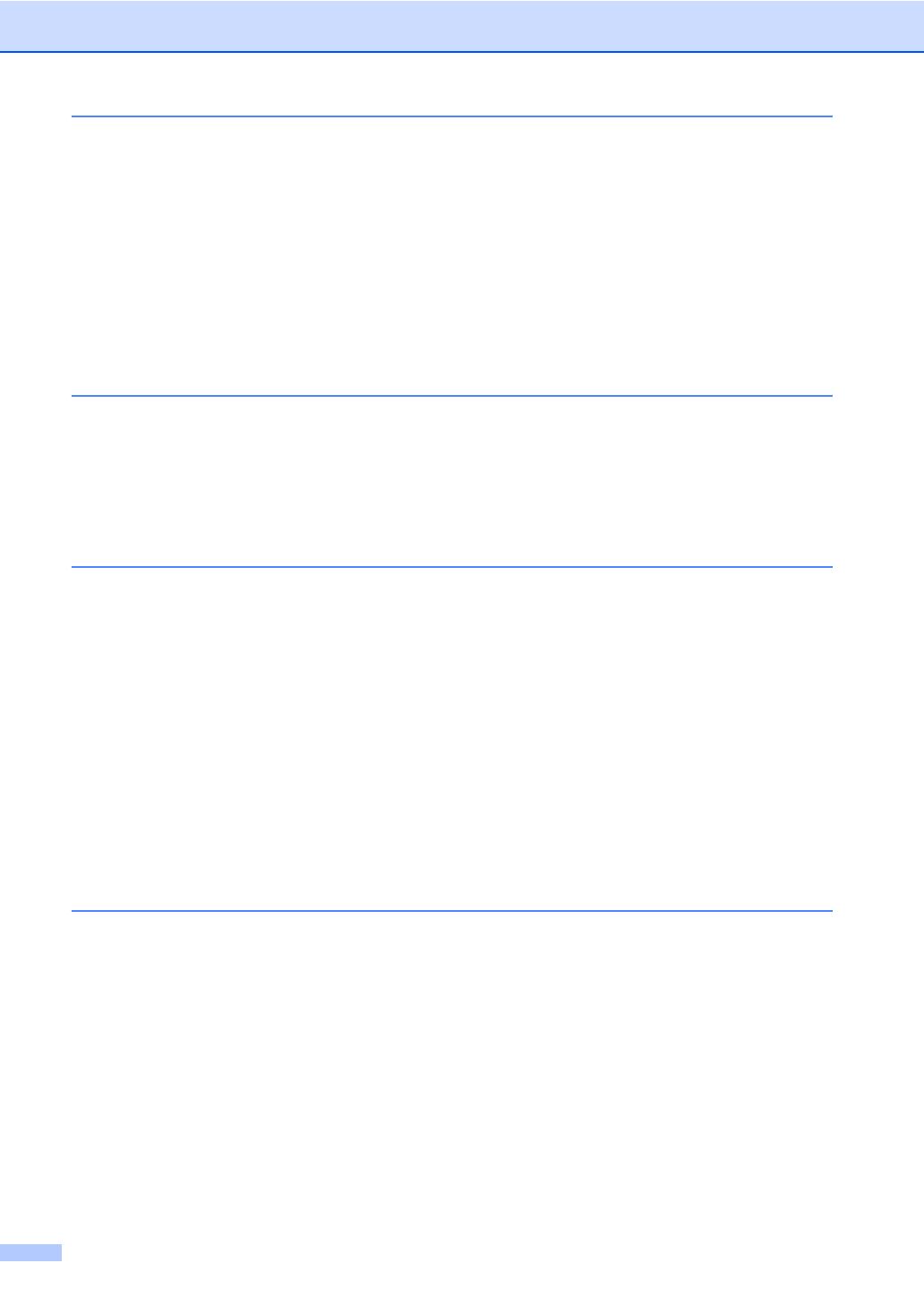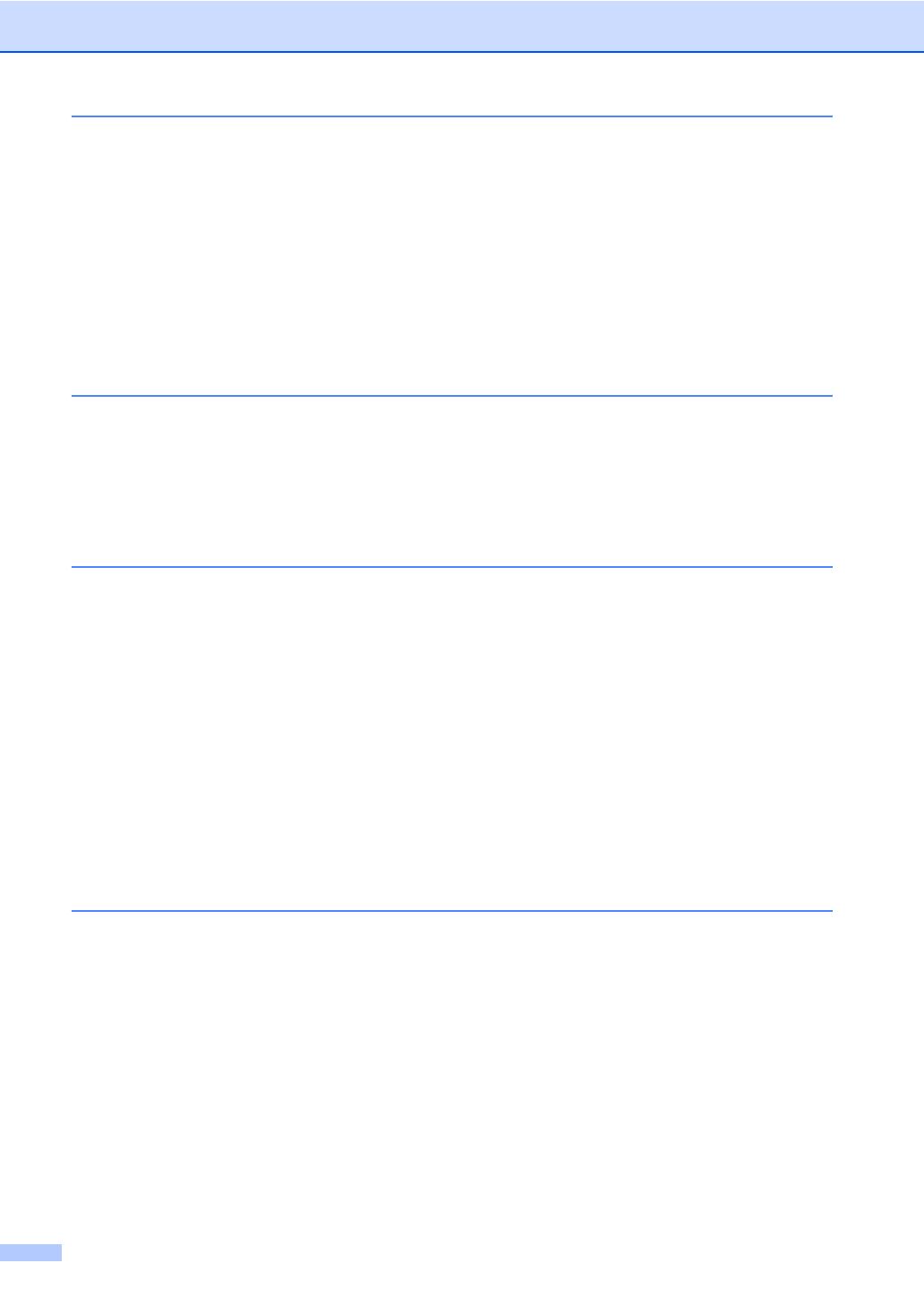
v
5 Dialing and storing numbers 36
Telephone line services .......................................................................................36
Tone or Pulse (Canada only).........................................................................36
For Fax/Tel mode only...................................................................................36
Special line considerations ............................................................................36
Additional dialing operations................................................................................38
Dialing access codes and credit card numbers .............................................38
Additional ways to store numbers........................................................................38
Setting up Groups for Broadcasting ..............................................................38
Changing Group numbers .............................................................................43
Deleting Group numbers ...............................................................................45
6 Printing reports 46
Fax reports...........................................................................................................46
Transmission Verification Report...................................................................46
Fax Journal (Activity Report) .........................................................................46
Reports ................................................................................................................47
How to print a report ......................................................................................47
7 Making copies 48
Copy settings .......................................................................................................48
Stop copying..................................................................................................48
Enlarging or reducing the image copied ........................................................48
Using the Options key ...................................................................................50
Sorting copies................................................................................................51
Improving copy quality ...................................................................................51
Adjusting Brightness and Contrast ................................................................52
Making N in 1 copies (page layout) ...............................................................53
2 in 1 ID Copy................................................................................................54
Tray selection ................................................................................................55
Duplex (2-sided) copying .....................................................................................56
Duplex Copy (long edge flip) .........................................................................56
Advanced Duplex Copy (short edge flip) .......................................................57
A Routine maintenance 59
Cleaning and checking the machine....................................................................59
Cleaning the outside of the machine .............................................................60
Cleaning the scanner.....................................................................................61
Cleaning the corona wire ...............................................................................62
Cleaning the drum unit ..................................................................................64
Cleaning the paper pick-up rollers.................................................................68
Checking the Page Counters.........................................................................70
Checking the remaining life of parts ..............................................................70
Replacing periodic maintenance parts.................................................................70
Packing and shipping the machine ......................................................................71