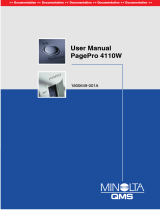Page is loading ...

magicolor 2350
User’s Guide
®
1800683-001B
EDNord - Istedgade 37A - 9000 Aalborg - Telefon 9633 3500

Thank You
Thank you for purchasing a magicolor 2350 printer. You have made an excellent
choice. Your magicolor 2350 is specially designed for optimal performance in
Windows, Macintosh, UNIX, and other environments.
Trademarks
The following are registered trademarks of MINOLTA-QMS, Inc.: QMS, the
MINOLTA-QMS logo, Crown, CrownNet, and magicolor.
Minolta is a trademark of Minolta Co., Ltd. Other product names mentioned in this
guide may also be trademarks or registered trademarks of their respective owners.
This product uses Software Developer Kit of Peerless Systems Corporation.
Copyright © 2001 Peerless Systems Corporation. All rights reserved.
This product uses NEST Office SDK of Novell, Inc. Copyright © 1999 by Novell, Inc.
NEST is a trademark of Novell, Inc. in the United States and other countries.
Proprietary Statement
The digitally encoded software included with your printer is Copyrighted © 2003 by
MINOLTA-QMS, Inc. All Rights Reserved. This software may not be reproduced,
modified, displayed, transferred, or copied in any form or in any manner or on any
media, in whole or in part, without the express written permission of MINOLTA-QMS,
Inc.
Copyright Notice
This guide is Copyrighted © 2003 by MINOLTA-QMS, Inc., One Magnum Pass,
Mobile, AL 36618. All Rights Reserved. This document may not be copied, in whole or
part, nor transferred to any other media or language, without written permission of
MINOLTA-QMS, Inc.
Notice
MINOLTA-QMS, Inc. reserves the right to make changes to this guide and to the
equipment described herein without notice. Considerable effort has been made to
ensure that this guide is free of inaccuracies and omissions. However,
MINOLTA-QMS, Inc. makes no warranty of any kind including, but not limited to, any
implied warranties of merchantability and fitness for a particular purpose with regard
to this guide. MINOLTA-QMS, Inc. assumes no responsibility for, or liability for, errors
contained in this guide or for incidental, special, or consequential damages arising
out of the furnishing of this guide, or the use of this guide in operating the equipment,
or in connection with the performance of the equipment when so operated.
Registering the Printer
Mail—(Americas only) Fill out and send in the registration card enclosed in your
shipment.
Internet—Go to www.onlineregister.com/minolta-qms/ and follow the instructions on
the web page.
CD-ROM—Follow the instructions on the Software Utilities CD-ROM.
EDNord - Istedgade 37A - 9000 Aalborg - Telefon 9633 3500

Contents
1 Software Installation........................................................................................ 7
Software Utilities CD-ROM 8
Automatic System Software Update 8
Drivers and Utilities 8
Installing Printer Drivers and Utilities,
Windows Environments—Auto-loading Installation 12
Installing Printer Drivers and Utilities,
Windows Environments—Manual Installation 13
Installing Printer Drivers and Utilities, Macintosh Environments 14
Some Notes to Consider 14
Macintosh OS 8/9—PPDs and Utilities Installation 14
Macintosh OS X—PPDs and Utilities Installation 17
UNIX, NetWare, and NDPS 19
Linux 20
2 Using Media.................................................................................................... 21
Introduction 22
Media Specifications 23
Media Types 24
General Considerations about Media 24
EDNord - Istedgade 37A - 9000 Aalborg - Telefon 9633 3500

Contentsii
Plain Paper 25
Envelopes 25
Labels 26
Letterhead and Memo Media 28
Postcards 28
Thick Stock 29
Transparencies 29
What Is the guaranteed imageable (printable) area? 30
Page Margins 31
Image Alignment 32
Loading Media 32
Tray 1 (Multipurpose Tray) 33
Tray 2 (Optional Lower Feeder Unit Media Tray) 35
Using Custom-Size Media 37
Duplexing 38
Output Tray 41
Media Storage 41
Accessing Other Printer Features 42
Print Resolution 42
Form Printing 42
Proof-then-Print Printing 42
Additional Assistance 43
3 Working with the Printer................................................................................ 45
About the Control Panel 46
Control Panel Indicators and Keys 46
Cancelling Print Jobs 47
Printer Menu Overview 48
Menu Overview 48
Main Menu 48
Proof/Print Menu 50
Print Menu 50
Paper Menu 51
Quality Menu 52
Interface Menu 54
System Default 55
Service Menu 59
4 Working with the Printer Driver..................................................................... 61
About Printer Drivers 62
Using PostScript Drivers in Windows
XP/2000 62
Displaying the Tabs 62
Using the Tabs 63
Using PostScript Drivers in Windows NT 65
Displaying the Tabs 65
EDNord - Istedgade 37A - 9000 Aalborg - Telefon 9633 3500

Contents
iii
Using the Tabs 66
Using PostScript Drivers in Windows
Me/98/95 68
Displaying the Tabs 68
Using the Tabs 69
Using Macintosh PPDs 71
Displaying the Printer Options 71
5 Working with Color ........................................................................................ 73
About Color Printing 74
Printer Resolutions 74
Selecting a Resolution 74
Enhanced Automatic Image Density Control (eAIDC) 75
Color Matching 76
Quick Color Configuration 76
Color Options 76
Color Rendering Dictionaries 76
Color Profiles 77
Profiles for Host-based Color Management 78
CMM Test Page 78
K-Preserve 78
RGB Gray Treatment 79
Troubleshooting Color Problems 79
6 Working with the Status Monitor.................................................................. 83
Introduction 84
Environment 84
Recognizing Status Monitor Alerts 84
Recovering from a Status Monitor Alert 84
Closing the Status Monitor 85
7 Replacing Consumables ............................................................................... 87
Consumable Life Expectancies 88
Auto-Image Density Control (AIDC) 88
Toner Cartridge Life 89
Replacing Consumables 90
Refilled Toner Cartridges 90
Replacing a Toner Cartridge 90
Replacing All the Toner Cartridges at Once 95
Replacing the Waste Toner Bottle 95
Replacing the OPC Drum Cartridge 97
Ordering Consumables 100
8 Maintaining the Printer................................................................................ 101
Maintaining the Printer 102
Cleaning the Printer 104
EDNord - Istedgade 37A - 9000 Aalborg - Telefon 9633 3500

Contentsiv
Exterior 104
Interior 105
Media Rollers 105
9 Troubleshooting........................................................................................... 113
Introduction 114
Verifying Printer Configuration Information 114
Preventing Media Jams 115
Understanding the Media Path 116
Tray 1 (Multipurpose Tray) 116
Tray 2 (Optional Lower Feeder Unit with 500-Sheet Media Tray) 116
Duplex Option 116
Clearing Media Jams 118
Handling Media Jams by Location 118
Tray 1 (Multipurpose Tray) 118
Tray 2 (Optional Lower Feeder Unit Media Tray) 119
Inside the Printer 120
Duplex Option 123
Output Tray 124
Solving Problems with Media Jams 125
Solving Other Problems 129
Solving Problems with Printing Quality 134
Status, Error, and Service Messages 140
Standard Status Messages 140
Error Messages 141
Service Messages 145
Additional Assistance 146
10 Installing Accessories ................................................................................. 147
Introduction 148
Antistatic Protection 149
Dual In-Line Memory Module (DIMM) 149
Basic Functionality 150
Installing a DIMM 150
Duplex Option 153
Kit Contents 153
Installing the Duplex Option 153
Optional Lower Feeder Unit and Tray 2 156
Kit Contents 156
Installing the Lower Feeder Unit 157
Installing an Internal Hard Disk 160
11 Repacking the Printer .................................................................................. 163
Storing the Printer 164
Relocating Your Printer 164
Repacking the Printer 165
EDNord - Istedgade 37A - 9000 Aalborg - Telefon 9633 3500

Contents
v
What’s Involved? 166
A. Turn off the Printer 166
B. Remove the Media and Media Support 167
C. Remove the Options 167
D. Remove the Waste Toner Bottle 170
E. Remove the OPC Drum Cartridge 170
F. Remove the Transfer Belt 172
G. Repack the Printer for Shipment 173
H. Repack the OPC Drum and Transfer Belt Unit for Shipment 174
Reinstalling the Printer 175
Reinstalling a Transfer Belt Unit 176
A Technical Specifications ............................................................................. 177
Requirements 178
Space Requirements 178
Location Requirements 180
Interface Panel 181
Power Requirements 182
ENERGY STAR Compliance 183
Engine and Controller Specifications 184
Engine 184
Print Speed—Simplex 184
Print Speed—Autoduplex 184
General 185
Controller 185
Electrical 187
Hazardous Chemical Substance Reporting 189
Physical 189
Consumable Life Expectancies 190
Plain Paper 191
Special Media 191
Regulatory Compliance
Safety Information 192
For Norway Users 196
For Finland, Sweden Users 196
Warning and Precaution Symbols 197
Meaning of Symbols 197
Working Safely with Your Laser Printer 200
Index .....................................................................................................................203
EDNord - Istedgade 37A - 9000 Aalborg - Telefon 9633 3500

EDNord - Istedgade 37A - 9000 Aalborg - Telefon 9633 3500

1
Software
Installation
EDNord - Istedgade 37A - 9000 Aalborg - Telefon 9633 3500

Software Utilities CD-ROM8
Software Utilities CD-ROM
If you followed all the steps in the Installation Guide that came with your
printer, then the printer is properly set up, connected to your computer,
plugged in, turned on, and ready to receive the system software, drivers, and
utilities on the Software Utilities CD-ROM.
Put the CD-ROM in your computer’s CD-ROM drive and the MINOLTA-QMS
AutoInstaller begins the installation process.
Drivers and Utilities
The printer driver and additional software on the Software Utilities CD-ROM
can be installed on PC, Macintosh, and other computers using any of the
following:
Drivers and PPDs
Manualinstallation instructionsand additional information are included
in the magicolor 2350 Reference Guide in case you need them.
Windows Me
Windows 98
Windows XP
Windows 2000
Windows NT4
Macintosh OS 8, 9 or X (version
10.0.3 or higher)
UNIX/Linux
NetWare (Versions 5 and 6)
NDPS
Drivers Use/Benefit Installation Instructions
PostScript 2/3
Drivers
Windows XP/
2000
Windows
Me/98
Windows NT4
These drivers give you
access to all of the
printer features,
including finishing and
advanced layout
“Installing Printer Drivers and Utilities,
Windows Environments—Auto-loading
Installation” on page 12
PCL6 Drivers
Windows XP
(1200 dpi)
Windows 2000
Windows
Me/98
PCL6 allows access to
most of the features on
the printer.
Readme on the Software Utilities
CD-ROM.
EDNord - Istedgade 37A - 9000 Aalborg - Telefon 9633 3500

Software Utilities CD-ROM
9
PCL5e Drivers
Windows XP
Windows 2000
Windows
Me/98
Windows NT4
PCL5e allows limited
access to features on
the printer.
Readme on the Software Utilities
CD-ROM.
You cannot install a PCL5e driver for
Windows 9x orWindows NT4without a
Windows CD-ROM. This CD-ROM is
required so you can supply the
following files when prompted:
For PCL5 9x—ICONLIB.DDL,
UNIDRV.DLL, and UNIDRV.HLP
For PC5 NT4—RASDD.DLL,
RASDDUI.DLL, and RASDDUI.HLP.
If you install the driver and skip these
files, an error message displays at the
end of the process.
Macintosh PPDs PostScript Printer
Description (PPD) files
allow you to configure
options such as
memory and informs
the computer what
options and features
are available.
Readme on the Software Utilities
CD-ROM
Windows PPDs These PPD files allow
youtoinstalltheprinter
for a variety of
platforms, drivers, and
applications.
Readme on the Software Utilities
CD-ROM;
magicolor 2350 Reference Guide on
the Documentation CD-ROM
Linux PPDs These PPDs can be
used with third-party
Linux print filters that
use PPDs.
Readme on the Software Utilities
CD-ROM
Drivers Use/Benefit Installation Instructions
EDNord - Istedgade 37A - 9000 Aalborg - Telefon 9633 3500

Software Utilities CD-ROM10
Utilities
Utilities Use/Benefit Installation
Instructions
Status Monitor
for
Windows
This Windows utility provides
information on the status of print jobs
and alerts you if the printer is not
functioning correctly. It works with
printers connected via TCP/IP or USB.
Readme on the
Software Utilities
CD-ROM
Crown Print
Monitor+ for
Windows
ThisWindowsutilityprovides anefficient
method for transporting print jobs
directly to a MINOLTA-QMS printer via
the TCP/IP protocol.
Readme on the
Software Utilities
CD-ROM
MQI Download
Manager
This utility provides the ability to
download fonts and overlays to the
printer’s hard disk. It also allows you to
download fonts to printer memory.
Readme on the
Software Utilities
CD-ROM
Pantone Tables These tables allow you to match printed
colors to screen colors.Provided for use
with PostScript High resolution printing
(600 x 600 dpi with contone imaging).
Readme on the
Software Utilities
CD-ROM
ICC/ICM
Profiles
These color profiles provide support for
host-based color management systems
including Microsoft ICM 2 for Windows,
Apple ColorSync, CorelDRAW, Kodak
KCMS, Adobe Photoshop 5 and others.
Readme on the
Software Utilities
CD-ROM
Macintosh
Installer
This installer automatically places all
needed print-related components, such
as a PostScript Printer Description
(PPD) file, color profiles, screen fonts,
and registration information, in the
correct locations on your system and
allows you to use your printer with
Macintosh OS 8, 9, or X (version 10.0.3
or higher).
Readme on the
Software Utilities
CD-ROM
EDNord - Istedgade 37A - 9000 Aalborg - Telefon 9633 3500

Software Utilities CD-ROM
11
PageScope Net
Care
This utility, designed with administrators
in mind, is a powerful tool allowing
centralized management of network
printers. It is available for Windows and
UNIX platforms. Refer to the
PageScope Net Care chapter in the
Reference Guide or PageScope Net
Care Administrator’s Manual,bothin
PDF format on the Documentation
CD-ROM.
Readme on the
Software Utilities
CD-ROM; magicolor
2350 Reference Guide
on the Documentation
CD-ROM
UNIX Host
Software
UNIX Host Software, compatible with a
variety of UNIX platforms, allows for the
customization of UNIX-based queues
and filters for the specific features of the
Crown printer.
Readme on the
Software Utilities
CD-ROM; magicolor
2350 Reference Guide
on the Documentation
CD-ROM
NDPS Gateway The NetWare interface allows Netware
users to manage printers from a central
location.
Readme on the
Software Utilities
CD-ROM CD-ROM;
magicolor 2350
Reference Guide on
the Documentation
CD-ROM
PageScope
Network Setup
Utility
This utility provides basic configuration
functions for network printers using
TCP/IP and IPX protocols.
Readme on the
Software Utilities
CD-ROM; magicolor
2350 Reference Guide
on the Documentation
CD-ROM
Utilities Use/Benefit Installation
Instructions
EDNord - Istedgade 37A - 9000 Aalborg - Telefon 9633 3500

Installing Printer Drivers and Utilities, Windows12
Installing Printer Drivers and Utilities,
Windows Environments—Auto-loading
Installation
1
Insert the Software Utilities
CD-ROM in your CD-ROM
drive.
If the CD-ROM does
not start
automatically,
double-click
setup.exe in the root
directory.
2 In the first window, click Printer Setup.
3 Choose the method by
whichthePC and printerare
connected.
4 Follow the instructions on
the screen.
EDNord - Istedgade 37A - 9000 Aalborg - Telefon 9633 3500

Installing Printer Drivers and Utilities, Windows
13
5 On the Printer Options
screen, use the check
boxes to print a test
page, make the new
printer your default, set
printer properties and
printing preferences, or
update printer firmware
(also called printer
system software).
Be sure tocheck the
Update Printer Firm-
ware box. It’s very
important to update
the printer firmware
the first time you install the printer.
6 On the last screen, choose Finish.
This returns you to the Main Menu screen where you can register your
printer, review driver orutility documentation,or purchase supplies online.
When you are finished, exit from the Installer.
7 When the system software installation is complete, remove the CD-ROM
from your CD-ROM drive and store it in a safe place.
EDNord - Istedgade 37A - 9000 Aalborg - Telefon 9633 3500

Installing Printer Drivers and Utilities, Windows14
Installing Printer Drivers and Utilities,
Windows Environments—Manual
Installation
Manual installation instructions are included in the magicolor 2350 Reference
Guide. Refer to Section 2, “Installing Printer Software, Drivers, and PPDs” for
complete instructions.
Arabic and Hebrew versions of the drivers and utilities must be
installed manually.
Installing Printer Drivers and Utilities,
Macintosh Environments
Some Notes to Consider
In the following sections, we assume that you are installing the software
for the first time.
The current version of Macintosh OS X has limited support for PPD
(PostScript Printer Description) files. Although MINOLTA-QMS printers
canbeusedwithMacintoshOSX,notalladvancedprintingfeaturesare
available. Advanced printing features are still available under Macintosh
OS 9.
You can connect to your printer by
AUSBcable
A crossover Ethernet cable
Ethernet patch cables and an Ethernet hub
Macintosh—PPDs
MINOLTA-QMS developed a PostScript Printer Description (PPD) file for the
magicolor 2350. This PPD works with the Macintosh Operating System’s
PostScript printer driver (LaserWriter) to provide support for the features on
the magicolor 2350, such as print resolution and media sizes, and optional
features such as duplexing and proof-then-print.
EDNord - Istedgade 37A - 9000 Aalborg - Telefon 9633 3500

Installing Printer Drivers and Utilities, Macintosh
15
Macintosh OS 8/9—PPDs and Utilities Installation
OS 8/9 Step 1. Software Installation
a
Insert the Software Utilities
CD-ROM in your Macin-
tosh’s CD-ROM drive.
If this screen does not
appear, double-click the
MINOLTA-QMS CD-ROM
icon on your Macintosh
desktop.
b Double-click the Install icon.
c Follow the instructions on
thescreentoinstallthe
magicolor 2350 PPD and
utilities.
d After the PPD and utilities installation is complete, choose Quit.
e When the system software installation is complete, remove the
CD-ROM from your CD-ROM drive and store it in a safe place.
OS 8/9 Step 2. Creating a Desktop Printer
USB Connection
a
Plug one end of the USB cable into the Macintosh and the other into
the printer’s USB port.
b Locate the Desktop Printer Utility.
If you cannot locate it on your Macintosh hard disk, it can be found on
your Macintosh’s system CD-ROM.
c Double-click the Desktop Printer Utility icon to open the application.
The first window prompts you to select the type of desktop printer you
would like to create.
d Select Printer (USB), and select OK.
e Choose the Change button in the PostScript Printer Description sec-
tion. In the resulting window, select the magicolor 2350 PPD, and
choose Select.
f Choose the Change button in the USB Printer Selection section. In the
resulting window, select the magicolor 2350, and click
OK.
EDNord - Istedgade 37A - 9000 Aalborg - Telefon 9633 3500

Installing Printer Drivers and Utilities, Macintosh16
EtherTalk Connection
a
You can connect via Ethernet in either of two ways:
Plug one end of a crossoverEthernet cable into the Macintosh and
the other into the printer’s Ethernet port.
Use Ethernet patch cables and an Ethernet hub. Plug one end of
each patch cable into the hub, then plug the other end of one into
the Macintosh and the other end of the second into the printer’s
Ethernet port.
b Open the Chooser and select LaserWriter.
c When yourprinter boots up, itfinds a default zone. If your network has
more than one zone and you want to use a different zone, use the
Interface/Ethernet/Ethertalk/Name and Zone menus on the printer
control panel to specify the new zone.
The Name and Zone menus allow you to identify 1 zone with a
name up to 32 characters long. (Up to 16 characters can be
entered in each of the two menus). You cannot use these two
menus to identify two zones. Trailing spaces are not considered
part of the zone name. All standard printable ASCII characters are
valid except the @ and ' symbols. The names are case sensitive.
d Choose Create and then Set-Up.
LPR Connection
a You can connect via Ethernet in either of two ways:
Plug one end of a crossoverEthernet cable into the Macintosh and
the other into the printer’s Ethernet port.
Use Ethernet patch cables and an Ethernet hub. Plug one end of
each patch cable into the hub, then plug the other end of one into
the Macintosh and the other end of the second into the printer’s
Ethernet port.
b Locate the Desktop Printer Utility.
If you cannot locate it on your Macintosh hard disk, it can be found on
your Macintosh’s system CD-ROM.
c Select Printer (LPR), and select OK.
d Type in the IP Address and use the same address for the Queue
name. Click OK.
e Choose Create.
f Name the printer with the IP Address or a descriptive name.
EDNord - Istedgade 37A - 9000 Aalborg - Telefon 9633 3500

Installing Printer Drivers and Utilities, Macintosh
17
Macintosh OS X—PPDs and Utilities Installation
OS X Step 1. Software Installation—Automatic
a
Insert the Software Utilities CD-ROM in your Macintosh’s CD-ROM
drive.
If this screen does not appear,
double-click the
MINOLTA-QMS CD-ROM icon
on your Macintosh desktop.
b Double-click the install icon.
The installer uses the
path Hard Disk Name/
Library/Printers/ PPDs/
Contents/Resources/
for PPDs and the path: Hard Disk Name/Library/Fonts/ for
fonts.
c Follow the instructions on the screen to install the magicolor 2350
PPD and utilities.
d After the PPD and utilities installation is complete, choose Quit.
OS X Alternate Step 1. Software Installation—Manual
Manual installation instructions are included in the magicolor 2350 Reference
Guide. Refer to Section 2, “Installing Printer Software, Drivers, and PPDs” for
complete instructions.
OS X Step 2. Creating a Printer Queue
a
Connect the printer to the computer using a USB or Ethernet
connection.
For USB, plug one endof the USB cable into the PC and the other into
the matching printer port.
For Ethernet, you can connect in either of two ways:
Plug one end ofa crossoverEthernet cableinto the Macintoshand
the other into the printer’s Ethernet port.
Use Ethernet patch cables and an Ethernet hub. Plug one end of
each patch cable into the hub, then plug the other end of one into
the Macintosh and the other end of the second into the printer’s
Ethernet port.
EDNord - Istedgade 37A - 9000 Aalborg - Telefon 9633 3500

Installing Printer Drivers and Utilities, Macintosh18
b Locate and double-click the Print Center utility to open it.
c In the Printer List window, choose Add Printer.
d In the resulting window, select from USB, AppleTalk, or LPR to match
your printer connection.
USB—The magicolor 2350 appears in the window.
AppleTalk (for Ethernet connection)—Select the zone and scroll
through printer choices.The magicolor2350 appears in the choice list.
LPR—Enter the IP Address. If the “Use Default Queue on Server” box
is checked, click it to unselect it. Type in the IP Address again for the
Queue name.
e Choose the Printer Model popup menu to select the magicolor 2350
PPD, and choose Other.
f Browse to Library/Printers/PPDs/Contents/Resources/en.lproj.
The first two letters of the folder name are an abbreviation for
the language. If you prefer another language instead of
English, you can pick a different .lproj folder.
g Select the magicolor 2350 PPD. Click Choose and then click Add.
The Printer List opens again.
h Double-click on the printer you just created to open the Print Queue
window.
EDNord - Istedgade 37A - 9000 Aalborg - Telefon 9633 3500
/