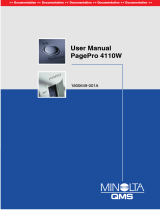Page is loading ...

magicolor 3300
User’s Guide
®
1800712-001A

Trademarks
The following are registered trademarks of MINOLTA-QMS, Inc.: QMS, the MINOLTA-
QMS logo, Crown, CrownNet, and magicolor.
Minolta is a trademark of Minolta Co., Ltd. Other product names mentioned in this
guide may also be trademarks or registered trademarks of their respective owners.
Proprietary Statement
The digitally encoded software included with your printer is Copyrighted © 2003 by
MINOLTA-QMS, Inc. All Rights Reserved. This software may not be reproduced, mod-
ified, displayed, transferred, or copied in any form or in any manner or on any media,
in whole or in part, without the express written permission of MINOLTA-QMS, Inc.
Copyright Notice
This guide is Copyrighted © 2003 by MINOLTA-QMS, Inc., One Magnum Pass,
Mobile, AL 36618. All Rights Reserved. This document may not be copied, in whole or
part, nor transferred to any other media or language, without written permission of
MINOLTA-QMS, Inc.
Notice
MINOLTA-QMS, Inc. reserves the right to make changes to this guide and to the
equipment described herein without notice. Considerable effort has been made to
ensure that this guide is free of inaccuracies and omissions. However, MINOLTA-
QMS, Inc. makes no warranty of any kind including, but not limited to, any implied
warranties of merchantability and fitness for a particular purpose with regard to this
guide. MINOLTA-QMS, Inc. assumes no responsibility for, or liability for, errors
contained in this guide or for incidental, special, or consequential damages arising
out of the furnishing of this guide, or the use of this guide in operating the equipment,
or in connection with the performance of the equipment when so operated.
Registering the Printer
Mail (Americas only)—Fill out and send in the registration card enclosed in your
shipment.
Internet—Go to www.minolta-qms.com/register and follow the instructions
given there.
Software Utilities CD-ROM—Follow the instructions on the CD-ROM.

Contents
Contents
1 Software Installation
Software Utilities CD-ROM ................................................................. 2
Automatic System Software Update 2
Drivers and Utilities 2
Installing Printer Drivers and Utilities, Windows Environments ........... 5
Installing Printer Drivers and Utilities, Macintosh Environments ......... 5
Some Notes to Consider 5
Macintosh OS 9—PPDs and Utilities Installation 6
Macintosh OS X—PPDs and Utilities Installation 9
UNIX, NDPS, NetWare ....................................................................11
Linux ................................................................................................. 11
2 Using Media
Introduction ....................................................................................... 14
Media Storage and Handling ............................................................ 15
General Notes about Media 18
Media Trays 18
Media Sizes and Print Area .............................................................. 19
Page Margins 20

Contentsii
Image Alignment 21
Output Tray 21
Media ................................................................................................21
Plain Paper 22
Special Note about Custom (and Oversized) Media 25
Thick Stock 25
Envelopes 26
Glossy Media 27
Label Stock 27
Postcards (Japanese size) 28
Transparencies (Uncoated Only) 29
Loading Media .................................................................................. 31
Preparing the Media 31
Loading and Printing Media 31
Using Media Other Than Plain Paper 36
System Memory (RAM) Requirements ............................................. 41
Basic Functionality 41
Maximum Performance 41
Duplexing .......................................................................................... 41
3 Color Printing
Introduction .......................................................................................46
Color Registration .............................................................................46
PRISMLASER™ Technology ............................................................49
Color Management and Control ........................................................49
MINOLTA-QMS QCOLOR Technology .............................................49
Further Information 52
4 Replacing Consumables
Introduction ......................................................................................52
Consumable Life Expectancie s.........................................................52
Starter Toner Cartridges 54
Replacement Toner Cartridges 54
Transfer Unit 55
Imaging Unit 56
Fuser Unit and Media Feed Roller(s) 56
Replacing a Toner Cartridge ............................................................57
Replacing the Transfer Unit ..............................................................61
Replacing the Imaging Unit ..............................................................63
Replacing the Fuser Unit ...................................................................67

Contents
iii
5 Maintaining the Printer
Introduction .......................................................................................74
Handling the Printer .......................................................................... 74
Cleaning the Printer ..........................................................................75
6 Troubleshooting
Introduction .......................................................................................82
Printing a Status Page ........................................................................ 82
Direct PDF File Printing ....................................................................82
Adjusting Memory Clients for PDF Printing 82
Printing Preformatted Files Using CrownView 83
Troubleshooting PDF Direct Printing from CrownView 83
Preventing Media Jams ....................................................................84
Automatic Jam Recovery .................................................................... 85
Understanding the Media Path ......................................................... 85
Understanding Media Jam Status Messages ...................................86
Clearing Media Jams ....................................................................... 86
Media Jam Duplex 87
Media Jam Feed 88
Media Jam Fuser 92
Media Jam Registration and Mismatch Jams 94
Solving Problems ..............................................................................96
General Problems 96
Media Jams and Media Transport Problems 98
Other Problems 101
Printing Quality 107
Status, Error, and Service Messages ............................................. 113
Status and Error Messages 113
Service Messages 122
HP-GL Error Codes and PCL Error Codes 123
PostScript Errors 124
Additional Assistance ......................................................................124
7 Installing Accessories
Introduction .....................................................................................126
Antistatic Protection ....................................................................... 127
BuzzBox (Americas Only) ...............................................................128
What's in the Kit? 128
Installing BuzzBox 128
Using the BuzzBox 129
Dual In-Line Memory Modules (DIMMs) ........................................129

Contentsiv
Basic Functionality 131
Maximum Performance 131
Installation 131
Duplex Kit (Americas Only) .............................................................134
Emulations, Fonts, and Other Software ..........................................134
Emulations 134
Fonts, Forms, and Signatures 136
High-capacity Input Feeder (HCIF) ................................................138
What’s in the Kit? 138
Installation 139
Internal IDE Hard Disk ....................................................................143
What's in the Kit? 143
Installation 143
Media Trays ...................................................................................145
SC-215 Color Convenience Copier .................................................145
Time-of-Day Clock .........................................................................145
Installation 145
Tray Cover .......................................................................................... 147
Installation 147
A Technical Specifications
Requirements ..................................................................................150
Space Requirements 150
Location Requirements 150
Power Requirements 152
ENERGY STAR Complianc e153
Engine and Controller Specifications ..............................................154
Print Speed 154
Engine 155
Controller 156
Electrical 157
Physical 159
Consumable Life Expectancies ......................................................159
Starter Toner Cartridges 159
Replacement Toner Cartridges 160
Transfer Unit 161
Imaging Unit 161
Fuser Unit and Media Feed Roller(s) 161
IPP ..................................................................................................162
Document Option Commands .........................................................163
Header/Trailer Page Commands 164
HP-GL Emulation Commands 164

Contents
v
HP PCL 5e Emulation Commands 164
Lineprinter Emulation Commands 165
Document Formatting 165
Job and Subjob Boundary Commands 165
PJL Command ................................................................................166
Menus ............................................................................................. 166
Configuration Chart Conventions 166
Security Menu 166
Operator Control Menu 167
Administration Menu 168
Administration/Communications/Resident NIC/CrownNet Menu . 169
TCP/IP Menu .................................................................................. 173
Regulatory Compliance ................................................................... 174
FCC Compliance Statement 174
Canadian Users Notice 175
CE Marking (Declation of Conformity) 175
Laser Safety 175
International Notices 176
Warranty Considerations ................................................................... 176
Index


1
Software
Installation

Software Utilities CD-ROM2
Software Utilities CD-ROM
If you followed all the steps in the Installation Guide that came with your
printer, then the printer is properly set up, connected to your computer,
plugged in, turned on, and ready to receive the system software, drivers, and
utilities on the Software Utilities CD-ROM.
Put the CD-ROM in your computer’s CD-ROM drive and the MINOLTA-QMS
AutoInstaller begins the installation process.
Automatic System Software Update
The AutoInstaller locates the file containing the system software on the
Software Utilities CD-ROM and, if it is a newer version than the one that is
currently on the printer, automatically downloads it to the printer.
Attention
Operator intervention is required to prevent the system software
update.
If you attempt to download a previous version of system software, an error
page prints stating “Low Release Level.” This prevents an older version of
system software from being downloaded over a newer version.
The system software update aborts without operator intervention if the
system software on the CD-ROM is the same as, or older than, the one
currently installed on the printer controller.
If you are installing new system software, you may have to wait up to
10 minutes for the update. Do not interrupt the process.
Drivers and Utilities
The printer driver and additional software on the Software Utilities CD-ROM
can be installed on PC, Macintosh, and other computers using any of the
following:
Windows Me
Windows 98
Windows 95 (B minimum)
Windows XP
Windows 2000
Windows NT4
Macintosh OS 9 (version 9.2.1 or
higher) or X (version 10.1.4 or
higher)
UNIX/Linux
NetWare (Versions 5 and 6)
NDPS

Software Utilities CD-ROM
3
Drivers and PPDs
Manual installation instructions are provided in the readme files on the
Software Utilities CD-ROM in case you need them.
Utilities
Drivers Use/Benefit Installation
Instructions
PostScript 2/3
Drivers
Windows
XP/2000
Windows
Me/98
Windows NT4
These drivers give you access to all of
the printer’s features, including
finishing and advanced layout
“Installing Printer
Drivers and Utilities,
Windows
Environments” on page
7
PCL 6 Driver
Windows
XP/2000
This driver gives you access to all of
the printer’s features, including
finishing and advanced layout. It also
includes support for Arabic, Greek, and
Hebrew fonts and font sets.
“Installing Printer
Drivers and Utilities,
Windows
Environments” on page
7
Macintosh PPDs PostScript Printer Description (PPD)
files allow you to configure options
such as memory and informs the
computer what options and features
are available.
Readme on the
Software Utilities
CD-ROM
Windows PPDs These PPD files allow you to install the
printer for a variety of platforms,
drivers, and applications.
Readme on the
Software Utilities
CD-ROM
Linux PPDs These PPDs can be used with
third-party Linux print filters that use
PPDs.
Readme on the
Software Utilities
CD-ROM
Utilities Use/Benefit Installation
Instructions
Crown Print
Monitor + for
Windows
This Windows utility provides an efficient
method for transporting print jobs
directly to a MINOLTA-QMS printer via
the TCP/IP protocol.
Readme on the
Software Utilities
CD-ROM
MINOLTA-QMS
Download
Manager
This utility provides the ability to
download fonts and overlays to the
printer’s hard disk. It also allows you to
download fonts to printer memory.
Readme on the
Software Utilities
CD-ROM

Software Utilities CD-ROM4
PANTONE
Tables
These tables allow you to match printed
colors to screen colors. Provided for use
with PostScript High resolution printing
(1200x1200 dpi).
Readme on the
Software Utilities
CD-ROM
ICC/ICM
Profiles
These color profiles provide support for
host-based color management systems
including Microsoft ICM 2 for Windows,
Apple ColorSync, CorelDRAW, Kodak
KCMS, Adobe Photoshop 5 and others.
Readme on the
Software Utilities
CD-ROM
Macintosh
Installer
This installer automatically places all
needed print-related components, such
as a PostScript Printer Description
(PPD) file, color profiles, screen fonts,
and registration information, in the
correct locations on your system and
allows you to use your printer with
Macintosh OS 9 (version 9.2.1 or higher)
or X (version 10.1.4 or higher).
Readme on the
Software Utilities
CD-ROM
PageScope
Net Care
This utility, designed with administrators
in mind, is a powerful tool, allowing
centralized management of network
printers. It is available for Windows and
UNIX platforms. Refer to the
PageScope Net Care Manual in PDF
format on the Documentation CD-ROM.
Readme on the
Software Utilities
CD-ROM
UNIX Host
Software
UNIX Host Software, compatible with a
variety of UNIX platforms, allows for the
customization of UNIX-based queues
and filters for the specific features of the
Crown printer.
Readme on the
Software Utilities
CD-ROM
MINOLTA-QMS
NDPS Gateway
The NetWare interface allows NetWare
users to manage printers from a central
location.
Readme on the
Software Utilities
CD-ROM
PageScope
Network Setup
Utility
This utility provides basic configuration
functions for network printers using
TCP/IP and IPX protocols.
Readme on the
Software Utilities
CD-ROM
Utilities Use/Benefit Installation
Instructions

Installing Printer Drivers and Utilities, Windows
5
Installing Printer Drivers and Utilities,
Windows Environments
Arabic and Hebrew versions of the drivers and utilities must be
installed manually. For manual installation instructions refer to the
readme file on the Software Utilities CD-ROM.
1
Insert the Software Utilities CD-ROM in your CD-ROM drive.
If the CD-ROM does not start automatically, double-click setup.exe
in the root directory.
2
In the first window, click Next.
3
In the next window, click Printer Setup.
4
Choose the method by which the PC and printer are connected.
5
Follow the instructions on the screen.
6
On the Printer Options screen, use the check boxes to print a test page,
make the new printer your default, set printer properties and printing
preferences, or update printer firmware (also called printer system
software).
Be sure the check the Update Printer Firmware box. It’s very important
to update the printer firmware the first time you install the printer.
7
On the last screen, choose Finish.
This returns you to the Main Menu screen, where you can register your
printer, review driver or utility documentation, or purchase supplies online.
When you are finished, exit from the Installer.
8
When the system software installation is complete, remove the CD-ROM
from your CD-ROM drive and store it in a safe place.
Installing Printer Drivers and Utilities,
Macintosh Environments
Some Notes to Consider
In the following sections, we assume that you are installing the software
for the first time.
The current version of Macintosh OS X has limited support for PPD
(PostScript Printer Description) files. Although MINOLTA-QMS printers
can be used with Macintosh OS X, not all advanced printing features are
available. Advanced printing features are still available under Macintosh
OS 9.

Installing Printer Drivers and Utilities, Macintosh6
You can connect to your printer by
A USB cable
A crossover Ethernet cable
Ethernet patch cables and an Ethernet hub
Macintosh—PPDs
MINOLTA-QMS developed a PostScript Printer Description (PPD) file for the
magicolor 3300. This PPD works with the Macintosh Operating System’s
PostScript printer driver (LaserWriter) to provide support for the features on
the magicolor 3300, such as print resolution and media sizes.
Macintosh OS 9—PPDs and Utilities Installation
OS 9 Step 1. Software Installation
a
Insert the Software Utilities
CD-ROM in your Macin-
tosh’s CD-ROM drive.
If this screen does not
appear, double-click the
MINOLTA-QMS CD-ROM
icon on your Macintosh
desktop.
b
Double-click the Install icon.
c
Follow the instructions on
the screen to install the
magicolor 3300 PPD and
utilities.
d
After the PPD and utilities installation is complete, choose Quit.
e
When the system software installation is complete, remove the
CD-ROM from your CD-ROM drive and store it in a safe place.
OS 9 Step 2. Creating a Desktop Printer
USB Connection
a
Plug one end of the USB cable into the Macintosh and the other into
the printer’s USB port.

Installing Printer Drivers and Utilities, Macintosh
7
b
Locate the Desktop Printer Utility.
If you cannot locate it on your Macintosh hard disk, it can be found on
your Macintosh’s system CD-ROM.
c
Double-click the Desktop Printer Utility icon to open the application.
The first window prompts you to select the type of desktop printer you
would like to create.
d
Select Printer (USB), and select
OK
.
e
Choose the Change button in the PostScript Printer Description sec-
tion. In the resulting window, select the magicolor 3300 PPD, and
choose Select.
f
Choose the Change button in the USB Printer Selection section. In the
resulting window, select the magicolor 3300, and click
OK
.
EtherTalk Connection
a
You can connect via Ethernet in either of two ways:
Plug one end of a crossover Ethernet cable into the Macintosh and
the other into the printer’s Ethernet port.
Use Ethernet patch cables and an Ethernet hub. Plug one end of
each patch cable into the hub, then plug the other end of one into
the Macintosh and the other end of the second into the printer’s
Ethernet port.
b
Open the Chooser and select LaserWriter.
c
When your printer boots up, it finds a default zone. If your network has
more than one zone and you want to use a different zone, use the
Interface/Ethernet/Ethertalk/Name and Zone menus on the printer
control panel to specify the new zone.
The Name and Zone menus allow you to identify 1 zone with a
name up to 32 characters long. (Up to 16 characters can be
entered in each of the two menus). You cannot use these two
menus to identify two zones. Trailing spaces are not considered
part of the zone name. All standard printable ASCII characters are
valid except the @ and ' symbols. The names are case sensitive.
d
Choose Create and then Set-Up.
LPR Connection
a
You can connect via Ethernet in either of two ways:
Plug one end of a crossover Ethernet cable into the Macintosh and
the other into the printer’s Ethernet port.

Installing Printer Drivers and Utilities, Macintosh8
Use Ethernet patch cables and an Ethernet hub. Plug one end of
each patch cable into the hub, then plug the other end of one into
the Macintosh and the other end of the second into the printer’s
Ethernet port.
b
Locate the Desktop Printer Utility.
If you cannot locate it on your Macintosh hard disk, it can be found on
your Macintosh’s system CD-ROM.
c
Select Printer (LPR), and select
OK
.
d
Type in the IP Address and use the same address for the Queue
name. Click OK.
e
Choose Create.
f
Name the printer with the IP Address or a descriptive name.
OS 9 Step 3. System Software
a
Insert the Software Utilities
CD-ROM in your Macintosh’s
CD-ROM drive.
b
If this screen does not
appear, double-click the
MINOLTA-QMS CD-ROM
icon on your Macintosh
desktop.
c
Double-click the Resources
icon.
d
Double-click the
System_Code folder, and
then locate the system software file (system.ps where system is the
filename).
e
Drag the system.ps icon and drop it on the magicolor 3300 printer icon
on your desktop to perform the system software upgrade.
Note: If your printer’s system software version is later than the
version on the CD-ROM that you are downloading, an error page
will print on the printer. In this case, go to step f. You do not need
to upgrade the printer’s system software.
f
When the system software installation is complete, remove the
CD-ROM from your CD-ROM drive and store it in a safe place.

Installing Printer Drivers and Utilities, Macintosh
9
Macintosh OS X—PPDs and Utilities Installation
OS X Step 1. Software Installation—Automatic
a
Insert the Software Utilities
CD-ROM in your Macintosh’s
CD-ROM drive.
If this screen does not appear,
double-click the MINOLTA-QMS
CD-ROM icon on your
Macintosh desktop.
b
Double-click the Install icon.
The installer uses the
path Hard Disk Name/Library/Printers/PPDs/Contents/
Resources/ for PPDs and the path: Hard Disk
Name/Library/Fonts/ for fonts.
c
Follow the instructions on the screen to install the magicolor 3300
PPD and utilities.
d
After the PPD and utilities installation is complete, choose Quit.
OS X Step 2. Creating a Printer Queue
a
Connect the printer to the computer using a USB or Ethernet
connection.
For USB, plug one end of the USB cable into the PC and the other into
the matching printer port.
For Ethernet, you can connect in either of two ways:
Plug one end of a crossover Ethernet cable into the Macintosh and
the other into the printer’s Ethernet port.
Use Ethernet patch cables and an Ethernet hub. Plug one end of
each patch cable into the hub, then plug the other end of one into
the Macintosh and the other end of the second into the printer’s
Ethernet port.
b
Locate and double-click the Print Center utility to open it.
c
In the Printer List window, choose Add Printer.

Installing Printer Drivers and Utilities, Macintosh10
d
In the resulting window, select from USB, AppleTalk, or LPR to match
your printer connection.
USB—The magicolor 3300 appears in the window.
AppleTalk (for Ethernet connection)—Select the zone and scroll
through printer choices. The magicolor 3300 appears in the choice list.
LPR—Enter the IP Address. If the “Use Default Queue on Server” box
is checked, click it to unselect it. Type in the IP Address again for the
Queue name.
e
Choose the Printer Model popup menu to select the magicolor 3300
PPD, and choose Other.
f
Browse to Library/Printers/PPDs/Contents/Resources/en.lproj.
The first two letters of the folder name are an abbreviation for
the language. If you prefer another language instead of
English, you can pick a different .lproj folder.
g
Select the magicolor 3300 PPD. Click Choose and then click Add.
The Printer List opens again.
h
Double-click on the printer you just created to open the Print Queue
window.
OS X Step 3. System Software
a
If it’s not already there, insert the Software Utilities CD-ROM in your
Macintosh’s CD-ROM drive.
b
Double-click the CD-ROM icon to
display its contents.
Note: Unlike Macintosh OS 9,
it is not necessary to install the
magicolor 3300 PPD and
utilities before upgrading the
printer system software in
Macintosh OS X.
c
Double-click the Resources icon.
d
Double-click the System_Code folder, and then locate the system
software file (system.ps where system is the filename).
e
Drag the system.ps icon and drop it into the Print Queue window you
opened in Step 2, Letter H. This performs the system software
upgrade.
f
When the system software installation is complete, remove the
CD-ROM from your CD-ROM drive and store it in a safe place.

UNIX, NDPS, NetWare
11
UNIX, NDPS, NetWare
For UNIX and NDPS installation, refer to the readme files on the Software
Utilities CD-ROM. For NetWare installation, check the Answer Base at
www.minolta-qms.com.
Linux
For Linux PPD and PDQ installation, refer to the readme files on the Software
Utilities CD-ROM. This readme includes basic information about PDQ,
XPDQ, CUPS, and XPP connections and instructions for installing them.

/