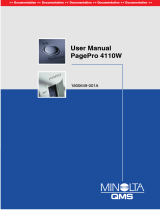Page is loading ...

PagePro 1200W
User’s Guide
®
1800691-001B

ii
Trademarks
The following are registered trademarks of MINOLTA-QMS, Inc.: QMS and the
MINOLTA-QMS logo. Minolta, Fine-ART, and PagePro are trademarks of Minolta
Co., Ltd. Other product names mentioned in this guide may also be trademarks or
registered trademarks of their respective owners.
Proprietary Statement
The digitally encoded software included with your printer is Copyrighted © 2002
by MINOLTA-QMS, Inc. All Rights Reserved. This software may not be reproduced,
modified, displayed, transferred, or copied in any form or in any manner or on
any media, in whole or in part, without the express written permission of MINOLTA-
QMS, Inc.
Copyright Notice
This manual is Copyrighted © 2002 by MINOLTA-QMS, Inc., One Magnum Pass,
Mobile, AL 36618. All Rights Reserved. This document may not be copied, in whole
or part, nor transferred to any other media or language, without written permission
of MINOLTA-QMS, Inc.
Manual Notice
MINOLTA-QMS, Inc. reserves the right to make changes to this manual and to the
equipment described herein without notice. Considerable effort has been made to
ensure that this manual is free of inaccuracies and omissions. However, MINOLTA-
QMS, Inc. makes no warranty of any kind including, but not limited to, any implied
warranties of merchantability and fitness for a particular purpose with regard to this
manual. MINOLTA-QMS, Inc. assumes no responsibility for, or liability for, errors
contained in this manual or for incidental, special, or consequential damages
arising out of the furnishing of this manual, or the use of this manual in operating
the equipment, or in connection with the performance of the equipment when so
operated.

iii
Contents
Contents
1 Introduction
1.1 Welcome ........................................................................................1-1
1.2 Roadmap of this manual ..............................................................1-2
Brief explanation of special type styles and method of
presentation ....................................................................................1-3
2 Installing and setting up the printer
2.1 Overview of the printer.................................................................2-1
External features.............................................................................2-1
Inside the printer.............................................................................2-2
Optional accessories.......................................................................2-3
Printer control panel........................................................................2-4
2.2 Installing your laser printer..........................................................2-5
Place of installation.........................................................................2-5
Storage of consumables and accessories......................................2-5
Ambient conditions..........................................................................2-5
Space requirements........................................................................2-6
2.3 Setting up your laser printer........................................................2-7
Turning the printer on and off........................................................2-11
Connecting the printer to a computer............................................2-12
3 Installing the printer driver
3.1 Minimum system requirements...................................................3-1
3.2 Notes on installing the printer driver..........................................3-1
General information on the printer driver ........................................3-1
Information on installation using “Add Printer” ...............................3-2
3.3 Installing the USB device driver and printer driver under
Windows XP...................................................................................3-2
3.4 Installing the USB device driver and printer driver under
Windows Me ................................................................................3-11
3.5 Installing the USB device driver and printer driver under
Windows 2000 .............................................................................3-15

Contents
iv
3.6 Installing the USB device driver and printer driver under
Windows 98.................................................................................3-21
3.7 Installing the printer driver under Windows 95 .......................3-26
3.8 Installing the printer driver under Windows NT 4.0 ................3-29
3.9 Uninstalling the printer driver and USB device driver............3-31
4 Working with the printer driver
4.1 Displaying printer driver settings ...............................................4-1
4.2 Setup tab....................................................................................... 4-4
4.3 Paper tab....................................................................................... 4-5
4.4 Quality tab.....................................................................................4-6
4.5 Device Options Setting tab..........................................................4-7
5 Working with the Status Display
5.1 Environment..................................................................................5-1
5.2 Opening the Status Display.........................................................5-2
5.3 Using the Status Display ............................................................. 5-4
5.4 Closing the Status Display..........................................................5-5
6 Working with the printer
6.1 Please note the following points: ...............................................6-1
What should I watch out for when loading paper?..........................6-1
What should I watch out for when loading envelopes? ..................6-1
Which sizes of paper can I use?.....................................................6-2
What types of paper can I use?......................................................6-3
Printable area.................................................................................6-3
6.2 Using the panel button.................................................................6-4
6.3 Loading media.............................................................................. 6-5
6.4 Determining the direction printed sheets ..................................6-7
7 Installing printer options
7.1 Installing the lower feeder unit (Tray 2) .....................................7-1
7.2 Installing the face-up tray ........................................................... 7-3
8 Maintaining the printer
8.1 Replacing the toner cartridge...................................................... 8-2
8.2 Replacing the drum cartridge .....................................................8-6
8.3 Cleaning the printer....................................................................8-10

Contents
v
9 Troubleshooting
9.1 Clearing media jams.....................................................................9-1
9.2 General printing problems...........................................................9-8
9.3 Print quality problems..................................................................9-8
9.4 Printer messages........................................................................9-11
Indicator functions.........................................................................9-11
Status message ............................................................................9-12
Error messages.............................................................................9-12
Service message...........................................................................9-13
10 Appendix
10.1 Safety specifications ..................................................................10-1
10.2 Technical specifications.............................................................10-1
Printer............................................................................................10-1
Lower feeder unit (option).............................................................10-3
Parallel interface connectors and cable........................................10-3
USB interface connectors and cable.............................................10-3
10.3 Our concern for environmental protection...............................10-4
What is an ENERGY STAR product? ...........................................10-4
10.4 CE Marking (Declaration of Conformity)...................................10-4
For European users......................................................................10-4
10.5 CISPR 22 and local rules............................................................10-4
10.6 Acoustic Noise............................................................................10-4
10.7 Safety Information.......................................................................10-5
Warning and precaution symbols..................................................10-5
Meaning of symbols......................................................................10-5
10.8 Working safely with your laser printer......................................10-8
Notes on your safety and operating safety....................................10-8
Laser safety.................................................................................10-10
Internal laser radiation.................................................................10-10
Laser caution label......................................................................10-10
Laser safety label........................................................................10-11
For United States users..............................................................10-11
For users in all countries.............................................................10-12
For Denmark users .....................................................................10-12
For Norway users........................................................................10-12
For Finland, Sweden ssers.........................................................10-12
Ozone release.............................................................................10-13
Dégagement d’ozone..................................................................10-13
11 Index


Introduction
1
1-1
1 Introduction
1.1 Welcome
Thank you for purchasing a PagePro 1200W.
So you can use your new laser printer effectively and achieve the best
possible results, this manual provides you with information on the follow-
ing topics:
G Installing the printer driver
G Working with the printer driver and Status Display
G Working with the printer
G Caring for and maintaining the printer
G Troubleshooting
Read this manual carefully before operating your printer for the first time,
and always keep the manual within easy reach.

1
Introduction
1-2
1.2 Roadmap of this manual
The following table is designed to help you find the information you need.
Alternatively, to find information on a specific problem quickly and precise-
ly, refer to the index at the end of this manual.
No. Title of chapter Content of chapter
1 Introduction Overview of this manual.
2 Setting up the printer Information on how to set up the printer as well as an
introduction to its features.
3 Installing a printer driver A step-by-step explanation of the procedure for
installing a printer driver.
4 Working with the printer
driver
Overview of the Windows printer drivers.
5 Working with the Status
Display
Details of how to use the Status Display.
6 Working with the printer General information on how to use your printer,
including supported media sizes and types, loading
media, monitoring print jobs, and canceling print jobs.
7 Installing printer options Detailed instructions on installing printer options:
lower feeder unit and face-up tray.
8 Maintaining the printer Information on how to replace consumables and
clean the printer.
9 Troubleshooting Information on identifying and solving printer
problems.
10 Specifications Technical specifications, safety information, and
regulatory information.
Index Index of the contents of this manual.

Introduction
1
1-3
Brief explanation of special type styles and method of presentation
Special type styles and methods of presentation are used in this manual
to highlight various circumstances. The following examples will help you
recognize and deal with the most important of these.
CAUTION OR WARNING
This is a caution or warning!
A caution alerts you to damage that could result to the printer by treating
it improperly while a warning alerts you to the potential for bodily harm.
➜ The arrow refers you to safety measures that must be taken to prevent
the hazard.
If you’re using the Acrobat PDF version of this guide, click this icon
to play a QuickTime video clip of the procedure described in
the text. Acrobat Reader and a download link to QuickTime
are provided on the Utilities and Documentation CD-ROM.
[MENU] button on the printer driver with the description “Menu”
➜ Single action to be performed (there are no other steps)
1 Step 1 of a series of actions
2
Step 2 of a series of actions.
?
Help is available here.
➜ The approach that is suggested
here is sure to get you to your
desired result.
✎
This is a helpful tip
Text passages that are identified in this manner provide you with tips
and tricks that make it even easier to work with the printer.
Here you can see what has to be done.


Installing and setting up the printer
2
2-1
2 Installing and setting up the printer
2.1 Overview of the printer
External features
4
5
6
7
3
1
8
10
11
9
12
2
No. Description No. Description
1 Top cover release button 7 Paper guides for manual feed tray
2 Manual feed tray 8 Tray1 (multipurpose tray)
3 Power switch (ON/OFF) 9 USB interface connector
4 Face-down tray (printed side down) 10 Parallel interface connector
5 Control panel 11 Face-up/face-down selection switch
(printed side up/down)
6 Top cover 12 Power cord socket

2
Installing and setting up the printer
2-2
Inside the printer
23
1
No. Description No. Description
1 Fusing unit 3 Drum cartridge
2 Toner cartridge

Installing and setting up the printer
2
2-3
Optional accessories
1
2
No. Description No. Description
1 Face-up tray
(printed side up)
2 Lower feeder unit (Tray 2)
(500-sheet capacity)

2
Installing and setting up the printer
2-4
Printer control panel
The control panel has two indicators and one button.
For further information on the control panel, see chapter 6.
No. Description
1 Error indicator (orange)
2 Ready indicator (green)
3 Panel button
1
2
3

Installing and setting up the printer
2
2-5
2.2 Installing your laser printer
Place of installation
Set up the printer in a place that is
G dry and free from dust
G on a stable surface
G well ventilated
G near an easily accessible power socket
G away from objects which might obstruct the printer’s ventilation grille
G away from highly flammable items (such as curtains)
G away from splashing liquids
G away from organic gases (such as ammonia)
G away from direct sunlight
G away from severe temperature fluctuations
G away from exhaust-air from heating, ventilation, and air-conditioning
systems
Storage of consumables and accessories
Printing consumables and accessories should be kept
G sealed in their original packaging
G protected from direct sunlight or heat
G protected from fluorescent light
G in a cool, dry, and dust-free place
G out of reach of children
WARNING
Toner poses a health hazard!
Toner is harmful if swallowed.
➜ If you swallow toner, consult a doctor immediately.
➜ If you get toner on your hands, wash them immediately with cold water
and soap.
Ambient conditions
The optimum ambient conditions for your printer are as follows:
G Temperature range: 50°F–95°F/10°C–35°C with maximum fluctua-
tions of 18°F/10°C per hour
G Humidity range: 15%–85% with maximum fluctuations of 20% per hour

2
Installing and setting up the printer
2-6
Space requirements
Be sure to provide enough space around the printer to ensure easy printer
operation, paper and toner replacement, and maintenance.
3.9" (100 mm)
3.9" (100 mm)
23.2 in. (589 mm)
11.8"5.9"
35.1 in. (891 mm)
(150 mm) (300 mm)
16.1 in. (410 mm)
18.7 in. (475 mm)
21.7" (550 mm)
15.6" (395 mm)
11.2" (285 mm)

Installing and setting up the printer
2
2-7
2.3 Setting up your laser printer
Loading paper in Tray 1
1 Lay Tray1 down flat.
2
Squeeze the right paper guide and
open the media guides.
3
Place a stack of paper in the tray.
?
How many sheets may I place in
the tray?
➜ Tray 1 has a capacity of 150
sheets of plain paper. The stack
of paper should not rise above
the media limit mark.
4 Squeeze the right paper guide and
adjust the media guides so that both
the left and right sides of the paper
stack are secure.
5
Open the face-down tray.

2
Installing and setting up the printer
2-8
❍ If you installed an optional face-
up tray and you want the sheets
to come out face up, then open
the face-up tray instead of the
face-down tray, and set the
face-up/face-down selection
switch as shown.
Loading media in the manual feed tray
1
Open the media guides.
2 Move each media guide to the mark
identifying the size of the media to
be loaded. The illustration shows
the media guide positions for letter-
size media.
Face-up output
Face-down output

Installing and setting up the printer
2
2-9
3
Insert a sheet of media as far as
possible into the manual feed tray
with the side to be printed facing up.
?
How many sheets may I place in
the tray?
➜ Load only one sheet of media at
a time.

2
Installing and setting up the printer
2-10
Connecting the power cord
WARNING
Use only the power cord shipped with the printer. Using the wrong
power cord may lead to a short-circuit!
The use of a power cord of inadequate cross-section can lead to a short-
circuit.
➜ Only use an extension cable which has a higher rating than the current
consumption of the printer.
➜ Only use grounded cords.
➜ Always observe the relevant local regulations regarding the connec-
tion of electrical equipment to the main network.
The laser printer requires a non-fluctuating power supply. If necessary,
ask an electrician for advice.
✔ Voltage: 110V - 10%, 127V + 6%, or 220-240V ± 10%
✔ Frequency: 50-60Hz ± 3Hz
1
Make sure that the printer’s power
switch is in the “O” (OFF) position.
2
Connect one end of the power cord
to the power cord socket on the
back of the printer, and plug the
other end into a power outlet.
/