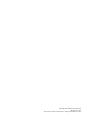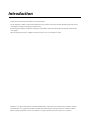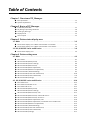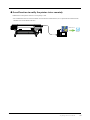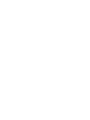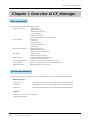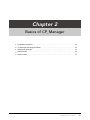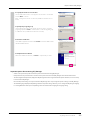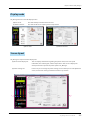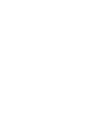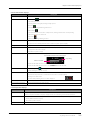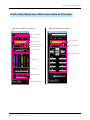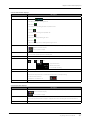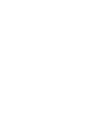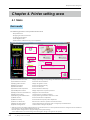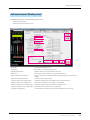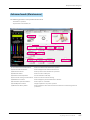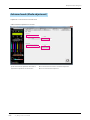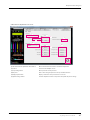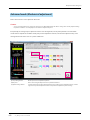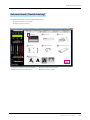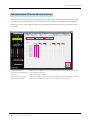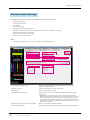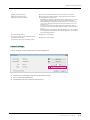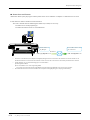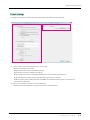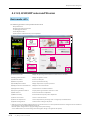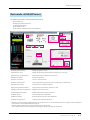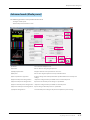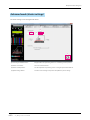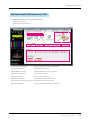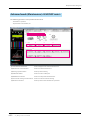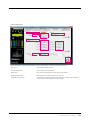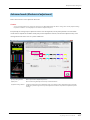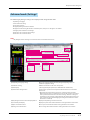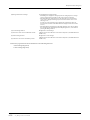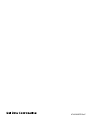Instruction manual
Printer controller
CP_Manager

Copyright© 2013 OKI Data Corporation.
All rights reserved.
The contents of this manual may be changed without prior notice.

Introduction
Thank you for purchasing a ColorPainter series ink jet printer.
The CP_Manager™ software controls the ColorPainter series printers. Its functions include displaying the printer status,
changing the settings, test printing, and maintenance.
Before using the software and printer, carefully read the software instruction manual (this document) and the printer
user’s guide.
After reading these manuals, carefully store them so they can be accessed when needed.
Windows® is a registered trademark or trademark of Microsoft® Corporation in the United States and other countries.
Adobe® Reader® is a registered trademark or trademark of Adobe Systems in the United States and other countries.
Other company and product names are trademarks or registered trademarks of their respective companies.

Table of Contents
Chapter 1. Overview of CP_Manager
◆
Basic operations …………………………………………………………………………………1-2
◆
System requirements …………………………………………………………………………1-2
Chapter 2. Basics of CP_Manager
◆
Installation procedure …………………………………………………………………………2-2
◆
CP_Manager operating conditions ……………………………………………………………2-4
◆
Starting CP_Manager …………………………………………………………………………… 2-4
◆
Display mode ……………………………………………………………………………………2-5
◆
Screen layout ……………………………………………………………………………………2-5
Chapter 3. Printer status display area
3.1 M64s …………………………………………………………………………… 3-2
◆
Printer status display area <When connected to a CIS model> ………………………………3-2
◆
Printer status display area <When connected to a LCIS model> …………………………… 3-4
3.2 H3, H/H2/H2P series and W series …………………………………………… 3-6
◆
Printer status display area …………………………………………………………………… 3-6
Chapter 4. Printer setting area
4.1 M64s …………………………………………………………………………… 4-2
◆
Basic mode ……………………………………………………………………………………… 4-2
◆
Advanced mode (Media preset) ………………………………………………………………4-3
◆
Advanced mode (Heater settings) ………………………………………………………… 4-4
◆
Advanced mode (Maintenance) ………………………………………………………………4-5
◆
Advanced mode (Media adjustment) ……………………………………………………… 4-6
◆
Advanced mode (Mechanical adjustment) ………………………………………………… 4-8
◆
Advanced mode (Troubleshooting) ………………………………………………………… 4-9
◆
Advanced mode (Print head maintenance) ………………………………………………… 4-10
◆
Advanced mode (Printer information) ……………………………………………………… 4 -11
◆
Advanced mode (Settings) ………………………………………………………………… 4-12
4.2 H3, H/H2/H2P series and W series ………………………………………… 4-16
◆
Basic mode <H3> …………………………………………………………………………… 4-16
◆
Basic mode <H/H2/H2P series> ……………………………………………………………… 4-17
◆
Basic mode <W series> ……………………………………………………………………… 4-18
◆
Advanced mode (Media preset) …………………………………………………………… 4-19
◆
Advanced mode (Heater settings) ………………………………………………………… 4-20
◆
Advanced mode (Maintenance) <H3> ……………………………………………………… 4-21
◆
Advanced mode (Maintenance) <H/H2/H2P series> ……………………………………… 4-22
◆
Advanced mode (Maintenance) <W series> ………………………………………………… 4-23
◆
Advanced mode (Media adjustment) <H3> ………………………………………………… 4-24
◆
Advanced mode (Media adjustment) <H/H2/H2P series and W series> …………………… 4-26
◆
Advanced mode (Mechanical adjustment) ………………………………………………… 4-27
◆
Advanced mode (Troubleshooting) ………………………………………………………… 4-28
◆
Advanced mode (Print head maintenance) ………………………………………………… 4-29
◆
Advanced mode (Printer information) ……………………………………………………… 4-30
◆
Advanced mode (Settings) ………………………………………………………………… 4-31

CP_Manager Instruction manual
v
What is CP_Manager? (Useful Functions)
CP_Manager is software used to congure the printer settings and perform maintenance operations without using
the printer operation panel.
The printer settings are displayed in a user-friendly manner to facilitate conguration, even for users who operate the
printer for the rst time.
An electronic version of the maintenance manual is also available.
Moreover, CP_Manager can warn and notify you of the printer status through sounds and messages sent by e-mails.
CP_Manager is compatible with the following printers.
- ColorPainter M-64s
- ColorPainter H/H2/H2P series
- ColorPainter H3
- ColorPainter W series
An enhanced interface to facilitate entry of value and detailed settings
Entering values and modifying the settings are simple.

vi
CP_Manager Instruction manual
The virtual panel makes it possible to control the printer remotely
Operations on a computer can be performed the same way as on the printer operation panel.
The sound warning function noties you when the print has nished or
when an error occurs
Congure the warning sound to be notied when the print has nished or when an error has occurred.

CP_Manager Instruction manual
vii
E-mail function to notify the printer status remotely
Notications on the printer status are sent to you by e-mail.
* The available functions are restricted when connected to the ColorPainter H3, or to a printer of the ColorPainter H/
H2/H2P series or ColorPainter W series.
Notification
E-mail


1-2
CP_Manager Instruction manual
Chapter 1. Overview of CP_Manager
Chapter 1. Overview of CP_Manager
Basic operations
CP_Manager can perform the following operations.
Display printer status - Printer status
- Media information
- Amount of ink remaining
- Heater information
- Ambient temperature
- Information about the connected printer, etc.
Change settings - Media preset
- Heater status
- Media adjustment
- Mechanical adjustment
- Nozzle map
Maintenance operations - Regular maintenance
- Other maintenance items
- Replacement of consumables, etc.
Test printing - Nozzle printing
- Adjustment pattern printing
Troubleshooting - Display the troubleshooting methods
- Display the instruction manual
Acquire log information Acquire printer log information and save it as a le
Panel operation Operate the printer panel keys (virtual panel function)
Notify printer status Notify the status via e-mail function
System requirements
The CP_Manager software is designed to control ColorPainter series printers and runs on Microsoft Windows®.
Operating System
Windows 7 32-bit/64-bit version (runs as a 32-bit application on the 64-bit version)
Windows 8
32-bit/64-bit version (runs as a 32-bit application on the 64-bit version)
Windows 10
32-bit/64-bit version (runs as a 32-bit application on the 64-bit version)
Software
Adobe® Reader® Version 8. 1. 3 (or higher)
Windows printer driver

CP_Manager Instruction manual
2-1
Chapter 2
Basics of CP_Manager
▽
Installation procedure ……………………………………………………………… 2-2
▽
CP_Manager operating conditions ………………………………………………… 2-4
▽
Starting CP_Manager ……………………………………………………………… 2-4
▽
Display mode ……………………………………………………………………… 2-5
▽
Screen layout ……………………………………………………………………… 2-5

2-2
CP_Manager Instruction manual
Chapter 2. Basics of CP_Manager
Chapter 2. Basics of CP_Manager
Installation procedure
Warning
- Close all programs before installing the software.
- Log in as a user with administrative privileges to install the software and driver software.
- Be sure to refer to all the instruction manuals included in the Document folder on the CD-ROM.
Install CP_Manager
1-1. Start the setup screen
Insert the included setup CD-ROM into the CD-ROM drive of the computer
and run CP_Manager_X_series_setup.exe in the CP_Manager folder.
- ColorPainter M-64s: CP_Manager_M_series_setup.exe
- ColorPainter H/H2/H2P series: CP_Manager_H_series_setup.exe
- ColorPainter H3: CP_Manager_H3_series_setup.exe
- ColorPainter W series: CP_Manager_W_series_setup.exe
1-2. Start the installer
The Welcome to the CP_Manager Setup Wizard screen appears. Click Next.
1-3. Agree to the software license agreement
The software license agreement screen appears.
To agree to the software license agreement, check I accept the agreement and
then click Next.
1-4. Enter user information
The user information input screen appears. Enter the required information and
click Next to continue.
1-5. Specify the installation location
The installation location selection screen appears. Specify an installation
location and click Next to continue.
(Note: To change the installation location, click Browse and then select a
folder.)

CP_Manager Instruction manual
2-3
Chapter 2. Basics of CP_Manager
1-6. Specify the folder to save the data
The saved data folder selection screen appears. Select a folder to save the data
and click Next to continue.
(Note: To change the location to save the data, click Browse and then select a
folder.)
1-7. Specify the program group
The program group creation screen appears. Specify a location to create the
program group and click Next to continue. (Note: To create the program group
in a different location, click Browse and then select a folder.)
1-8. Start the installation
The installation preparation is finished. Click Install to start the installation. Wait
until the installation finishes.
1-9. Complete the installation
When the installation has finished, click Finish to complete the procedure.
Important points about starting CP_Manager
- Switch on the power of the printer and let the printer start before launching CP_Manager.
- If the printer has not yet started or the connection to the printer cannot be found, CP_Manager enters demonstration mode.
- The units (length and temperature) displayed in CP_Manager match those registered with the printer. Therefore, it is not necessary
to set the units in CP_Manager.
Note that the printer settings are only checked when CP_Manager starts. If you change the printer settings, restart CP_Manager.
- The default language displayed in CP_Manager matches the printer setting. However, you can change the CP_Manager language
to a setting dierent from the printer. CP_Manager must be restarted after changing the language setting.

2-4
CP_Manager Instruction manual
Chapter 2. Basics of CP_Manager
CP_Manager operating conditions
CP_Manager operations Printer status
Displaying the printer status Always possible
Changing the settings Possible only when online (idle mode)
Performing maintenance Possible only when online (idle mode)
Testing printing Possible only when online (idle mode)
Troubleshooting Always possible
Acquire log information Possible only when online or oine (idle mode)
Panel key operations Always possible
Starting CP_Manager
From the computer desktop, double-click the CP_Manager shortcut icon. Alternatively, click Start, point to All Programs,
CP_Manager, and then click CP_Manager.

CP_Manager Instruction manual
2-5
Display mode
CP_Manager has two selectable display modes.
(1) Basic mode The mode usually recommended to the users
(2) Advanced mode The mode for the users requiring advanced operations
(1) Basic mode (2) Advanced mode
Screen layout
CP_Manager is composed of two display areas.
(1) Printer status display area This area displays information regarding the printer status, such as the panel
information, the remaining ink, and the temperatures. This area also displays the
virtual panel used to operate the printer panel in CP_Manager.
(2) Printer setting area In this area you can change the printer settings, such as media presets and adjustment
values, and execute cleaning and other maintenance operations.
Chapter 2. Basics of CP_Manager
(2)(1)


CP_Manager Instruction manual
3 -1
Chapter 3
Printer status display area
3.1 M64s …………………………………………………………………………… 3-2
▽
Printer status display area <When connected to a CIS model> …………………… 3-2
▽
Printer status display area <When connected to a LCIS model> ………………… 3-4
3.2 H3, H/H2/H2P series and W series …………………………………………… 3-6
▽
Printer status display area …………………………………………………………… 3-6

3-2
CP_Manager Instruction manual
Chapter 3. Printer status display area
3.1 M64s
Printer status display area <When connected to a CIS model>
Chapter 3. Printer status display area
IP-6620
IP-6620
Printer panel display
Panel operation buttons
Display switch buttons
Printing time calculation tool
Display switch buttons
Media information
Ink information
Heater status
Ambient temperature
Waste ink bottle information
Printer status
ID of connected printer
<Printer information display>
<Panel operation display>
Printer panel display

CP_Manager Instruction manual
3-3
<Printer information display>
Description
ID of connected printer ID of the currently connected and controlled printer, or its nickname
Printer Status Online indicator
On: Online, Off: Offline
Flashing (fast): Receiving data, Flashing (slowly): In pause
Ink indicator
On: Normal, Flashing: Ink warning, Off: Ink error
Heater indicator
On: All media heaters reached the set temperatures, Flashing: Media heaters currently heating
Off: All media heaters are turned off
Error indicator
Off: No error, Flashing: Warning, On: Error
Printer panel display Displays the printer panel.
*This can be used as a virtual panel if the area is switched to panel operation display.
Printing time calculation tool Displays the tool used to estimate the printing time and productivity.
Display switch buttons Buttons used to switch between the printer information display and the panel operation display.
Display: Printer information display
Panel: Panel operation display
Media information Displays information about the currently used media
Preset number: Media name Remaining length
Printable area width
Origin setting
When the media width detection mode is set to AUTO: Media width
When the media width detection mode is set to MANUAL: Manual: Media width
Ink information
During cleaning, a mark (
) indicating that the ink is currently used is displayed above the corresponding ink color.
Amount remaining for each ink color (%)
Heater status Upper: Set temperature
Lower: Current temperature (the “+” mark indicates the heater is currently heating)
Preheating mode ON indicator
Indicates that preheating mode is on when displayed.
Ambient temperature Ambient temperature
Waste ink bottle information Indicates the waste ink bottle status (5 levels)
<Panel operation display>
Description
Printer panel display Displays the printer panel.
*Switch to the printer information display to display the amount of remaining ink and media information.
Display switch buttons Buttons used to switch between the printer information display and the panel operation display.
Display: Printer information display
Panel: Panel operation display
Panel operation buttons Same buttons as on the printer panel
Chapter 3. Printer status display area

3-4
CP_Manager Instruction manual
Printer status display area <When connected to a LCIS model>
Chapter 3. Printer status display area
IP-6620
IP-6620
Printing time calculation tool
Display switch buttons
Media information
Ink information
Heater status
Ambient temperature
Waste ink bottle information
Printer status
ID of connected printer
<Printer information display>
<Panel operation display>
Printer panel display
Printer panel display
Panel operation buttons
Display switch buttons
Page is loading ...
Page is loading ...
Page is loading ...
Page is loading ...
Page is loading ...
Page is loading ...
Page is loading ...
Page is loading ...
Page is loading ...
Page is loading ...
Page is loading ...
Page is loading ...
Page is loading ...
Page is loading ...
Page is loading ...
Page is loading ...
Page is loading ...
Page is loading ...
Page is loading ...
Page is loading ...
Page is loading ...
Page is loading ...
Page is loading ...
Page is loading ...
Page is loading ...
Page is loading ...
Page is loading ...
Page is loading ...
Page is loading ...
Page is loading ...
Page is loading ...
Page is loading ...
Page is loading ...
Page is loading ...
Page is loading ...
Page is loading ...
Page is loading ...
-
 1
1
-
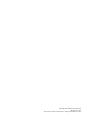 2
2
-
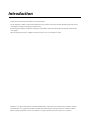 3
3
-
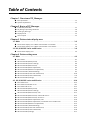 4
4
-
 5
5
-
 6
6
-
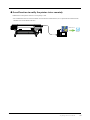 7
7
-
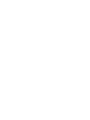 8
8
-
 9
9
-
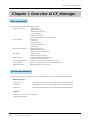 10
10
-
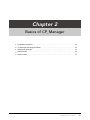 11
11
-
 12
12
-
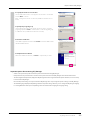 13
13
-
 14
14
-
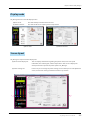 15
15
-
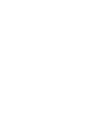 16
16
-
 17
17
-
 18
18
-
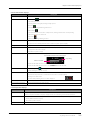 19
19
-
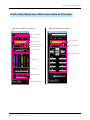 20
20
-
 21
21
-
 22
22
-
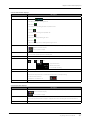 23
23
-
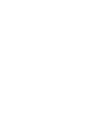 24
24
-
 25
25
-
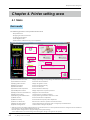 26
26
-
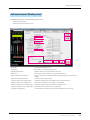 27
27
-
 28
28
-
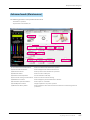 29
29
-
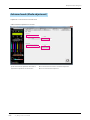 30
30
-
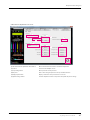 31
31
-
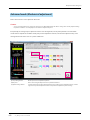 32
32
-
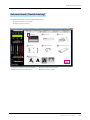 33
33
-
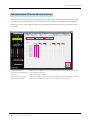 34
34
-
 35
35
-
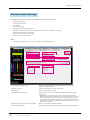 36
36
-
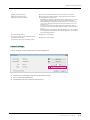 37
37
-
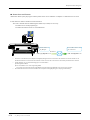 38
38
-
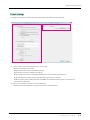 39
39
-
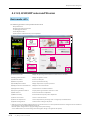 40
40
-
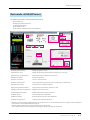 41
41
-
 42
42
-
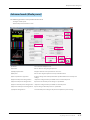 43
43
-
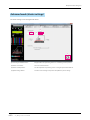 44
44
-
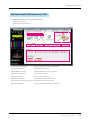 45
45
-
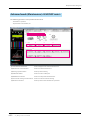 46
46
-
 47
47
-
 48
48
-
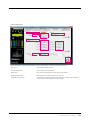 49
49
-
 50
50
-
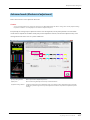 51
51
-
 52
52
-
 53
53
-
 54
54
-
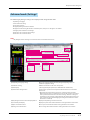 55
55
-
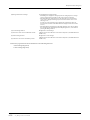 56
56
-
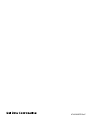 57
57
Ask a question and I''ll find the answer in the document
Finding information in a document is now easier with AI
Related papers
-
OKI ColorPainter E-64s User manual
-
MIMAKI OKI ColorPainter M-64s User guide
-
OKI OKI ColorPainter M-64s User guide
-
OKI ColorPainter H2-104s User guide
-
OKI ColorPainter E-64s Reference guide
-
MIMAKI OKI ColorPainter E-64s User guide
-
OKI ColorPainter W-64s User guide
-
MIMAKI OKI ColorPainter H2P Reference guide
-
OKI ColorPainter H2-104s Reference guide
-
MIMAKI ProfileMasterII User guide
Other documents
-
OKI ColorPainter E-64s User guide
-
Intermec PEN*KEY 6620 Technical Reference
-
HP DesignJet 10000s Printer series User guide
-
HP DesignJet 10000s User manual
-
HP Stitch S300 Printer User guide
-
HP DesignJet L25500 Printer series User guide
-
HP Latex 370 Printer User guide
-
HP Latex 570 Printer User guide
-
HP Latex 110 Printer User guide
-
HP Latex 115 Printer User guide