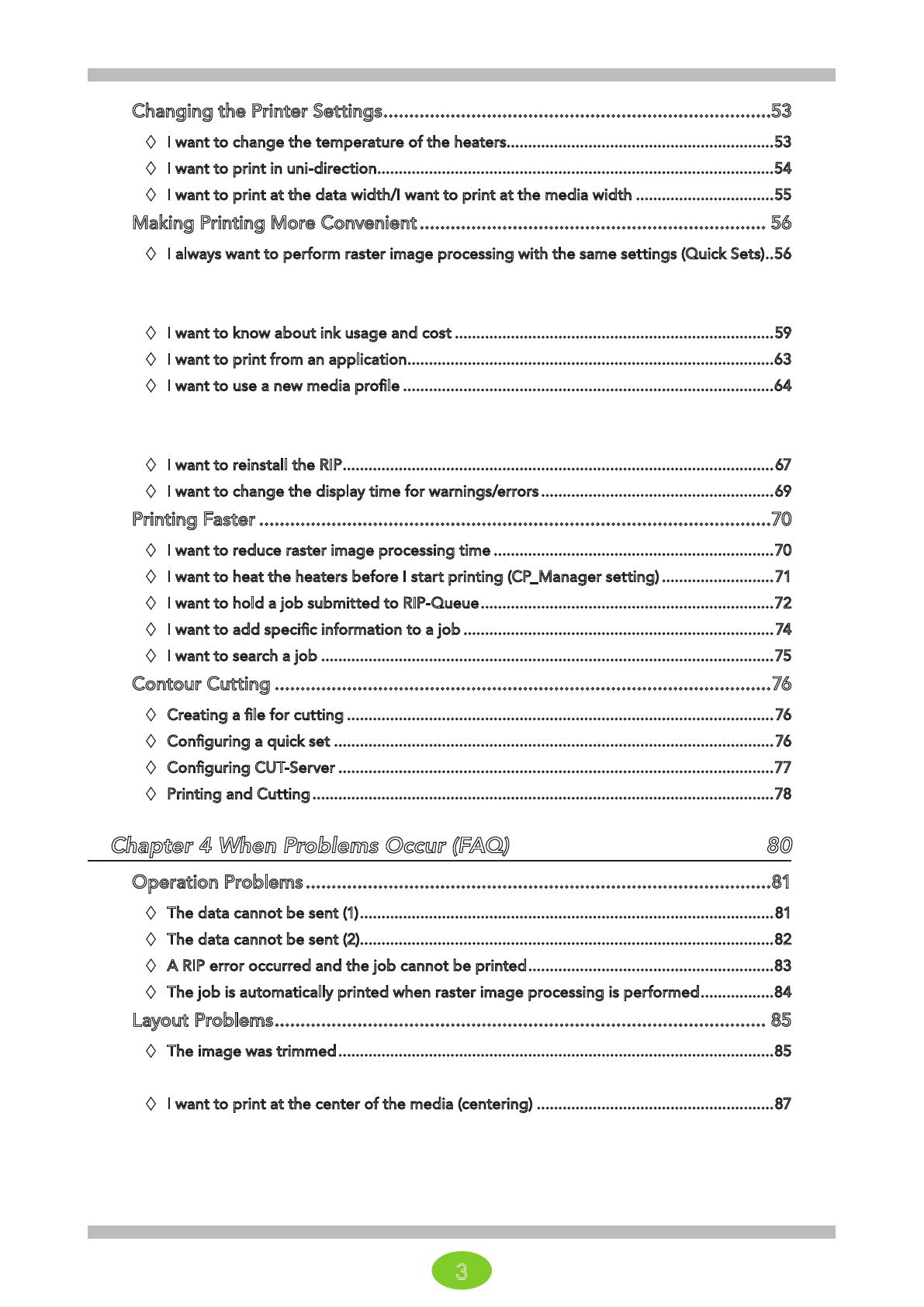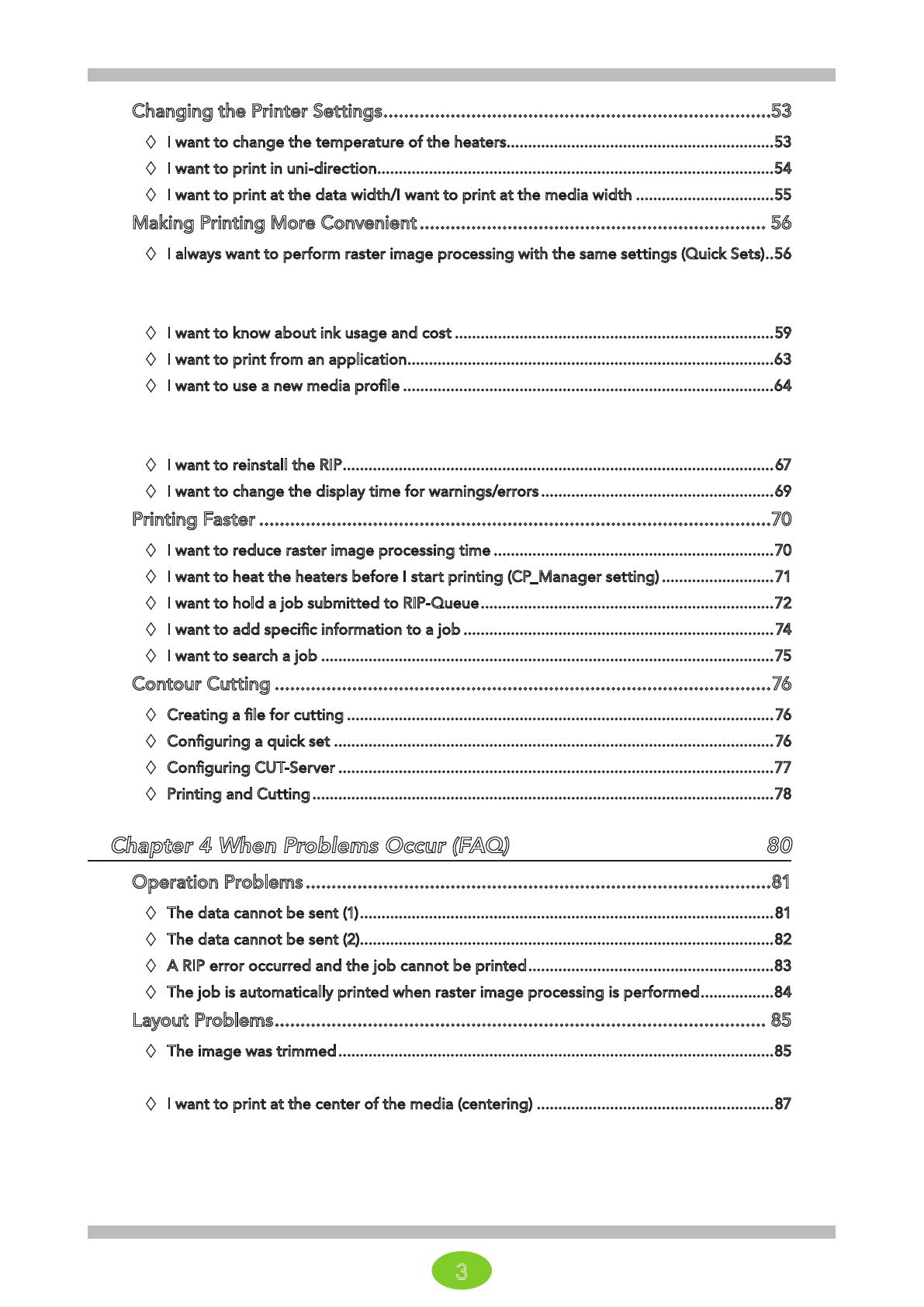
3
Changing the Printer Settings ...........................................................................53
I want to change the temperature of the heaters ..............................................................53
I want to print in uni-direction ............................................................................................54
I want to print at the data width/I want to print at the media width ................................55
Making Printing More Convenient ................................................................... 56
I always want to perform raster image processing with the same settings (Quick Sets) ..56
Creating a Quick Set ..........................................................................................................57
Selecting a Quick Set .........................................................................................................58
I want to know about ink usage and cost ..........................................................................59
I want to print from an application ..................................................................................... 63
I want to use a new media profile ......................................................................................64
Obtaining profiles ............................................................................................................... 64
Reference: Importing profiles .............................................................................................66
I want to reinstall the RIP ....................................................................................................67
I want to change the display time for warnings/errors ......................................................69
Printing Faster ...................................................................................................70
I want to reduce raster image processing time .................................................................70
I want to heat the heaters before I start printing (CP_Manager setting) ..........................71
I want to hold a job submitted to RIP-Queue .................................................................... 72
I want to add specific information to a job ........................................................................ 74
I want to search a job .........................................................................................................75
Contour Cutting ................................................................................................76
Creating a file for cutting ...................................................................................................76
Configuring a quick set ......................................................................................................76
Configuring CUT-Server .....................................................................................................77
Printing and Cutting ...........................................................................................................78
Chapter 4 When Problems Occur (FAQ) 80
Operation Problems ..........................................................................................81
The data cannot be sent (1) ................................................................................................ 81
The data cannot be sent (2)................................................................................................82
A RIP error occurred and the job cannot be printed .........................................................83
The job is automatically printed when raster image processing is performed .................84
Layout Problems ............................................................................................... 85
The image was trimmed .....................................................................................................85
Reference: Setting a custom page size ..............................................................................86
I want to print at the center of the media (centering) .......................................................87