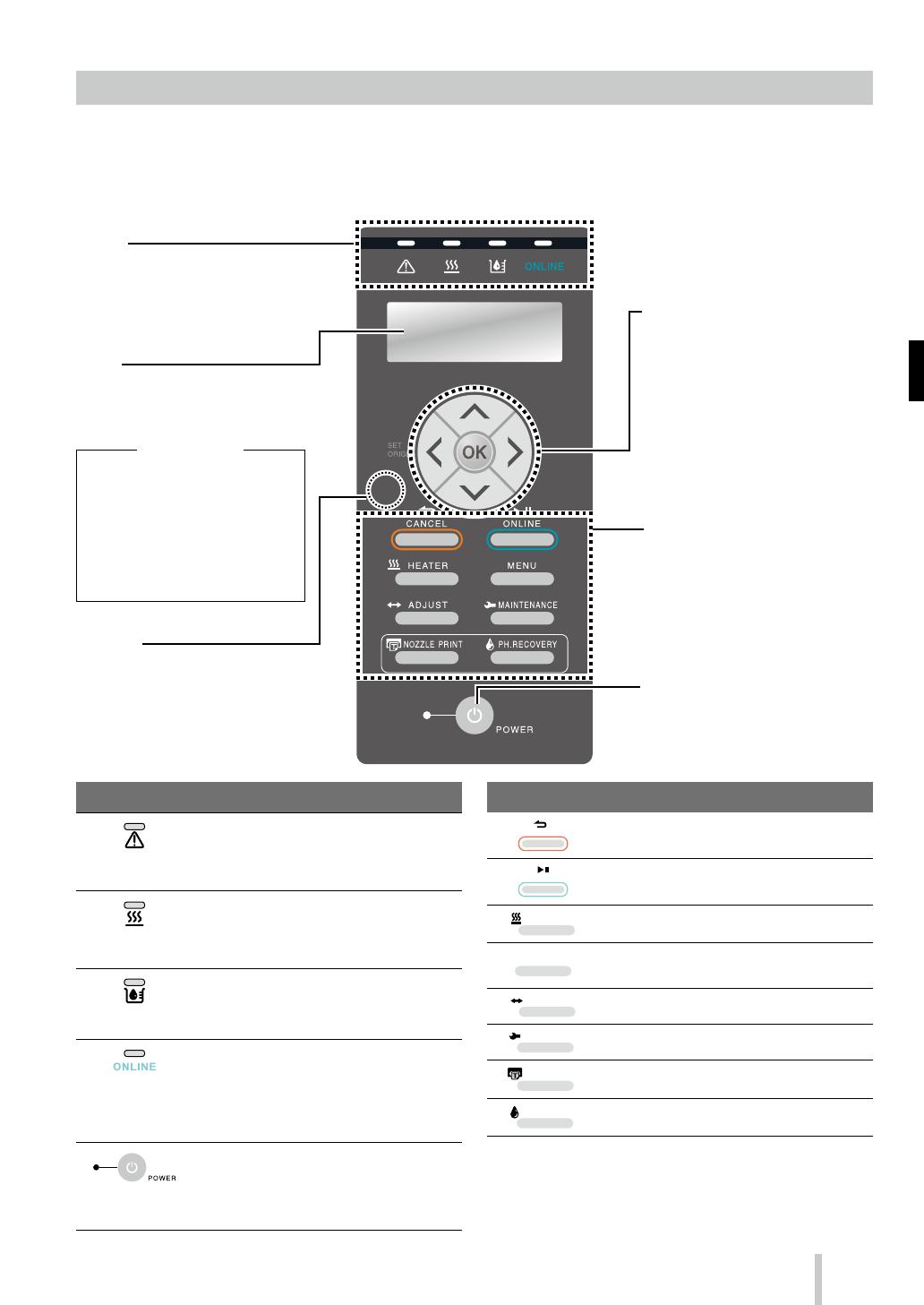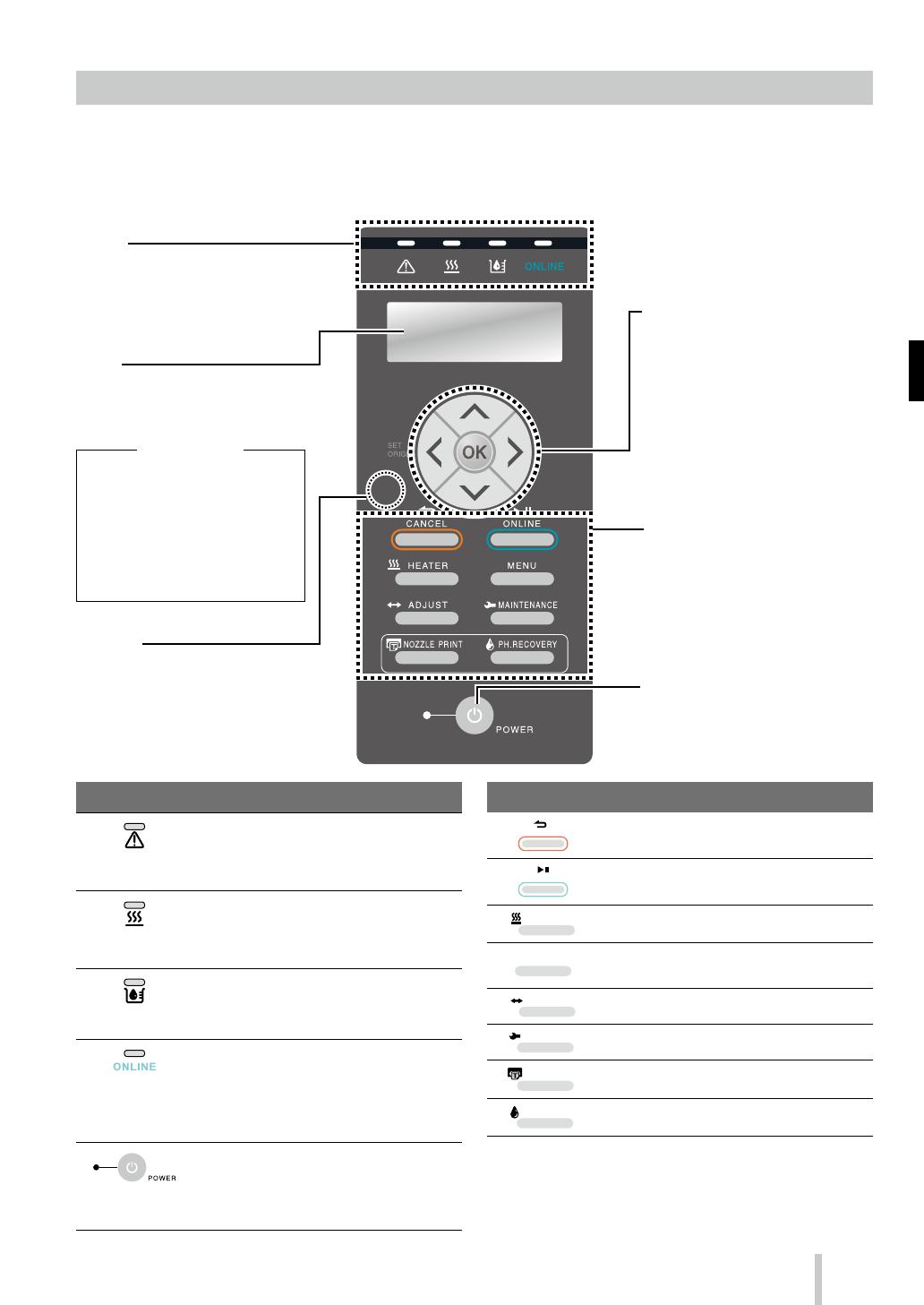
Operation panel
The buttons, LEDs and LCD are placed on the printer's operation panel as shown below. In addition, the operation
panel is also equipped with a buzzer to draw attention in case an error occurs or an invalid button is pressed.
The printer enters waiting mode if it is not used for a given length of time.
Buttons
CANCEL
Cancels entered parameters or returns back to the
upper menu.
ONLINE
Switches between online and oine states, and
puts the printer in pause or resumes printing.
HEATER
Enters heater control menu.
Used to display information about the printer and
change printer settings.
Used to enter the adjustment menu.
Used to enter the maintenance menu.
Used to perform a nozzle print.
Used to enter the cleaning menu.
LED
Error LED
(Orange)
Indicates whether an error has occurred.
ON: An error has occurred.
Blink: Warning state.
OFF: Normal (no error)
Media heater LED
(Green)
Indicates the status of the media heater.
- ON: The set temperature has been reached
- Blink: Currently heating
- OFF: Media heater is o
Ink LED (Green)
Indicates whether ink is remaining.
ON: Ink of all colors is present.
Blink: Ink near-end (The level of any color is low.)
OFF: No ink.
ONLINE LED
(Green)
Indicates the online, oine, data reception, and
pause status.
- ON: Online
- Blink (slowly): In pause
- Blink (fast): Data reception
- OFF: Oine
Power LED
(Green)
Indicates whether the printer is turned on or o.
- ON: The printer is turned on.
(The LED is lit also when the printer is in waiting
mode.)
- OFF: The printer is turned o.
31
•
Power switch
Used to turn on or off the power of the
printer.
Used to manually enter and exit waiting
mode.
•
Buttons
Use these buttons to operate the menu
of the printer.
Refer to the table below.
•
Up, Down, Left, Right buttons
Used to select menu options, switch
between menus (selection, increasing/
decreasing values), etc.
•
OK button
Used to confirm the menu and
parameters.
•
LCD
It shows the status of the printer and
displays the menu window (2 rows, 20
characters).
•
Buzzer
Sounds when an error occurs or an
invalid button is pressed, and warns of
daily maintenance and when the print
heads are uncapped.
•
LED
ON, blinking and OFF indicate the
status of the printer.
Refer to the table below.
Waiting mode
(During waiting mode)
LCD: Display and backlight turned o
Online LED: Flashes slowly
Other LEDs: O
(Exiting waiting mode)
The printer exits waiting mode when
- any button is pressed,
- the printer receives print data.