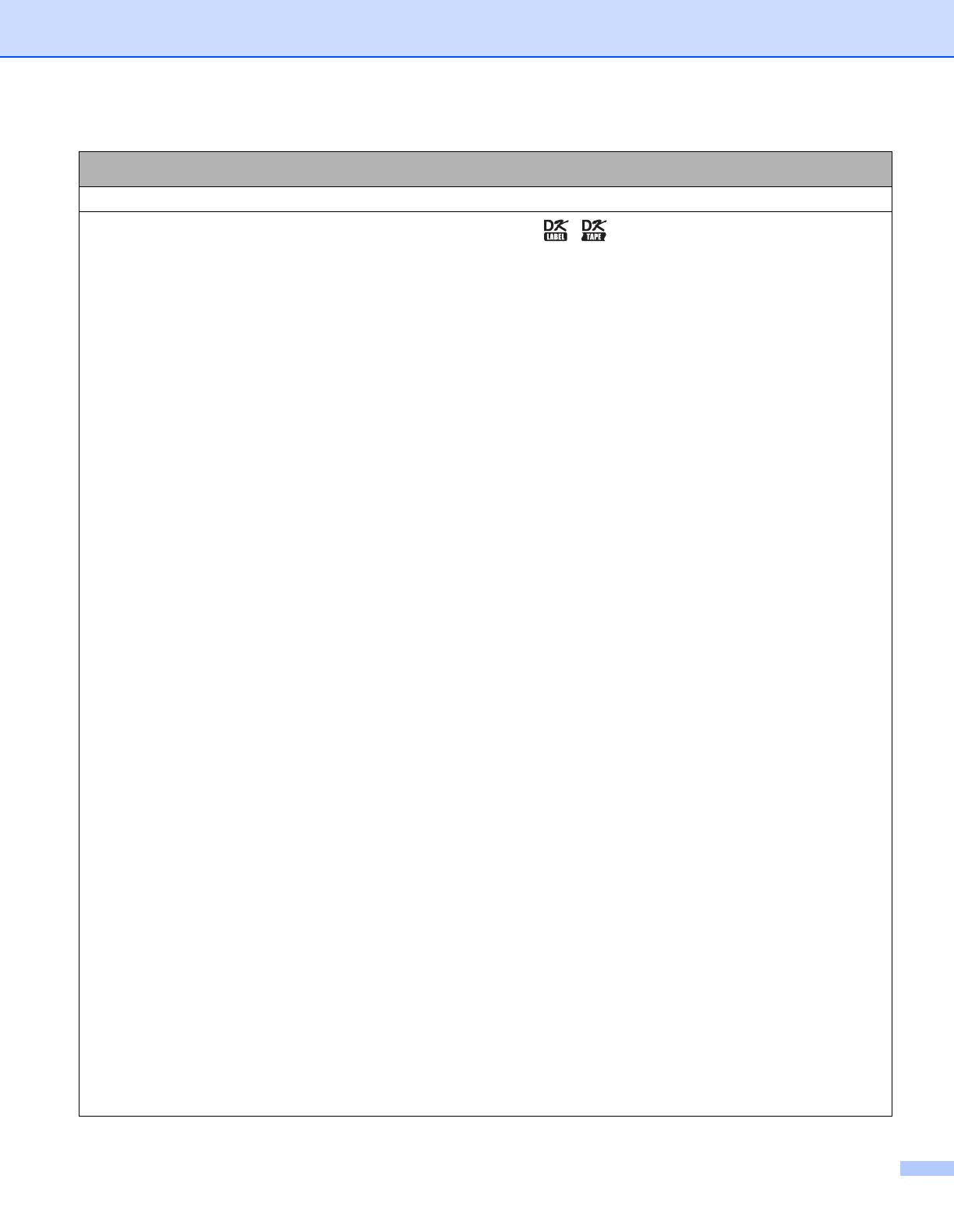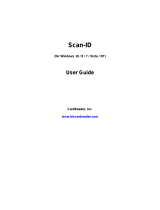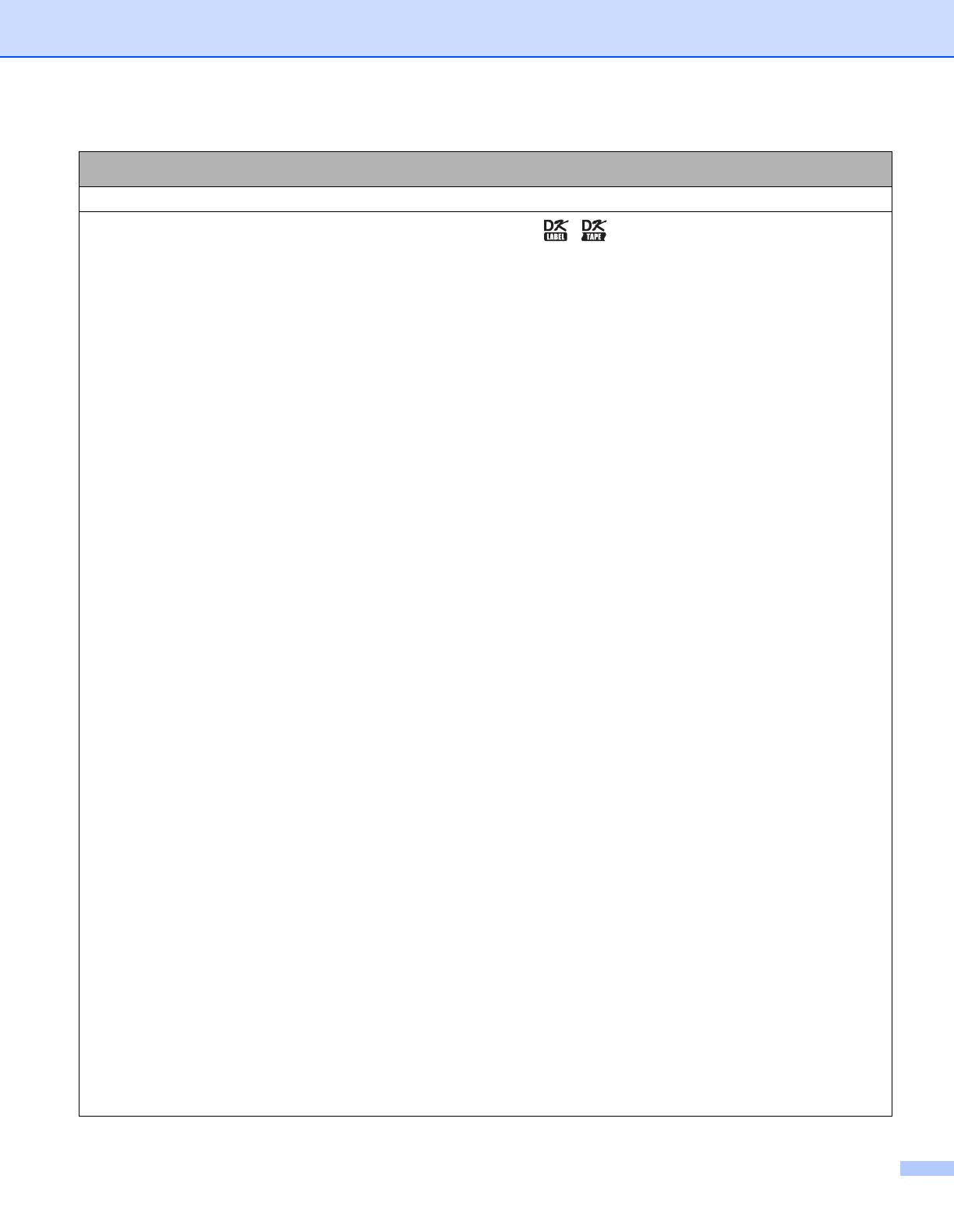
iii
General Precautions
DK Roll (DK Label and DK Tape)
Use only genuine Brother accessories and supplies (with , marks). DO NOT use any
unauthorized accessories or supplies.
If the label is attached to a wet, dirty, or oily surface, it may peel off easily. Before applying the label,
clean the surface to which the label will be applied.
DK Rolls use thermal paper or film that can fade in color or peel off surfaces if exposed to ultraviolet light,
wind, or rain.
DO NOT expose the DK Rolls to direct sunlight, high temperatures, high humidity, or dust. Store in a
cool, dark place. Use the DK Rolls soon after opening the package.
Scratching the printed surface of the label with your finger nails or metal objects, or touching the printed
surface with damp or wet hands can cause the color to change or fade.
DO NOT apply labels to any persons, animals, or plants. In addition, never apply labels to public or
private property without permission.
As the end of the DK Roll is designed to not adhere to the label spool, the last label may not be cut
correctly. If this happens, remove the remaining labels, insert a new DK Roll, and reprint the last label.
Note: To account for this, the number of DK Labels included on each DK Roll may be more than indicated
on the package.
When a label is removed after being applied to a surface, a portion of the label may remain applied.
Prior to using CD/DVD labels, be sure to follow the instructions in your CD/DVD player’s instruction guide
regarding applying CD/DVD labels.
DO NOT use CD/DVD labels in a slot loading CD/DVD player.
DO NOT peel off the CD/DVD label once it is applied to the CD/DVD, a thin surface layer may come off,
resulting in damage to the disc.
DO NOT apply CD/DVD labels to CDs/DVDs designed for use with inkjet printers. Labels peel off these
discs easily and using discs with peeling labels can result in loss or damage of data.
When applying CD/DVD labels, use the applicator included with the CD/DVD label rolls. Failure to do so
could cause damage to the CD/DVD player.
Users shall take full responsibility for applying CD/DVD labels. Brother accepts no responsibility for any
loss or damage of data caused by the inappropriate use of CD/DVD labels.
Be careful not to drop the DK Roll.
DK Rolls use thermal paper and thermal film. Both the label and print will fade with sunlight and heat.
DO NOT use DK Rolls for any outdoor use that requires durability.
Depending on the area, material, and environmental conditions, the label may unpeel or become
irremovable, or the color of the label may change or be transferred to other objects. Before applying the
label, check the environmental conditions and the material. Test the label by affixing a small piece of it
to an inconspicuous area of the intended surface.
If print results are not as expected, use the adjustment options in the printer driver or the Printer Setting
Tool.