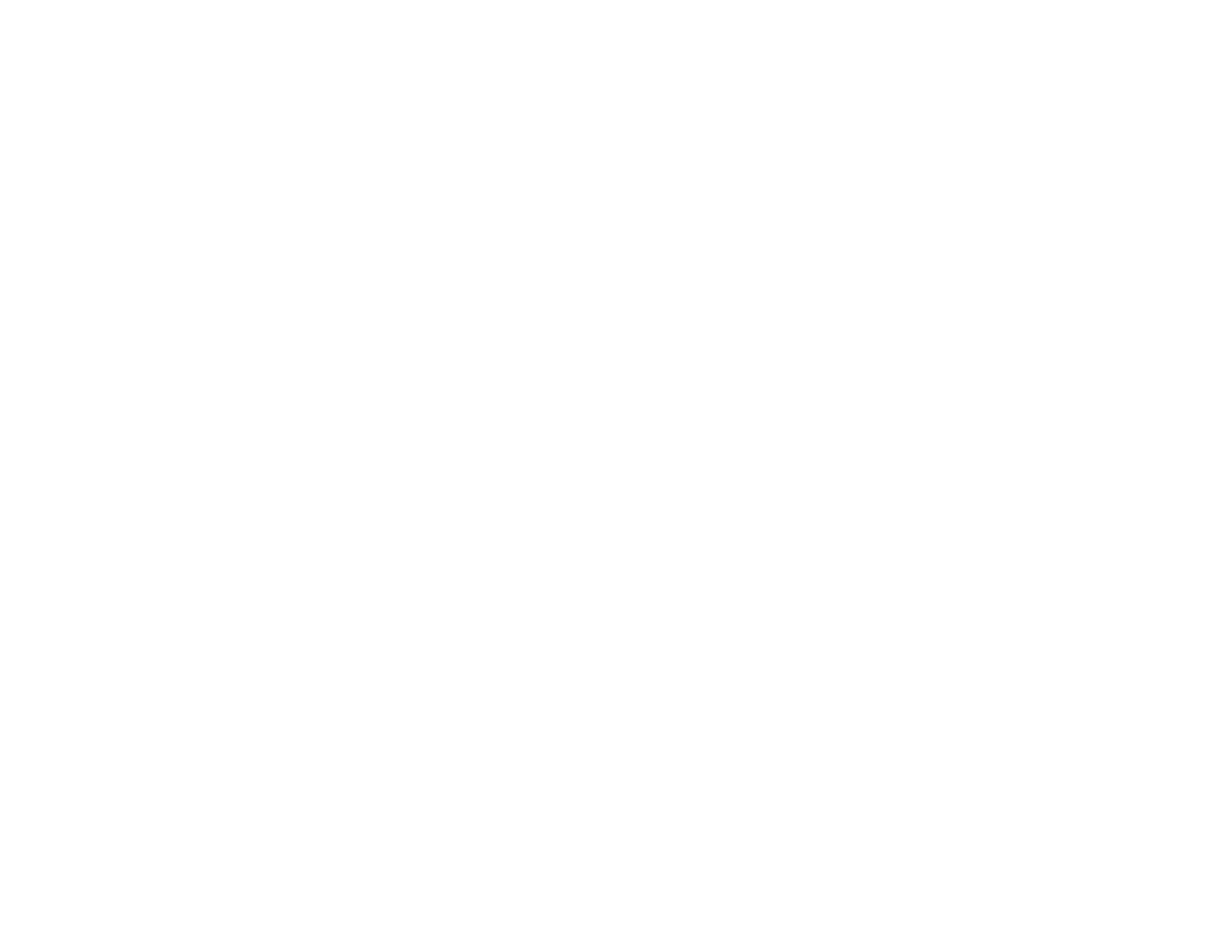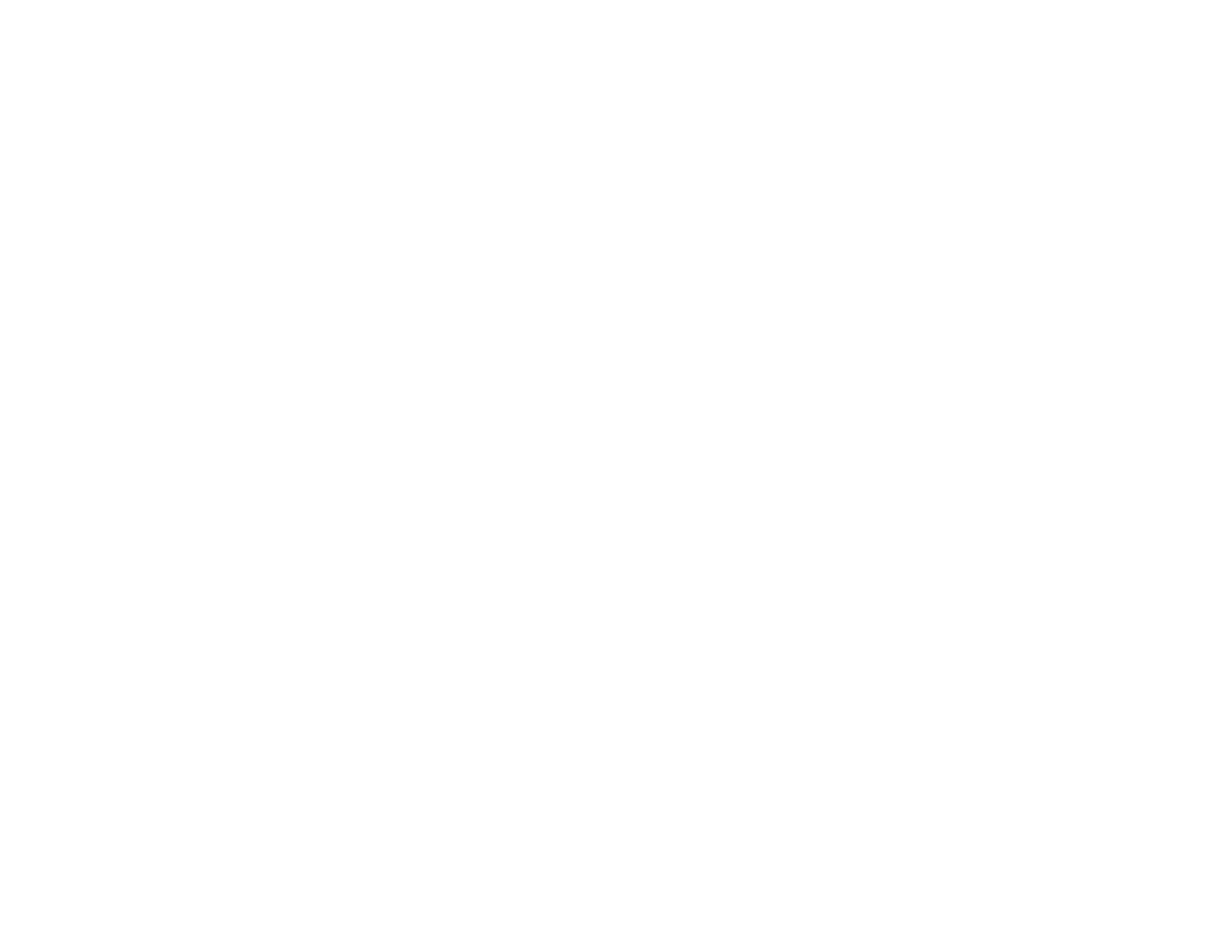
Using the Label Editor Lite Wizard............................................................................................ 78
Feeding and Cutting the Tape in Label Editor Lite......................................................................... 79
Printing Labels With Label Editor Lite............................................................................................ 80
Applying Your Labels................................................................................................................................ 81
Applying Standard Labels .................................................................................................................. 81
Iron-on Labels.................................................................................................................................... 82
Applying Iron-on Labels................................................................................................................. 82
Iron-on Label Tips.......................................................................................................................... 83
Cleaning the Printer .................................................................................................................................. 85
Cleaning the Outside of the Printer..................................................................................................... 85
Cleaning the Print Head ..................................................................................................................... 85
Solving Problems...................................................................................................................................... 87
Checking for Software Updates.......................................................................................................... 87
Product Error Messages..................................................................................................................... 87
Solutions to Problems Pairing with Bluetooth..................................................................................... 89
Solutions When the Printer Does Not Print......................................................................................... 89
Solutions to Computer Printing Problems........................................................................................... 90
Solutions When Print Quality Is Poor.................................................................................................. 90
Solutions to Tape Cutting Problems................................................................................................... 91
Solutions to Problems With Saved Labels.......................................................................................... 91
Solutions to Problems Attaching Labels............................................................................................. 91
Solutions to Problems With Iron-on Labels......................................................................................... 92
Where to Get Help.............................................................................................................................. 92
Technical Specifications .......................................................................................................................... 94
Label Editor Software System Requirements..................................................................................... 94
Label Editor Lite Software System Requirements.............................................................................. 94
Mobile Device System Requirements................................................................................................. 95
Label Printer Specifications................................................................................................................ 96
Label Printer Power Supply Specifications......................................................................................... 96
Notices ....................................................................................................................................................... 98
Important Safety Instructions.............................................................................................................. 98
General Label Printer Safety Instructions...................................................................................... 98
5