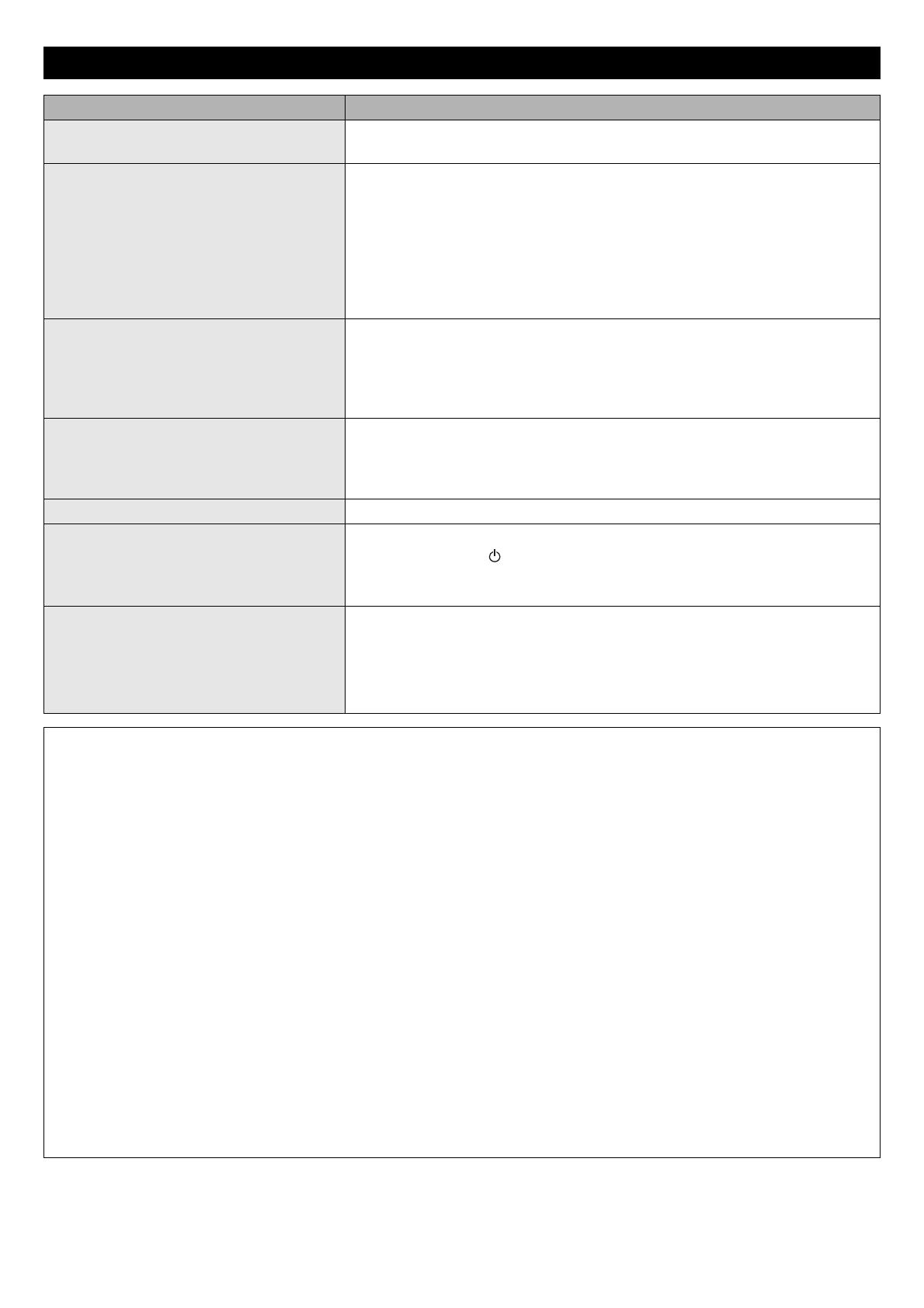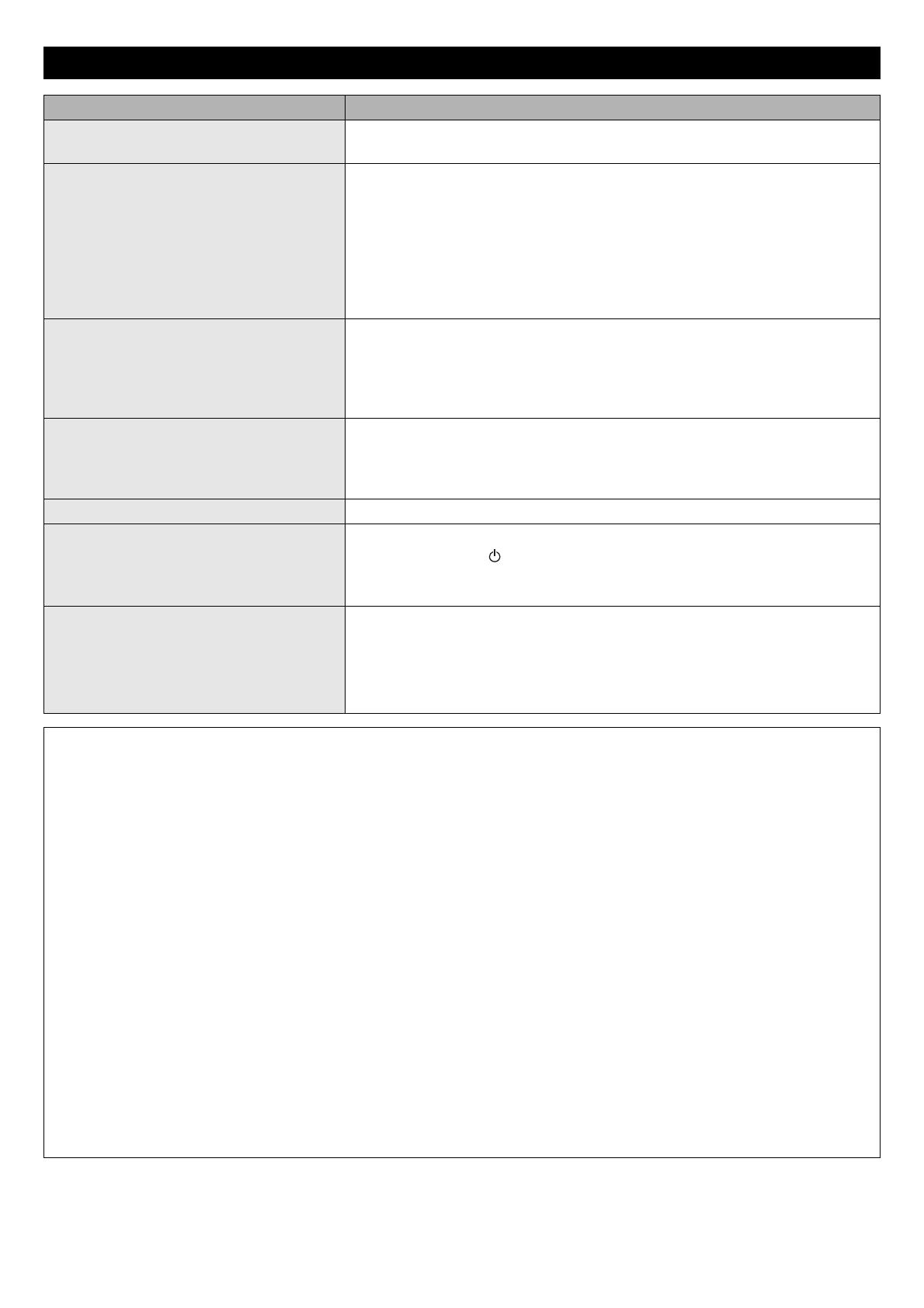
Troubleshooting
Problem Solution
The Status LED is not lit. Check that the AC Power Cord is inserted. If it is inserted correctly, try
plugging it into a different AC power outlet.
The Label Printer does not print, or a
printing error is received.
Check that the USB Cable is connected securely.
Remove the DK Roll and reinsert it.
Check that there is enough roll remaining.
Make sure that the DK Roll Compartment Cover is closed.
Turn off the Label Printer and then turn it on again. If there is still a problem,
contact your Brother dealer.
If the Label Printer is connected via a USB hub, try connecting it directly to
the computer. If not, try connecting it to a different USB Port.
A data transmission error appears on the
computer.
Is the correct port selected?
Check that the correct port is selected from the “Print to the following port”
list in the Printer Properties dialog box.
Is the Label Printer in cooling mode (the Status LED is flashing in orange)?
Wait until the Status LED stops flashing and then try printing again.
The label is not ejected correctly after
printing.
Check that the Label Output Slot is not blocked.
Check that the DK Roll is set correctly by removing the DK Roll and
reinstalling it.
Ensure that the DK Roll Compartment Cover is closed correctly.
Labels are jammed in the cutter. Contact Brother Customer Service.
Cutter error If a cutter error occurs, keep the DK Roll Compartment Cover closed and
press the Power ( ) Button. The cutter moves back to the normal position
and the Label Printer turns off automatically. After the Label Printer is Off,
check the Label Output Slot and remove any jammed labels.
Unable to reset an error. To reset an error:
1. Open the DK Roll Compartment Cover, and then close it.
2. If the error is not reset, press the Cut Button or the Feed Button.
3. If the error is not reset, turn off the Label Printer, and then turn it on again.
4. If the error is not reset, contact Brother Customer Service.
Federal Communications Commission (FCC) Supplier’s Declaration of Conformity (USA)
Responsible Party: Brother International Corporation
200 Crossing Boulevard
Bridgewater, NJ 08807-0911, U.S.A.
TEL: (908) 704-1700
Product Name: Brother Label Printer
Model Number: QL-600
This equipment complies with Part 15 of the FCC Rules. Operation is subject to the following two conditions: (1) This
equipment may not cause harmful interference, and (2) this equipment must accept any interference received, including
interference that may cause undesired operation.
This equipment has been tested and found to comply with the limits for a Class B digital device, pursuant to Part 15 of the
FCC Rules. These limits are designed to provide reasonable protection against harmful interference in a residential
installation. This equipment generates, uses and can radiate radio frequency energy and, if not installed and used in
accordance with the instructions, may cause harmful interference to radio communications. However, there is no guarantee
that interference will not occur in a particular installation. If this equipment does cause harmful interference to radio or
television reception, which can be determined by turning the equipment off and on, the user is encouraged to try to correct
the interference by one or more of the following measures:
• Reorient or relocate the receiving antenna.
• Increase the separation between the equipment and receiver.
• Connect the equipment into an outlet on a circuit different from that to which the receiver is connected.
• Consult the dealer or an experienced radio/TV technician for help.
Important
Changes or modifications not expressly approved by Brother Industries, Ltd. could void the user's authority to operate the
equipment.
D01D94001