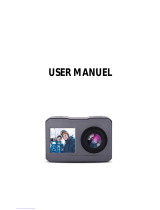NAVC-525-WIFI USER MANUAL
10
MENU SETTINGS
Feature Options Description
Video
Resolution
2560 x 1080 30P 21:9
2304 x 1296 30P 16:9
1920 x 1080 30P 16:9
1920 x 1080 30P 16:9 HDR
1280 x 720 60P 16:9
1280 x 720 30P 16:9
1280 x 720 30P 16:9 HDR
1920x1080 45P 16:9
This setting changes the resolution of the
video being recorded by the camera. The
higher resolution will give higher quality
video but
you will not be able to store as much
video on the Micro SD card as the files
will be larger.
Video
Quality S.Fine / Fine / Normal / Cancel
Enables the quality of the recording to be
adjusted. Normal is the lowest quality
setting which will allow you to store more
video on your Micro SD card. Super Fine
is the highest quality setting but the
files will take up more space on the Micro
SD card.
Video date
stamp On / Off / Cancel
When the Date stamp for video is turned
on, the date will be overlaid in the video
being recorded. The Date can be set in
the Time/Date setting in the main menu.
Video time
Stamp On / Off / Cancel
When the time stamp for video is turned
on, the time will be overlaid in the video
being recorded. The Time can be set in
the Time/Date setting in the main menu.
Video driver
ID stamp On / Off / Cancel When the Driver ID stamp for video is
turned on, the Driver ID will be overlaid in
the video being recorded.
Video Loop
length 1min / 2min / 3min / 5min /
Cancel
This setting determines the length of the
video file before a new file is started. The
video length can be set from 1 to 5
minutes long.
Photo
Resolution
4M(2688x1512 16:9) /
9M(4000x2250 16:9) /
13M(4800x2700 16:9)
Changes the resolution of the photos
taken by the camera. Higher resolution
settings give higher quality photos but
the files will be larger.
Photo
Quality S.Fine / Fine / Normal / Cancel Higher quality photos will take up more
of the space on the Micro SD card.
Photo date
stamp On / Off / Cancel
When the Date stamp for photo is turned
on, the date will be overlaid in the photos
taken by the camera. The Date can be set
in the Time/Date setting in the main
menu.
Photo time
stamp On / Off / Cancel
When the Time stamp for Photo is turned
on, the time will be overlaid in the photos
taken by the camera. The time can be set
in the Time/Date setting in the main
menu.