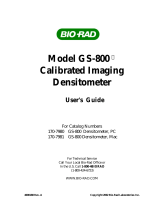Page is loading ...

User Addendum for
Fiery XJ+ Wide Format Option version 3.2
Part number: 10016234
1
Introduction
This document describes how to print to a plotter connected to the Fiery XJ+ Color Server.
The plotter option feature set differs from that of the copier in these ways:
• In Adobe Photoshop, the plotter does
not
support the Fiery XJ Scan or Fiery XJ Export plug-ins.
• Calibration can be performed
only
with a densitometer.
• The plotter supports custom paper sizes for Macintosh computers using the Adobe printer driver
PSPrinter version 8.3 or later. Custom paper sizes are not supported for Windows computers.
• The color gamut for the VivagrafX XL plotter is greater than that for Xerox color copiers.
Therefore, the plotter produces different results from Xerox color copiers, especially when printing
blues and purples.
For more information about using the plotter, see your plotter documentation. For more
information about installing and using the Fiery XJ+ Color Server, see your Fiery XJ+
documentation.
Installing plotter software
This section describes how to install the user software specific to your plotter. You use the same CD
that you used for installing the user software for your copier. For information about installing the
files specific to the copier, see your
Getting Started
guide.
Installing Macintosh software
Files specific to your plotter are contained in the Printer Driver and Color Files folders inside the
Plotter Option folder on the User Software CD.
Adobe PostScript printer driver
The printer driver is probably already installed on your computer. However, to provide your
computer with the PostScript Printer Description files (PPDs) specific to your plotter, install the
driver from the Plotter Option:Printer Driver folder.
T
O
INSTALL
THE
PRINTER
DRIVER
AND
PPD
S
FOR
YOUR
PLOTTER
:
1. If you use the NetModem
TM
extension, disable it.
2. Open the Plotter Option:Printer Driver folder.
3. Double-click the Installer icon.
4. Follow the instructions on the screen.

2
Color management and reference files
Color management and reference files include the ColorSync
™
profile, EFICOLOR
™
Color
Management System profile, Photoshop separation tables and monitor settings, and PANTONE
®
reference pages with CMYK equivalents.
T
O
INSTALL
C
OLOR
S
YNC
™
PROFILES
:
1. Open the Plotter Option:Color Files:Color Management:ColorSync™ Profiles Installer folder.
2. Double-click the ColorSync
™
Profiles Installer icon.
3. When prompted for an installation folder, install into the ColorSync
™
Profiles folder.
If this folder doesn’t exist, create one with the exact name ColorSync
™
Profiles. For the ™ symbol,
use Option-2.
T
O
INSTALL
THE
EFICOLOR
™
COLOR
MANAGEMENT
SYSTEM
PROFILE
:
1. Open the Plotter Option:Color Files:Color Management:EFICOLOR 2.0 folder.
2. Copy the Fiery VivagrafX XL profile to the ColorSync™ folder in the Preferences folder inside your
Macintosh System Folder.
T
O
INSTALL
P
HOTOSHOP
SEPARATION
TABLES
AND
MONITOR
SETTINGS
:
1. Open the Plotter Option:Color Files:Color Management:Photoshop Separation Tables folder.
2. Copy the files to your Photoshop folder.
Use
Fiery VivagrafX XL.P
for printing in Photographic mode.
Use
Fiery VivagrafX XL.S
for printing in Solid Color mode.
Use the
Calibrated RGB
monitor settings file for achieving accurate color rendering.
3. Start Photoshop.
4. Choose Separation Tables from the Preferences submenu of the File menu.
5. Click Load and locate the separation tables.
6. Select the appropriate separation table file and click Open.
7. Click OK.
Separation tables remain loaded the next time you start Photoshop, unless you remove them.
8. Choose Monitor Setup from the Preferences submenu of the File menu.
The Monitor Setup dialog box appears. For information about this dialog box, see the Adobe
Photoshop documentation.
9. Click Load and locate the Calibrated RGB file.
10. Select the file and click Open.
The Calibrated RGB file appears as the selection in the Monitor pop-up menu of the Monitor Setup
dialog box.

3
11. Under Room Parameters, set Ambient Light to High and click OK.
T
O
INSTALL
PANTONE
®
REFERENCE
PAGES
:
1. Open the Plotter Option:Color Files:Reference Pages:Pantone Pages folder.
2. Copy the coated and uncoated PostScript files to any folder on your computer.
Each file is a 50-page, letter-size PostScript file. You can print these files with Fiery XJ Downloader.
Installing Windows software
When installing the Fiery XJ+ user software on any Windows system, do not include any spaces in
the name of the destination directory.
Files specific to your plotter are contained in the Prntdrv and Clrfiles folders inside the
Plotter\English folder on the User Software CD.
Adobe PostScript printer driver
The printer driver is probably already installed on your computer. However, to provide your
computer with the PostScript Printer Description files (PPDs) specific to your plotter, you must
install the driver from the
PLOTTER\ENGLISH\PRNTDRV
folder. The printer driver installation is
similar to the procedure you performed for the copier. For more information about installing a
printer driver, see your
Getting Started
guide.
The color management profile
EFXJX603.ICM
is installed when you install the PostScript printer
driver. Windows 95 users who install this file may notice that the icon color (gray or white) does not
reliably reflect whether the file is installed or not.

4
Color management and reference files
You can install color management and reference files on your computer. These files include the
Photoshop separation tables and monitor settings, and PANTONE
®
reference pages with CMYK
equivalents.
T
O
INSTALL
P
HOTOSHOP
SEPARATION
TABLES
AND
MONITOR
SETTINGS
:
1. Open the PLOTTER\ENGLISH\CLRFILES\CLR_MGMT\TABLES folder.
2. Copy the files to your Photoshop folder.
Use
VIVAXLP.AST
for printing in Photographic mode.
Use
VIVAXLS.AST
for printing in Solid Color mode.
Use the
CALRGB.AMS
monitor settings file for achieving accurate color rendering.
3. Start Photoshop.
4. Choose Separation Tables from the Preferences submenu of the File menu.
5. Click Load.
6. Locate the appropriate separation table file and click Open.
7. Verify that the file you selected appears next to “Use Table:” area and click OK.
Separation tables remain loaded the next time you start Photoshop, unless you remove them.
8. Choose Monitor Setup from the Preferences submenu of the File menu.
The Monitor Setup dialog box appears. For information about this dialog box, see your Adobe
Photoshop documentation.
9. Click Load and locate the Calrgb.ams file.
10. Select the file and click OK.
The
CALRGB.AMS
file appears as the selection in the Monitor pop-up menu of the Monitor Setup
dialog box.

5
11. Under Room Parameters, set Ambient Light to High and click OK.
T
O
INSTALL
PANTONE
®
REFERENCE
PAGES
:
1. Open the PLOTTER\ENGLISH\CLRFILES\REFERENC\PANTONE folder.
2. Copy the coated and uncoated PostScript files to any folder on your computer.
VIVAXLC.PS
is for coated color samples.
VIVAXLU.PS
is for uncoated color samples.
Each file is a 50-page, letter-size PostScript file. You can print these files with Fiery XJ Downloader.

6
Setup and specifications
This section describes the hardware setup, server setup options, and output specifications of the
plotter.
Hardware setup
The plotter interface cable should be connected to the back of the Fiery XJ+ in Slot 2 (above the
copier connector slot).
Hard disk size
Generally, for optimal performance, a 2GB hard disk is recommended. Printing is possible with
smaller disk sizes. However, you might experience problems while printing, such as the Fiery XJ+
rebooting or the Fiery XJ+ message
Disk full
. In some situations, the Fiery XJ+ generates a PostScript
error message and reboots. In other situations, no error message appears, and the job does not print.
For information about reclaiming disk space on the Fiery XJ+ hard disk, see “Error messages” on
page 21.
Setup options
The following setup options do
not
appear during Printer Setup for the plotter:
Enable Memory Multiplier
Printer Mode
Convert Paper Sizes
Print Cover Page
The following setup option does
not
appear during Calibration Setup for the plotter:
Calibration Method
Runtime functions
The
Suspend Printing
and
Resume Printing
commands do not appear with the plotter option.
Plotter connector slot
Copier connector slot

7
Paper sizes and resolution
The plotter option supports the following paper sizes at a resolution of 300 dots per inch (dpi).
• User-defined custom page sizes (only with Adobe PSPrinter version 8.3 or later for Macintosh)
• Letter (default) and Letter-R
• A4 and A4-R
• A3 and A3-R
• A2 and A2-R
• A1 and A1-R
• A0 and A0-R
• 11 x 17 and 11 x 17-R
• 17 x 22 and 17 x 22-R
• 22 x 34 and 22 x 34-R
• 34 x 44 and 34 x 44-R
NOTE: All paper sizes not ending in “R” are printed with the long edge along the width of the plotter’s
paper. Paper sizes ending in “R” are rotated 90° clockwise, so the page is printed with the short edge
along the width of the plotter’s paper.
Plotter settings
To ensure optimal printing results with the Fiery XJ+, use the plotter settings specified in this section.
NOTE: For all plotter models, the Fiery XJ+ has been optimized for printing on high-gloss roll paper.
Using this quality of paper is highly recommended for best printing results.
Before printing to the Fiery XJ+, plotters should be initialized to default factory settings. Refer to the
plotter’s documentation for instructions on returning to the default settings. If the plotter has been
modified (for example, during maintenance) and subsequently fails to function properly, restoring
the unit to the default factory settings may correct the problem.
Letter
Letter-R

8
When you print to the plotter using the Fiery XJ+, nearly all aspects of the plotter’s behavior are
controlled through print options either from an application or as overrides in Fiery XJ utilities.
Settings you make from the plotter’s menu display have no effect.
The exception to this is the MARGINS= option, which you set from PAGE FORMAT on the
plotter. The default setting is MARGINS=NORMAL. If you change this setting to EXPANDED,
you decrease the margin allowance and increase the area of the image printed. No setting that you
make from the Fiery XJ+ or from an application affects this image size setting.
Plotter firing rate
The plotter manufacturer recommends a firing rate between 5000 Hz and 8000 Hz for reliable
cartridge performance. See your plotter documentation for information on setting the firing rate.
Plotter memory allocation
The recommended plotter memory configuration is the factory default setting
(I/O = 128K, RAS = remaining). See your plotter documentation for information on returning the
plotter to the factory default settings.
Networking issues
Novell server name alert message
If you connect to a Novell server with a name longer than 32 characters, the Fiery XJ+ displays an
error message.
Novell Netware banner page
If you change your copy count to print multiple copies, multiple banner pages may print. To avoid
this problem, disable the Novell banner page option.
Frame type in Novell (IPX) networks
When you set up the Fiery XJ+ for your IPX (Novell) network, make sure to select the correct frame
type (Ethernet 802.3, Ethernet 802.2, or Ethernet II) for your network. The Fiery XJ+ does not
automatically select the frame type that matches your network.
If you are using Windows 95, make sure the frame type selected in Windows 95 matches the one
selected on the Fiery XJ+.
AUI-to-BNC adapter for thin Ethernet cabling
If you turn on a Fiery XJ+ with a transceiver plugged into the back of the Fiery XJ+ before you have
connected a network cable to the transceiver, the Fiery XJ+ hangs during start-up. For normal start-
up, either attach the network cable to the BNC connector before turning on the Fiery XJ+ or unplug
the transceiver from the Fiery XJ+.
Laptop computers
With certain models of laptop computers (for example, IBM ThinkPad), you should always
disconnect the parallel port cable before shutting down the computer.

9
Custom paper sizes
Macintosh computers
With Macintosh computers using Adobe PSPrinter 8.3 or later, you can use custom paper sizes.
TO SET A CUSTOM PAPER SIZE:
1. Choose Page Setup from the File menu.
2. Choose Custom as a paper size.
3. Click the page icon in the top-left corner of the dialog box and enter the appropriate values for
width, height, and margins.
The minimum size you can specify is 2"x 2". The maximum size you can specify is the width of the
plotter’s print area by the length of the paper roll.
4. Select any other printing options in the Page Setup dialog box and click OK.
How the Job Log displays custom paper sizes
For custom paper size jobs, the Page Size values shown in the Job Log are displayed according to the
following criteria.
• If the custom paper size dimensions (both width and length) are within a few points of a standard
paper size that can be selected from the Page Setup dialog box, the standard paper size name is
displayed. For example, a custom paper size defined as 8.5" by 11" (or plus or minus a few points
of this value) is displayed in the Job Log as LTR.
• If the custom paper size is not within a few points of a standard paper size, the paper size
dimensions are reported as the nearest whole numbers. For example, a custom paper size defined as
10.5" by 12.4" is displayed in the Job Log as 11 x 12. For all custom paper sizes, margins are
included in the displayed paper size.

10
Filenames and device names
The following names are specific to the plotter option.
Macintosh Windows
Color reference pages
(Pantone)
Fiery VivagrafX XL Coated.PS
Fiery VivagrafX XL Uncoated.PS
VIVAXLC.PS
VIVAXLU.PS
Device name VivaXL VivaXL
Internal rp names
(UNIX)
print_VivaXL
hold_VivaXL
print_VivaXL
hold_VivaXL
Calibration target VivagrafX XL VivagrafX XL
Pagemaker PPD None EFXJX103.PPD

11
Printing options and PPD overrides
Option and settings
(Underlined option is printer’s
default)
Description
Control
Panel
Print
dialog
box
Print
Options/
Print
Features
Fiery XJ
Downloader
Options
Fiery XJ
Spooler
Overrides
Auto Sheet Cut
O
ff/On
Specifies whether the plotter
automatically cuts the media after
printing each job.
No No Yes No Yes
Brightness
85% Lightest/90% Lighter/
95% Light/100%
Normal/
105% Dark/110% Darker/
115% Darkest
Contrasts image brightness. 85%
produces a substantially lighter
image; 115% produces a substantially
darker image.
No No Yes Yes Yes
Calibration/Simulation
Copier
/DIC/Euroscale/Linear/
SWOP-Coated
Specifies the calibration target to use.
Yes No Yes No Yes
Color Mode
CMYK
/Grayscale
Specifies the color mode for the job.
Yes No Yes No Yes
Copies Specifies the number of copies to
print.
No Yes No Yes Yes
Dry Time
Regardless of the setting you choose,
the plotter defaults to 0 minutes.
No No No No No
Paper Size
Letter
/Letter-R/
11x17/11x17-R/
17x22/17x22-R/
22x34/22x34-R/
34x44/34x44-R/
A4/A4-R/A3/A3-R/
A2/A2-R/A1/A1-R/
A0/A0-R/Custom*
Specifies the paper size for the job.
*Custom paper size with Macintosh
Adobe PSPrinter 8.3 only
No Yes (Page
Setup)
No No Yes
*except
Custom
paper size
Plot Mode
Regardless of the setting you choose,
the plotter defaults to 1 pass
bidirectional.
No No No No No

12
Page orientation and enlargement
The Fiery XJ+ automatically rotates pages in order to minimize paper usage. See the following
sections for diagrams showing how various page sizes are oriented on the page for 24", 36", and 50"
plotters.
NOTE: Page sizes too large to fit on plotter paper are clipped. See individual diagrams for details.
Enlargement
Rendering Style
P
hotographic/Presentation/
Monitor/Solid Color
The Photographic CRD optimizes
the range of colors on the Fiery XJ+
to produce the best results for
photographic or bitmapped images.
The Presentation CRD optimizes the
output of pure, saturated colors such
as those used in business
presentations. The Monitor CRD
simulates relative color values as
viewed on a monitor as much as
possible. Color saturation is reduced
so that colors that are bright on
screen and have high contrast with
other colors (especially blues and
greens) retain those qualities when
printed. The Solid Color
CRD is
most useful for printing spot colors
such as those found in company logos
or corporate charts and graphs.
No No Yes No Yes
RIP Mode
M
emory/Disk
Specifies whether the image is
RIPped to memory or to disk.
No No Yes No Yes
Scaling Specifies the percentage reduction or
magnification at which the image is
to print.
No Yes (Page
Setup)
No No Yes
Enlargement
Original size
Letter 11 x 17 17 x 22 22 x 34
Final size
11 x 17 129%
17 x 22 200% 129%
22 x 34 258% 200% 129%
34 x 44 400% 258% 200% 129%
Option and settings
(Underlined option is printer’s
default)
Description
Control
Panel
Print
dialog
box
Print
Options/
Print
Features
Fiery XJ
Downloader
Options
Fiery XJ
Spooler
Overrides

13
Printing to the 24" plotter
Plotter
Letter-R
11 x 17-R
17 x 22-R
22 x 34-R
34 x 44-R
Plotter
Letter
11 x 17
17 x 22
22 x 34
34 x 44
Leading edge of paper
Leading edge of paper
Clipped area does not print:
22" x 34" and 34" x 44" pages
do not fit on a 24" plotter and
are clipped
Clipped area does not print:
34" x 44"-R pages do not fit on
a 24" plotter and are clipped

14
Printing to the 36" plotter
Leading edge of paper
Leading edge of paper
Plotter
Letter
11 x 17
17 x 22
22 x 34
34 x 44
Plotter
Letter-R
11 x 17-R
17 x 22-R
22 x 34-R
34 x 44-R
Clipped area does not print:
34" x 44" pages do not fit on
a 36" plotter and are clipped

15
Printing to the 50" plotter
Leading edge of paper
Leading edge of paper
Plotter
Letter-R
11 x 17-R
17 x 22-R
22 x 34-R
34 x 44-R
Plotter
Letter
11 x 17
17 x 22
22 x 34
34 x 44
Extra paper
Extra paper

16
Printing issues
Job Log printing
You may experience a delay of up to 60 seconds after printing the Job Log while the Fiery XJ+
calculates the remaining white space but doesn’t advance the paper.
Dry Time and Plot Mode options
Regardless of the setting you choose, the plotter defaults to no dry time (zero minutes) and a plot
mode of 1 pass bidirectional.
Auto Sheet Cut delay
Depending on the paper size, if you set Auto Sheet Cut to On, the plotter waits before cutting the
media. Generally, the larger the paper size, the longer the wait. Since a dry time cannot be set, this
delay helps ensure the media is properly dried before cutting.
Canceling jobs
To speed up canceling, when the Cancel Job screen is displayed on the Control Panel, press the top-
right button repeatedly until the rotating star icon disappears. You must cut the paper before sending
another job. This prevents the next job from printing on top of the previously printed area.
Banding in complex jobs
When printing jobs that involve complex processing, you may notice small inconsistencies in an
otherwise uniform color gradation. This is known as banding. To avoid banding, choose Print
Options from your application and specify “Disk” as the RIP Mode.
Image prints upside down
If you print a job in which the width is greater than its length, the job may print upside down
(rotated 180°). The content and quality of the job are unaffected in these cases. However, if it is
important that the job print as it appears on the screen, prepare the image by rotating it 180° in your
application before printing.
Rotated custom page jobs
When you define a custom page size (Macintosh only), or a PosterWorks paper size (Macintosh or
Windows), with exactly the same dimensions as a standard non-R page size (Letter, A0, etc.), the job
is rotated 90° and printed with the long edge along the width of the plotter’s paper. To avoid this
rotation, increase or decrease the definition of the custom page size by a small amount, for example,
by .1 inch or 1mm. The dimensions of the defined page sizes are as follows:
• A0 = 841mm x 1189mm
• A1 = 594mm x 841mm
• A2 = 420mm x 594mm
• A3 = 297mm x 420mm
• A4 = 210mm x 297mm
• Letter = 8.5" x 11"
• Other page sizes in Page Setup shown in numbers without specified units are also in inches. For
example, 11 x 17 = 11" x 17"

17
Very large paper sizes and image resolution
For jobs with paper sizes of A1 or larger, set the resolution of images to 175 dpi or less. This helps
prevent the Fiery XJ+ from running out of disk space, which may reboot the system automatically.
Screening
The Fiery XJ+ uses an optimal error-diffusion screen. Any custom screen values specified from
applications are ignored.
Plotter interface disconnected
If the plotter interface cable is disconnected during printing, reboot the Fiery XJ+ and resend the
print job.
Plotter disrupted during printing
If the plotter is disrupted while an image is being printed from the Fiery XJ+, image quality may be
degraded, although it may not be obvious. Disruptions occur when the Fiery XJ+ runs out of paper,
or is turned off or reset while a job is processing. If this happens, resend the job.
Plotter out of paper
TO RESET THE PLOTTER WHEN IT RUNS OUT OF PAPER:
1. Press the RESET button on the plotter.
2. Press the SELECT button and then the LOAD button.
3. Load the new roll of paper and press the RESET button again.
4. Press the SELECT button.
5. If the job is printed incorrectly, cancel the job from the Fiery XJ+ Control Panel.
6. When the job has been canceled, press the RESET button on the plotter and the SELECT button.
7. Resend the job.
Macintosh software issues
PageMaker 5.0
If you are using PageMaker 5.0 on the Macintosh, you can specify Fiery XJ+ PPD selections by
holding down the Option key when you select Print. You must also use the Option-Print dialog box
if you want to enter information in the Job Notes fields. In some cases, the Option-Print dialog box
may yield unexpected printing results. For example, documents with EPS and TIFF format files may
print with the low-resolution image.
QuickDraw GX
To use the Fiery XJ+ as a printer from a Macintosh computer with QuickDraw GX installed
(Mac
TM
OS 7.5 or later), set up and print to the Fiery XJ+ as described in your Apple System
Software documentation. You cannot, however, override Fiery XJ+ Setup options from the Print
Options dialog box as you can from the Adobe PostScript Printer Driver.

18
QuarkXPress
Use this procedure for setting custom paper sizes.
TO SET A CUSTOM PAPER SIZE IN QUARKXPRESS:
1. Open the Chooser.
2. Use the Setup button and select the correct PPD for the plotter.
3. In the PSPrinter Page Setup dialog box of QuarkXPress, set the Printer Type as Generic Color.
This ensures the custom page size is printed correctly. Do not use the Paper Size menu.
For more information about setting a custom paper size, see “Custom paper sizes” on page 9.
Choose Generic Color
Do not use Paper Size
Choose Custom

19
Macintosh and Windows software
PosterWorks
When printing from PosterWorks, you need to specify additional print options.
TO PRINT FROM POSTERWORKS:
1. Select Level 2 in the Print dialog box and click the Options button next to it.
The PostScript Level 2 Options and Optimizations dialog box is displayed.
2. Select “Use 'setpage' operators to set sheet size” in the “When printing to the device selected in the
Chooser” area.
3. Click “Allow interpreter to process variable area” in the “Advanced PostScript Optimizations” area.
4. Make sure “RIP each panel exactly as shown” is selected.
Page rotation
When you define a PosterWorks paper size with exactly the same dimensions of a standard non-R
page size (for example, Letter or A0), the job is rotated 90° and printed with the long edge along the
width of the plotter’s paper. For information about avoiding this rotation, “Rotated custom page
jobs” on page 16.
Small custom-paper-size jobs printed from PosterWorks may print miscellaneous characters after the
job finishes printing.
Adobe Photoshop
For accurate color rendering, Photoshop users must load the monitor settings file provided with the
Fiery XJ+ user software. For more information, see “Installing Macintosh software” on page 1 or
“Installing Windows software” on page 3.
Fiery XJ utilities
Fiery XJ Print Calibrator
Make sure the Fiery XJ+ status is Idle before you use the Fiery XJ Print Calibrator to apply or remove
calibration from the Fiery XJ+.
Because a plotter doesn’t have a glass as the copier does, plotter calibration from the copier glass is not
an option. With a densitometer, you can calibrate from either the Fiery XJ+ or from a computer
networked to the Fiery XJ+.
Densitometer port conflict with Macintosh computers
If you use applications such as Shiva NetModem or Netscape Navigator, they might be configured to
use the same Macintosh port that your densitometer uses. To avoid problems, connect your
densitometer to the Macintosh printer port.

20
Measurement color patches for calibration with a densitometer
When cutting the measurement page from a roll of paper, leave the following margins: 1.25" top,
1.25" bottom, 1" left, and 1" right. This ensures the densitometer will be able to read the
measurement data properly.
Fiery XJ Downloader
Font List display
If your screen resolution is 640 x 480, the icons in the title bar may overlap the first time you display
the Font List window. To display the icons correctly, you can either resize the Font List window or
choose Cascade from the Windows menu.
IPX and TCP/IP
Jobs printed with the Fiery XJ Downloader over IPX or TCP/IP networks may indicate the user of
the job as User unknown instead of the correct user name.
Downloading EPS Files
If you use Fiery XJ Downloader to print an EPS file, only a Letter-size portion of the file prints.
Because EPS files contain no paper size information, the default paper size, Letter, is used.
1.25"
1"
1.25"
1"
/