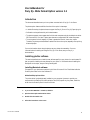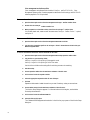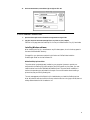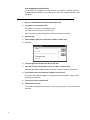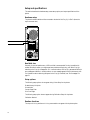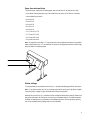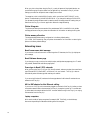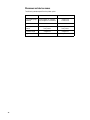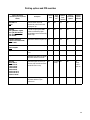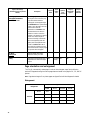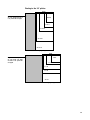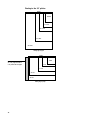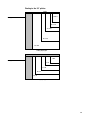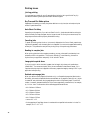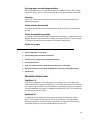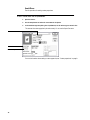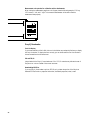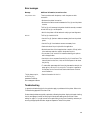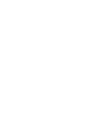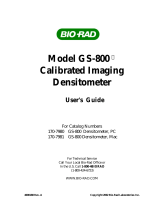The Xerox DocuColor 5799, your newly acquired digital press, empowers you with cutting-edge technology for exceptional color printing. Its advanced imaging system delivers vibrant, accurate colors and crisp text, ideal for producing high-quality marketing materials, brochures, and other business documents. With its user-friendly interface and versatile paper handling capabilities, the DocuColor 5799 seamlessly integrates into your workflow, enhancing your productivity and efficiency.
The Xerox DocuColor 5799, your newly acquired digital press, empowers you with cutting-edge technology for exceptional color printing. Its advanced imaging system delivers vibrant, accurate colors and crisp text, ideal for producing high-quality marketing materials, brochures, and other business documents. With its user-friendly interface and versatile paper handling capabilities, the DocuColor 5799 seamlessly integrates into your workflow, enhancing your productivity and efficiency.




















-
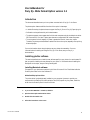 1
1
-
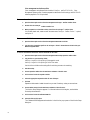 2
2
-
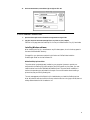 3
3
-
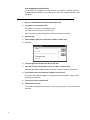 4
4
-
 5
5
-
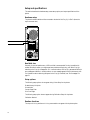 6
6
-
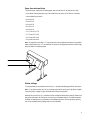 7
7
-
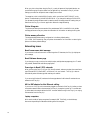 8
8
-
 9
9
-
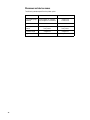 10
10
-
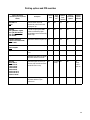 11
11
-
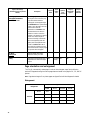 12
12
-
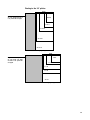 13
13
-
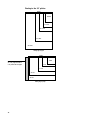 14
14
-
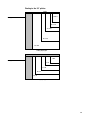 15
15
-
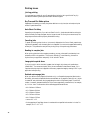 16
16
-
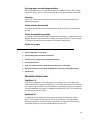 17
17
-
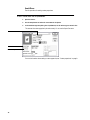 18
18
-
 19
19
-
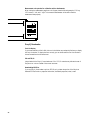 20
20
-
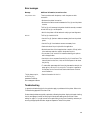 21
21
-
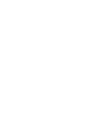 22
22
The Xerox DocuColor 5799, your newly acquired digital press, empowers you with cutting-edge technology for exceptional color printing. Its advanced imaging system delivers vibrant, accurate colors and crisp text, ideal for producing high-quality marketing materials, brochures, and other business documents. With its user-friendly interface and versatile paper handling capabilities, the DocuColor 5799 seamlessly integrates into your workflow, enhancing your productivity and efficiency.
Ask a question and I''ll find the answer in the document
Finding information in a document is now easier with AI
Related papers
-
Xerox 700i/700 Installation guide
-
Xerox MajestiK 5760 User guide
-
Xerox MajestiK 5760 Installation guide
-
Fiery DocuColor 5750 User manual
-
Xerox Regal 5790 Installation guide
-
Xerox DocuColor 30 PRO Installation guide
-
Xerox DocuColor 3535 Installation guide
-
Xerox MajestiK 5760 User manual
-
Xerox DocuColor 30 PRO Quick start guide
-
Xerox MajestiK 5760 Administration Guide
Other documents
-
HP DesignJet 230 Printer User guide
-
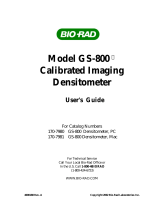 BIO RAD gs-800 User manual
BIO RAD gs-800 User manual
-
Kodak 8670 PS Printing Manual
-
Kodak 8670 PS - CALIBRATION GUIDE Getting Started Manual
-
Toshiba GA-1121 User manual
-
HP 2000CP 2500CP User manual
-
Canon ColorPASS-Z5100 Quick start guide
-
Canon ColorPASS Z5000 Owner's manual
-
Canon ColorPASS Z5000 Owner's manual
-
Panasonic KXP8420 Operating instructions