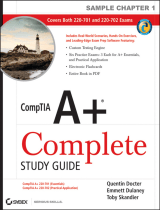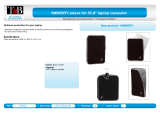Page is loading ...

The Laptop Computer
Whatever you call it — laptop, notebook, portable, tablet, or Al — the concept
behind its design is to squeeze 25 pounds of stuff into a 5-pound box. In this
part, I tell you what’s inside that sealed box and show you all the ways you can
plug things into a device with more compartments, slots, and connectors per
square inch than any other consumer device in your home or office.
In this part . . .
Adding hardware
Investigating laptop models
Going online
Working with files and folders
Part 1
03_240564-ch01.qxp 7/23/08 8:28 PM Page 1
COPYRIGHTED MATERIAL

Checking Out Basic Hardware
Your laptop is good to go all by itself. Okay, let me amend that slightly: You’ll
probably want to bring along an AC adapter to recharge the battery or run the
machine off wall current. But other than that, when it comes to basic functions,
it’s all in the box. See Figure 1-1.
Courtesy of Hewlett-Packard Company
From the beginning of time, or at least laptop time, the box has been built in
what designers call a
clamshell — two main components with a hinge at the
back and a latch at the front.
When you slide that latch and open that hinge, you have the following: the
upper part, which is the screen (nearly always a variation of a liquid crystal dis-
play, better known as an
LCD), and the lower part, which I call the . . . laptop
Touchpad-pointing device
Optical drive
Keyboard
Screen
Figure 1-1
2 Part 1: The Laptop Computer
03_240564-ch01.qxp 7/23/08 8:28 PM Page 2

computer. The upper part may have a few indicator lights, LEDs, or a miniature
LCD screen displaying information about its status, and some of the most cur-
rent machines offer miniature video cameras in the top lip of the frame.
The lower part is where all the action is: the motherboard and its microproces-
sor, the memory, the hard disk, a CD or DVD drive (on most modern machines),
or the latest: a Blu-ray drive (a high-capacity, high-resolution version of a DVD).
And because a laptop is, at heart, an everything-in-one-box device, the lower
part also includes components ordinarily separated from a standard home or
office PC: the keyboard, a pointing device, and a set of tiny speakers.
Take a quick tour of the basic components:
Screen: Your porthole into the computer. You can read the news, write the
Great American Novel, juggle numbers in a spreadsheet or database, wield
a digital paintbrush, or sit back and watch a movie, the news, or a baseball
game. Virtually all modern laptops use an LCD of one design or another.
Keyboard: The primary means for entering our own information into the
computer, by hunt-and-peck or fast-as-the-wind speed typing. It’s not the
only way, of course: Many of us get information into our machines from the
Internet, from e-mail, from CDs or DVDs, or over a wired or wireless net-
work from another user.
Buttons, lights, and indicators: What’s the point of having all these bells
and whistles if you don’t have flashing or glowing lights and a passel of
special-purpose buttons with unusual icons? There are some that are
pretty obvious: on/off and a rotary volume control wheel or a pushbutton
that electronically turns the sound up or down, for example. And there are
some that must have made sense to some designer some time, but don’t
seem to have anything to do with any task you ever need to perform.
Here are some indicators you may find on a modern machine:
Power button: On and off, of course, but also (on many machines) the
pathway to Sleep or Standby modes. Many machines also provide one or
more indicator lights that tell you whether the laptop is on or asleep, run-
ning on power supplied by the AC adapter or the battery, and deliver a
report on the power level of the battery. On some machines, a little low-
power-draw LCD screen delivers the same information in the form of an
icon or text message.
WiFi on/off switch: Controls the activation of the wireless transmitter and
receiver hardware in a modern laptop. You’ll also have to instruct the oper-
ating system to use the wireless facilities. On most laptops a little indicator
light tells you when hardware is powered up.
Multimedia controls: Yes, it’s a serious business machine, even if you
catch me watching a DVD of
Airplane at 35,000 feet over the Atlantic. Many
Checking Out Basic Hardware 3
03_240564-ch01.qxp 7/23/08 8:28 PM Page 3

modern machines offer a set of VCR-like buttons to directly control the
playback of a video or audio disc in the CD or DVD player.
Pointing device: Here’s how to give your computer a hand, essentially
reaching into the screen to identify, choose, or move text or graphics. On a
desktop machine, you might generically call this a mouse, but on a laptop
you’ll usually find one of the following miniaturized equivalents that don’t
require additional desk space: a touchpad that responds to the movement
of your finger on its surface, a pointing stick embedded in the keyboard
that works like a joystick, or a trackball that moves the cursor as you push
its suspended marble. (You can also attach a tiny portable mouse to a port
on your laptop if you’ve got the room to use it.)
Speakers, headphones, and microphones: Your laptop can talk or sing, or
listen to what you have to say. Some models are more oriented toward mul-
timedia than others, but because laptops are often used to make presenta-
tions (using PowerPoint, spreadsheet, or graphics programs), nearly all
current machines offer capable audio features. The headphone jack, by the
way, not only serves to protect the guy in the next seat from having to
listen to your soundtrack or the details of your corporate marketing pres-
entation; on most models it can output the sound to a larger, room-sized
amplifier and set of speakers.
Optical drive: This is a technical way to refer to CD, DVD, and Blu-ray drives,
each of which read information by shining a laser onto a spinning disk and
detecting tiny dark or light spots, which are converted by the electronics
into the 0s and 1s that the computer can work with. Today, optical drives
can write discs with your own information, and the most advanced can read,
write, and rewrite (erasing old information in the process).
Expansion and enhancement bays and slots: As the internal parts of lap-
tops have gotten smaller and smaller, designers have given back some of
that space in the form of bays and slots and other forms of pockets that
can hold miniaturized expansions of the machine. Nearly every laptop
offers the ability to add one or more additional modules of
random access
memory (RAM).
And most allow use of credit-card-size ExpressCards or
PC Cards (an earlier version of the same sort of technology) that can add
functions to the machine. Some units include an extra bay that can hold a
second battery or a second hard drive.
Power supply and battery: The only essential components of a laptop that
aren’t permanently attached or enclosed in the sealed box are the power
supply and the battery. An
AC (alternating current) power supply takes wall
current (modern systems can work with either 110 or 220 volts) and trans-
forms it to DC (direct current) and reduces it to somewhere in the range of
12 to 20 volts, depending on the machine. That power can be used to
directly operate the laptop, which is fine when you’re sitting at a desk in an
office or your hotel room, but a bit inconvenient if you’re flying or driving
4 Part 1: The Laptop Computer
03_240564-ch01.qxp 7/23/08 8:28 PM Page 4

or sitting out in the woods. The power supply’s other use is to charge and
recharge a battery that installs in a bay on the side or bottom of the laptop.
(You can also run many laptops using a special power adapter that plugs
into an automobile’s DC output — what used to be called the cigarette
lighter — or into a power source offered by some airlines. And some
current-model automobiles now offer a 110-volt AC outlet for use with
electronic devices.)
Security lock slot: Most current laptops include a small attachment
point — connected to the internal metal or heavy-duty plastic shell of the
machine — for a locking cable. The good news about laptops is that they’re
easy to move around. The bad news is that bad people out there know this.
You can purchase a cable to loop around a pipe or other fixed object; a
special lock (keyed or combination) fits into the slot.
Cooling vents: The flow of electrons through tiny wires within your laptop
is not perfectly free and easy. The friction of the electricity in the pipes
generates heat, and the faster the flow, the hotter the temperature. And of
course, today’s laptops are very fast. Heat within a laptop is exhausted to
the outside through the use of vents and one or more fans.
Cornering Input and Output
I was thinking about calling this section Ports Aplenty, which isn’t really a techni-
cal term, but nevertheless a pretty appropriate way to think about a laptop. Since
the machine’s essentially a sealed box meant to travel the globe, clever designers
have come up with all sorts of ways to allow you to attach external devices or
communicate through wires, networks, pulses of light, or radio waves.
Current I/O options
As technology marches along, ports may come and ports may go. For example,
the versatile USB port has taken over the role formerly played by a number of
older means of connection. Designers have ensured that nearly every piece of
external equipment, no matter how old, can find a way to communicate with
even the most modern machine.
First, consider the ports that are now common on current laptops:
RGB (monitor) port: This is an output of the same image seen on the LCD
screen, converted to a signal that can display on a standard computer
monitor, or on a wall if you use an external video projector.
S-video port: This port sends a relatively high-resolution video output to
modern TV sets that have a matching input. The picture quality is gener-
ally not quite as good as what you see on a computer monitor, but TVs are
usually larger than monitors.
Checking Out Basic Hardware — Cornering Input and Output 5
03_240564-ch01.qxp 7/23/08 8:28 PM Page 5

USB port: This high-speed, highly adaptable port (some laptops offer two
or even three of them) can be used for almost any type of device, from
printers to external keyboards to various forms of add-on storage. A USB
port provides both data and electrical power to attached devices, although
some high-demand devices may require their own AC or battery power
source. And if you need to plug in more devices than you have USB ports,
you can add a
hub that splits the signal and provides more connecting
points.
eSATA port: Designers promise to extend the high-speed internal Serial
ATA bus from inside the laptop to work with devices outside. Hence the
acronym that adds
e for external. The specification, in its eSATA 3.0 Gbps
version, delivers (wait for it) . . . 3.0 Gbps of data transfer, which is very
fast—speedier than USB 2.0. In theory, an external hard drive or DVD drive
connected this way operates no slower than an internal device. The port
also delivers electrical power.
Ethernet port: This connects a network interface within the laptop and a
wired network of other computers or devices. It can also directly connect
to a high-speed broadband modem, such as one that uses a cable televi-
sion, DSL, or fiber-optics network. The connector, which looks like an over-
sized telephone jack, is technically called an
RJ-45.
Modem port: If the laptop has a built-in telephone modem, this port accepts
a cable (with an RJ-11 connector) that attaches to the phone network.
Headphone/speakers jack: The tiny connector can provide stereo audio to
a set of headphones, send a signal to a set of external speakers, or connect
to the sound circuitry of a television set, video projector, or stereo ampli-
fier and speaker system. You can purchase adapters that allow just about
any audio device to plug into and use the signal from this jack.
Microphone jack: Attaching a microphone to this jack permits recording of
voice or live music, or provides an input to speech-recognition software for
dictation or verbal commands to the computer. The jack isn’t intended for
use with amplified line signals, such as those that come from a stereo
system or an iPod.
Line-in jack: This connection, common only on laptops marketed as multi-
media devices, allows connection of an external source of audio such as
the output of a receiver, a VCR, or a stereo system. If your machine does
not have a line-in jack and you want to record amplified sound, your best
bet is to purchase a USB adapter that adds an external sound card and
additional jacks.
iLink/FireWire port: You can call it iLink or you can call it FireWire or you
can refer to it by its technical specification, IEEE 1394. Just call it fast. This
is a competitive technology to the USB port that Sony (under the iLink
designation) has adopted for audiovisual devices including digital video
6 Part 1: The Laptop Computer
03_240564-ch01.qxp 7/23/08 8:28 PM Page 6

cameras, by Apple (marketing it as FireWire) for a broad range of devices,
and by the 1394 Trade Association for anything and anyone.
Specialized memory slot: Many modern laptops can directly read from
tiny memory cards used in products including digital cameras, music play-
ers, PDAs, and cell phones. There is a dizzying array of these cards, includ-
ing Memory Stick, Secure Digital, SmartMedia, xD Picture Cards, and
CompactFlash. For example, Toshiba offers a slot capable of working with
many memory devices, calling it a Bridge Media slot; Dell has an 8-in-1 card
reader and a 13-in-2 card reader that pretty much cover the waterfront.
Infrared and WiFi ports: Technically, these aren’t ports since nothing
plugs into them from the exterior of the laptop. Instead, these high-speed
transceivers (transmitter/receiver devices) connect to similarly equipped
devices, including standalone printers and keyboards to wireless networks
that bring together other laptops, desktops, and Internet gateways.
Bluetooth and Wireless USB: Not yet common, these forms of wireless
communication are aimed at short-range cord-free communication. Many
cell phones use Bluetooth to upload and download address books, digital
photographs, ringtones, and other snippets of portable data. Wireless USB
transmits data from a laptop to devices including printers, pointing
devices, and digital cameras.
Legacy I/O options
As I’ve noted, the computer world is constantly changing, adding new technolo-
gies and improving on old ones. A bit of overlap is always there: The devices you
used last week don’t suddenly become unusable this week just because a new
and improved way of doing things has been introduced. The industry even has
coined terms to deal with this. If a new technology encompasses an older one
without making it obsolete, that is called a
downward compatible specification.
(A term that means the same thing, but is not often used by image-conscious
marketers is backward compatible.)
As an example, USB 2.0, the current specification for that high-speed means of
communication, is downwardly compatible with earlier USB 1.1 and 1.0 devices.
The older equipment works just as it always did (at the slower original speed),
while newer equipment designed for the newer specification performs faster and
with new features.
Yet another term is
legacy technologies. These devices and specifications have
been made obsolete by new replacements; in most cases manufacturers con-
tinue offering support for these legacy devices for a few years, but eventually
that ends. Examples of legacy devices include floppy disk drives, parallel ports,
standard serial ports, and dedicated ports for external keyboards and mice. My
older laptops still have built-in floppy disk drives and individual mouse, serial,
and parallel ports; my newer laptops dispense with all of these connection
Cornering Input and Output 7
03_240564-ch01.qxp 7/23/08 8:28 PM Page 7

points, instead advising users to attach old-style devices to the multipurpose
USB port or to purchase a special cable that converts a USB signal to a parallel
or standard serial connection.
You may find these legacy ports on a laptop:
Parallel port: Direct connection to older printers and certain other devices
that require this sort of cabling in which 16 bits of information march along
next to each other in separate wires instead of one behind each other in a
serial connection. (Parallel used to be faster than serial, but modern tech-
nologies have reversed that trend.)
Serial port: The original form of computer communication, used mostly for
early telephone modems and some printers. Now completely replaced by
USB circuitry; if your laptop does not offer this port and you need to emu-
late an older, slower form of communication, you can purchase a converter
than uses the USB port.
Keyboard/mouse port: The small, circular port used by desktop machines
to connect keyboards and mice was also available on some older laptops.
There may have been one port for each device, or a single port able to
work with either device. Why would you want an external mouse or key-
board when your laptop comes equipped with one of each already? First of
all, an external device is usually larger and easier to use. Secondly, you can
choose to install a specialty pointing device or keyboard — a board with
European accent characters, the slightly different arrangement of keys you
find in some parts of the world, or a more precise trackball or optical
mouse instead of the pressure-sensitive touchpad or stick used by most
laptops. And finally, an external port allows you, in a pinch, to work around
the failure of your laptop’s keyboard or pointing device.
Docking station/expansion port: Older machines often were designed with
a large connector at the rear that extended the computer’s internal bus to
an external docking station on a desktop. This was intended to allow addi-
tion of more ports, an external mouse or keyboard, external hard disk
drives, and other devices. The docking station connector was usually a
proprietary design that worked only with a particular manufacturer’s com-
bination of laptop and expansion module. Docking stations were not much
used by most laptop owners, and have been replaced by the multifunction
USB port and by WiFi and wired networks.
Delving into Basic Software
Okay, here’s a metaphysical question: Is a computer a collection of hardware
that exists to run software, or is software a set of instructions that is created to
make use of the hardware?
8 Part 1: The Laptop Computer
03_240564-ch01.qxp 7/23/08 8:28 PM Page 8

And does it really matter?
The second question is the easy one. When it comes down to it, it’s the software
that gives your computer its personality and the tools you use to do your work.
The hardware is very important, but it is just apparatus.
Let me put it another way: If you’re buying a new laptop, you should determine
what kinds of programs you intend to run on it and then go out and buy hard-
ware that works well with that software.
The software in your laptop includes the following:
The System BIOS: I’ve no sooner switched the subject from hardware to
software before I must take a half-step back. The
System BIOS is specialized
software that exists in your machine’s hardware; its initial purpose is to
bring the inanimate chips and circuits and other doodads to life when you
press the On button. That is called
booting the machine, as in “lifting your-
self up by your own bootstraps.” Its second purpose is to operate the
lowest level of the interface between hardware and software: interpreting
keystrokes on a keyboard, receiving and moving along clicks from a mouse,
and that sort of thing.
The operating system: This is the all-encompassing personality of the
machine, determining the look and response of programs and the way they
interact with each other. The most common operating system is one of
another version of Microsoft’s Windows; as this book goes to press most
laptops are delivered with one of the various versions of Windows Vista.
Although Microsoft would prefer otherwise, the older Windows XP operat-
ing system is still very common and popular. As this book goes to press,
Microsoft intends to discontinue support for Windows XP effective April
2009. That does not mean that XP will automatically stop working on that
date or that you won’t find troubleshooting solutions on the Microsoft web
site; it does mean that Microsoft will not create new solutions to new prob-
lems that may crop up after that time.
Nipping away in distant third place is the Linux operating system; Linux has
a small piece of the server market, a smaller chunk of the desktop pie, and
just a few crumbs of laptop cake. (On Apple Macintosh machines, the official
operating system is Apple’s own Mac OS X Leopard, although most current
laptops from Apple can also run Windows as a primary or secondary OS.)
The applications: Here’s where the work gets done.
• The most popular programs for laptop users include the basic office
functions that are part of the Microsoft Office suite of word process-
ing, spreadsheets, and databases. If you’re going to make presenta-
tions, Microsoft PowerPoint is the tool of choice.
Cornering Input and Output — Delving into Basic Software 9
03_240564-ch01.qxp 7/23/08 8:28 PM Page 9

• You need an Internet browser, which can be the nearly ubiquitous
Microsoft Internet Explorer or one of several competitors such as
Firefox (from Mozilla) or Safari (from Apple).
• Finally, you want an e-mail client and here the choices begin with
Microsoft’s Outlook Express or Windows Live Mail, or third-party prod-
ucts such as Thunderbird.
The utilities: Problems happen. Your hard disk can become fragmented or
corrupted. Your machine can catch a virus from a nasty e-mail or an
infected piece of software. An unfriendly web site can send a spy to your
machine. Windows can become clouded by broken pieces. There’s nothing
like having the right tool for a repair job, and nothing nearly as annoying as
its lack.
Diving into Laptop Types and Models
All laptops are essentially the same:
On the outside, a screen, a keyboard, and a pointing device
On the inside, a processor, a set of memory chips, and storage (hard drive,
CD, DVD, and the like)
In between, a set of ways to get information in and out of the box
The design and the particular combination of very-nice-but-not-always-essential
bells and whistles distinguish one laptop from another. If you’re looking for an
analogy — and who isn’t in these troubled days — consider cars. All automo-
biles have the same basic components: a set of wheels, brakes, steering mecha-
nism, a couple of seats, and an engine to pull (or push, depending on how you
want to look at it) the box along the road.
I just checked product listings and reviews on a web site. If I were looking for
the least expensive gasoline-powered putt-putt for runs to the grocery store
I might consider the oh-so-cute Smart Car
fortwo model with a list price of about
$11,590; it includes in its tiny front end a 70-horsepower three-cylinder engine
with seats for a driver and a passenger. In back is just enough space for three or
four bags of kettle-cooked salt and vinegar potato chips and a 12-pack of India
Pale Ale.
On the other hand, I could dip into petty cash and pick up a pulsating yellow
Lamborghini
Murcielago Roadster, which is anything but cute. Its suggested
price is a mere $345,000 but the engine is a bit more robust: a 632-horsepower
12-cylinder gas guzzler. It also has just enough room for a driver and a passen-
ger, plus those chips and ale.
10 Part 1: The Laptop Computer
03_240564-ch01.qxp 7/23/08 8:28 PM Page 10

You could put either car on a race track, although one engine will scream as it
powers you from 0 to 60 mph in 13.3 seconds and the other will purr to the same
speed in 3.4 seconds. Can you guess which one has the giddy-up? More impor-
tantly, both cars will get you through heavy traffic to the supermarket in exactly
the same amount of time.
Okay, enough about cars. Back to laptops. For basic jobs like word processing,
browsing the Internet, and playing solitaire, any current machine will do just
fine, from a $600 bargain special to a $3,000 luxury model. If you’re planning on
doing a moderate amount of basic graphics or audio editing, or if you need to
prepare and then deliver complex PowerPoint presentations, then you need a
machine with a bit more horsepower (in the form of a faster processor and more
memory). And if you’ve got to do some very demanding work and have special
needs like an extra-large screen or some extraordinary multimedia assignments
you may need to buy a Lamborghinia . . . I mean a top-of-the-line luxury model
laptop equipped with above-the-ordinary graphics and audio capabilities.
No industry standards consistently divide laptop models into classes, so I’ve
come up with some of my own. Feel free to modify them to meet your particular
needs, update them as changes occur in the industry, and use them to make
your own decisions on purchasing, upgrading, or holding on to your laptop.
The prices and configurations I am using are common in 2008. Throughout the
history of personal computers, the trend has always been this: Prices go down
and you get more and more for your money over time. But there will always be a
price and performance difference between the latest and greatest, and the rela-
tively oldest and least. Be careful out there.
Basic laptop
This is the perfect machine to use as an extension of your desktop computer
when you go out on the road or head off to class. It will process words, churn a
spreadsheet, or communicate with the Internet just about as well as any other
machine. In 2008, the low end of the market would have been considered near
the top of the pyramid a few years ago. You could pay somewhere in the vicinity
of $550 and receive the following:
An Intel Celeron or equivalent CPU, running at about 1.8GHz in speed
A set of capable but basic graphics chips built directly into the mother-
board (
integrated, as the techies like to say) and sharing the system
memory (which means the total amount of RAM available to the CPU is
reduced by the amount required by the graphics processor)
A glossy, widescreen LCD of about 15.4 inches
1GB or so of RAM, shared with the graphics processor
A combination CD-R and DVD player
Delving into Basic Software — Diving into Laptop Types and Models 11
03_240564-ch01.qxp 7/23/08 8:28 PM Page 11

A large (but not huge) hard drive, perhaps about 80GB in capacity
Basic I/O facilities including two or three USB ports, an ExpressCard slot,
a built-in Ethernet port, and a built-in modem
Built-in WiFi transceiver for wireless communication
A 1.5"-thick box that weighs about 5.9 lbs
In less than two years since this book’s first edition, the typical price for this
basic machine has dropped about $100, the screen has grown over an inch, the
hard disk drive has doubled, the standard memory has quadrupled, and WiFi
has gone from optional to standard.
Fully equipped road warrior
This is a model for travelers who need to do real work while they are away from
their real desk, and it also has the facilities you need to create and display pre-
sentations on its own big screen or connect to a projector if you need to live
really large. Expect to pay at least $1,500 and as much as $2,000 for something
like this:
An Intel Core 2 Duo processor or equivalent CPU with a pair of processors
running at 2.0 to 2.6GHz
A separate, high-end graphics card within the case with its own block of
memory, adding more colors, higher resolution, and speed
A separate audio sound card that delivers full sound production and cap-
ture facilities, well beyond the basic capabilities of built-in audio chips on
the motherboard
A high-resolution glossy widescreen LCD of about 15.4 inches, or for about
$100 more, a 17-inch screen
3GB to 4GB of shared RAM, or dedicated memory for the exclusive use of
the CPU
A DVD read/write device that also works with CDs. The next great thing is a
Blu-ray drive, which can also handle DVDs and CDs; prices are beginning to
decline for the advanced drive but you can expect to pay a premium to go
blue for a while.
A larger, faster hard drive, perhaps about 200GB to 300GB in capacity, spin-
ning at 7200 RPM
A full complement of I/O facilities including as many as six USB ports, a
FireWire port, S-video output, an infrared port, a PC Card slot, a built-in
Ethernet port, and a built-in modem
A built-in webcam mounted in the upper frame of the LCD, plus a micro-
phone and speakers
12 Part 1: The Laptop Computer
03_240564-ch01.qxp 7/23/08 8:28 PM Page 12

A fingerprint reader to add a highly personalized form of security to the
login process
A larger battery for extended usage
A 1
1
⁄2"-thick box that weighs about 6 pounds
Since this book’s first edition, the price of this highly capable road warrior has
remained about the same, but has improved in many important ways. The CPU
now has two processors and they’re faster than ever; the installed RAM has
gone up six- or eightfold; the hard disk has doubled or tripled in size; and bells
and whistles include the webcam, the fingerprint reader, and a DVD burner. Oh,
and the weight has dropped by a few pounds.
If you’re determined to spend even more, you can pay as much as $3,000 for an
“extreme” machine that comes with the latest and fastest CPU, the most capable
graphics and audio subsytems, extra RAM, a larger hard drive, and other tweaks,
bells, and whistles.
Lightweight champ
For some users, you (or your laptop) can never be too light. And there’s a lot to
be said for such machines; just ask a chiropractor or physical therapist who’s
treated sore shoulders, stiff necks, and twisted knees from travelers. A few
pounds can make a great deal of difference over the course of a week-long trip.
There has to be a tradeoff, of course, and it begins with a smaller screen and a
lighter, slightly less capacious battery. Some users may also find the overall
shrunken dimensions of a laptop are as small as they want to go; many light-
weight models have reduced-size keyboards and pointing devices. Expect to pay
about $1,500 to $2,000 for a little gem like this:
An Intel Centrino Duo or equivalent CPU
An integrated graphics chipset that shares the system memory
A screen size of about 12 inches
1GB to 2GB of RAM
A DVD read/write combination drive
A mid-size hard drive, perhaps about 120GB to 200GB in capacity
A good complement of I/O facilities including perhaps a pair of USB ports, a
FireWire port, S-video output, an ExpressCard slot, a built-in Ethernet port,
and a built-in WiFi transceiver
A 1-inch box that weighs about 2.44 pounds
In 2008, Apple introduced a nifty little device called the MacBook Air, which
shoehorns a 13.3-inch display, a keyboard, and a solid-state 64GB “drive” into a
Diving into Laptop Types and Models 13
03_240564-ch01.qxp 7/23/08 8:28 PM Page 13

box less than
3
⁄4 inch thick and weighing short of 3 pounds. The price? Well, early
buyers could expect to pay somewhere between $2,700 and $3,000, but some
people can never be too rich or too thin.
Entering the Box
I describe the laptop as a sealed box, and for the vast majority of people, that’s
the way it will always be. This is very different from a desktop PC, which is read-
ily opened and is built with the expectation that it will be adapted, changed, or
expanded.
The main reason the laptop box is sealed is that its internal parts are so tightly
and intricately packed that it’s not easy for an untrained amateur — no matter
how experienced at fix-it projects — to reassemble it. The case is engineered to
be tough but light, sealed against the elements but still able to exhaust heat. In
addition to holding all of the pieces in a relatively secure box, it also is assigned
the task of guarding against radio frequency radiation, which might interfere
with other pieces of electronics. And finally, the parts within the case are mostly
proprietary to a particular manufacturer — these aren’t the same sort of compo-
nents you can buy off the shelf at your nearby super-duper-computer center.
I won’t ask you to pick up a screwdriver or a specialized tool to open the case of
a laptop. That task is better left to a professional repair shop. Later on, though,
I discuss those parts of the machine that are open to you, including memory
slots and plug-in expansion bays. But just so you can say you do know what lies
within, here are the major components inside the sealed box:
Motherboard
A motherboard is the place that holds the principal electronics of the computer,
with tiny etched wires (called
traces) that connect attached components or
sockets that hold removable chips. Branching off the motherboard are connec-
tors to various types of memory, storage, and input/output.
In the original design for personal computers, what was called the mainboard
started to be expanded through the use of smaller, attached boards of circuits
and chips. The mainboard became the motherboard and the smaller collections
of electronics the daughterboards.
Motherboards are very closely linked to the case that holds them; the main-
board from one maker’s machine is unlikely to fit into the case sold by another,
and only slightly less unlikely to move within the various models sold by the
same manufacturer.
14 Part 1: The Laptop Computer
03_240564-ch01.qxp 7/23/08 8:28 PM Page 14

CPU
The central processing unit (CPU), or microprocessor, is the brain, or at least the
manager, of all the data and instructions that pass back and forth within the
machine. Most modern laptops use a modified version of the same microproces-
sor employed by desktop computers; designers have come up with many ways
to reduce the amount of power that processors demand, which helps extend
battery life and also reduces heat buildup (which also cuts down on power use
by the fan).
Some of the most current microprocessors, including the Intel Centrino M, can
adjust their speed and power use depending on the task they’re performing. The
Centrino technology includes a CPU, a supporting chipset, and a wireless trans-
ceiver. The chip itself is the Pentium M. If the computer includes all three parts,
the manufacturer can call it a Centrino system; if it lacks the WiFi circuitry, then
the laptop is called a Pentium M system.
Other Intel chips used in laptops include mobile versions of the Core 2 Duo
processors, sometimes identified as Mobile Core 2 Duo, and the slightly less
capable Core Duo processors.
Advanced Micro Devices, the only significant Intel competition in the laptop CPU
marketplace, has its own series of highly capable microprocessors. Current
chips include the Mobile AMD Sempron and the AMD Turion 64 X2 Dual-Core
Mobile Technology.
Memory (also known as RAM)
Memory is the place where the computer gets its work done. This is the scratch-
pad, the assembly place for your words, numbers, pictures, and sounds before
you manipulate, display, print, or file them away in storage for future reference.
Memory is more properly referred to as
random access memory (RAM), because
the computer can reach directly into the chip to find a piece of information with-
out having to go through everything else in front of it.
Another important thing to remember about RAM is that it’s
volatile, or tempo-
rary; it requires a near-continuous source of electrical power and regular
refreshing of its contents. Let me put it another way: Turn off the laptop and
RAM loses its memory.
And finally, more memory is generally better than less memory. Your processor
works faster if it can work on data in RAM instead of having to retrieve it from
storage (a hard disk, for example). The downside to more memory in a laptop is
that the chips require power and also generate more heat, which fans must
remove. Therefore, a battery’s working time in a system with a lot of RAM is
shorter than in a system with less memory.
Diving into Laptop Types and Models — Entering the Box 15
03_240564-ch01.qxp 7/23/08 8:28 PM Page 15

Chipset
If the CPU is the brain or the manager, then the chipset is the loyal, handpicked,
and highly skilled support staff. The devices in the
chipset, which must be care-
fully matched to the CPU by the laptop’s designers, are in charge of executing
the instructions put forth by the processor and determine the personality of the
hardware side of the hardware/software equation. In almost every design, laptop
processors and chipsets come from the same manufacturer; once again, the
biggest maker of both is Intel.
Input/Output
Where the motherboard stops, its input/output (I/O) ports and connectors
begin. Modern laptops offer faster and more flexible means of communication
than ever before, led by USB and WiFi.
Foraging for Hardware
You buy into a tradeoff with the purchase of a laptop: It’s unreasonable to plan
on opening the box to make changes or add parts. Everything has to be done
from the outside.
The good news, though, is that there is a huge selection of external enhance-
ments. I will divide those improvements into two classes: plug-ins and attach-
ments. Those two may sound like they’re the same, and they’re very similar. But
here’s the difference:
Plug-ins slide into pockets, bays, and enclosed slots and travel with the
laptop. In most cases they’re locked into place with a latch or a screw.
(They’re still external to the innards of the case despite residing in their
own plastic cocoon.)
Attachments hook up to connectors, ports, or make electronic communion
with wireless points of access including WiFi and infrared circuitry. Most
must be disconnected and put in your carrying case or suitcase (or left
behind) when you set out to travel.
Plug-ins
Modern laptops typically come with one or more bays to allow easy interchange,
replacement, or upgrade of certain components. They include the following:
Memory compartment: Most machines come with a basic block of RAM
and let you install one or more additional modules into connectors, which
you access from the bottom of the case. (Most motherboard designs bal-
ance memory into an even number of
banks, which is why a design with
16 Part 1: The Laptop Computer
03_240564-ch01.qxp 7/23/08 8:28 PM Page 16

two or four slots is common.) These modules are usually industry-standard
sizes and shapes; you don’t ordinarily have to buy memory that bears the
logo of the manufacturer of your laptop. Be sure, though, to exactly follow
the required specifications.
Battery compartment: Your laptop comes with a battery, and depending on
your patterns of use, it may last for a year or two and sometimes longer
before it fails or no longer holds a charge long enough to make it useful. You
can purchase a replacement battery from your laptop manufacturer or a third
party. Some users go to the trouble of buying and charging a second battery
to take with them on long airline trips or for other situations where they
might not be able to recharge the device or run the laptop from AC current.
Hard drive compartment: Many laptop makers now attach their storage
disks to quick-connect, quick-remove pockets or bays. This allows easy
upgrading or replacement of a failed unit. As with other components, you
may be able to obtain a replacement drive from sources other than the
laptop manufacturer. Be sure to follow all instructions about removal and
installation procedures; in almost every machine, you should never
remove the hard drive while the laptop is powered up. The drive is usually
locked in place with one or two small screws.
Optical drive compartment: Some manufacturers make it easy for you to
remove and replace the CD or DVD drive. You may be limited in your
options for replacement here because of nonstandard carriers or connec-
tors used by some makers, and you also must have the proper software
driver to work with the machine. The drive is almost always held in place
by several small screws.
WiFi module compartment: You may find access to a small compartment
that holds a matchbook-size circuit board that serves as a transmitter and
receiver for wireless communication. Most manufacturers advise users
against even opening the compartment because of regulations set by the
FCC meant to limit spurious radio frequency emissions. Check instructions
carefully before you consider removing or replacing this circuit board.
ExpressCard slot: Most laptops can accept one or two credit-card-size
enhancements here. The range of devices you can install here include WiFi
transceivers for laptops that don’t have built-in facilities, tiny hard drives,
modems, Ethernet network interfaces, and many other devices. The older
size and design for such plug-ins was called a PC Card; the newer and more
flexible system is known as the ExpressCard.
Attachments
The Swiss Army knife of the modern laptop is the USB port, and you may find one
or as many as six ports. For many users the USB and the wired Ethernet or wire-
less ports are all you need to work with just about any external device or network.
Entering the Box — Foraging for Hardware 17
03_240564-ch01.qxp 7/23/08 8:28 PM Page 17

Most — but not all — external devices require a separate power source and are
generally used when the laptop is at a desk with an AC power supply.
In the list that follows, I’ve marked the ones that usually require independent
power with an asterisk. You can attach these devices to a laptop:
Network: If you need to upgrade an old machine or work around a failure,
you can plug in the circuitry to exchange information with other comput-
ers or share devices, including a broadband modem for use of the Internet,
or a printer attached to any other computer that’s a member of the work-
group on the network. The common specification is called
Ethernet, and it
can use either a wired or a wireless (WiFi) connection to other devices.
Printer
*
: A printer can be directly connected to a laptop using the USB
port. You shouldn’t have to carry your own printer around with you;
almost any USB printer can be attached and recognized by a current laptop
running Windows. Older laptops and printers may want to communicate
using a parallel port and connection; either the laptop or the printer can
use a converter cable that changes parallel data to serial information (or
the other way around).
Broadband modem
*
: You can directly connect to a high-speed cable or
DSL modem to use the Internet. Most of these devices connect to a laptop
through an Ethernet or USB port.
Scanner
*
: This useful device can import digital images of pictures or text;
that information can be kept as graphics, or the text can be put through
an
optical character recognition (OCR) software program to convert it to
editable data for use in a word processor. Scanners require a broad pipe to
convey a great deal of information; most current models use (you guessed
it, right?) a USB port. Some older scanners require a SCSI port, which isn’t
commonly offered on laptops, although once again some converters can
stand between the scanner and the . . . USB port.
External hard drives
*
: You can easily add more storage with a plug-in
drive; external drives can be as small and light as a videotape and attach to
a USB or an eSATA port.
External optical drive
*
: Plugging in an attached CD reader or burner, or a
DVD player or burner, is easier than installing a new one in your laptop.
Once again: You’ll make the connection through the USB or eSATA port.
Digital still or video camera: Film? We don’t use no film around here no
more. Digital cameras have almost completely replaced film; in almost every
situation, they’re used in conjunction with a computer for storage, editing,
printing, and transmission of the pictures. Almost all current cameras
can output their files to a laptop using a cable to either the USB or the
iLink/FireWire port.
18 Part 1: The Laptop Computer
03_240564-ch01.qxp 7/23/08 8:28 PM Page 18

Memory card reader: An alternative to directly downloading using a cable
from a digital camera is to use a card reader that plugs into a . . . say it with
me . . . USB port on the laptop. Some readers are specific to a particular
type of memory media, such as CompactFlash or SmartMedia, and some
offer four to six slots intended to work with most of the common designs.
Going Through Windows
It would be hard to find a computer user who hasn’t been exposed to Windows —
the operating system for PCs and PC-based laptops. (A small slice of the com-
puter world uses Linux, which is the same idea, differently expressed; Apple
users use that company’s equivalent.)
But relatively few users understand the real purpose of the operating system
and its interrelation with the hardware and software that sit (in logical terms)
below and above it. Let me try to explain. The job of Windows is to
Manage the hardware. Windows sits between the hardware and your
applications with hooks into each. When a piece of software — a word
processor, for example — wants to load a file into memory for editing,
Windows receives the request and translates it into a command that the
hardware can fulfill. Hardware must fit within certain specifications in
order to work with PC motherboards and processors, but various compo-
nents have differing capabilities; manufacturers develop a small piece of
code called a
driver that identifies hardware to the operating system.
Manage the software. Similarly, software developers have a fairly wide lati-
tude in the sort of tasks they can assign to their programs. However, there
has to be a way for a single piece of software to interact uniformly with the
nearly infinite combinations of hardware that exist within computers. The
job of Windows is to adapt the software commands to what it knows about
the capabilities of the hardware. Windows also allocates the use of the
computer’s memory and processor time so that various programs can
coexist without conflicts and crashes. (Do I hear a guffaw out there? I’m
with you . . . but it’s true that with each successive release and update of
Windows, the number of system crashes and other failures has gone down.
May we all live to celebrate the extermination of the final bug.)
Manage the files. If you have a hard time this morning remembering where
you put your keys, consider the fact that a typical computer has to remem-
ber the location of tens or hundreds of thousands of programs, snippets
of information, and complete files. (On my main work machine, my
antivirus checking program most recently found something like 450,000
files worth checking . . . and half a dozen pieces of spyware it recom-
mended for obliteration.) Windows oversees the creation and management
Foraging for Hardware — Going Through Windows 19
03_240564-ch01.qxp 7/23/08 8:28 PM Page 19

of a set of interlocked tables and indexes of files. It’s all invisible to you,
but oh so important.
Show a pretty (and simpler) face. For most users, this is what it’s all
about: Putting lipstick on an electronic pig. Those of us old enough to have
used computers before the introduction of Windows (or Apple’s Macintosh
operating system) remember that the screen was harsh and black. The
machine sat there stubbornly presenting nothing more than a command
prompt, a flashing dash that demanded that you, the user, tell it what to
do. It was your job to type in the proper command to launch a program,
format a disk, or copy or rename a file. The arrival of Windows put a
GUI
(pronounced gooey) on the screen: a graphical user interface. A mouse or
other pointing device was presented and allowed to click here, pick up and
move something there, and even draw on the screen. Beneath that GUI,
Windows translates it all into commands to the hardware and software.
Hitting the Internet
When laptops (and desktop computers before them) were developed, they were
thought of as independent islands. A
personal computer was meant to be one
person’s tool. But just as human beings are by nature social creatures, so too
have PCs evolved into interconnected members of a worldwide web of machines.
In fact, what once began as a sidelight — the interchange of electronic mail and
the ability to visit a collection of information at a “site” — has for many users
become the computer’s main purpose.
Laptop users have especially benefited from this evolution. As you go out on the
road, you can now take your home or business office with you; you can exist in
cyberspace and no one has to know where you are when you send or receive files,
information, or mail. Think of what cell phones have done in an even shorter
period of time: If I’m not at my desk when someone calls my office, the call is
forwarded to my cell phone and I can answer almost anywhere in the world.
Laptop users can gain access to the Internet in several ways: by using a dial-up
modem in connection to the
plain old telephone system (POTS); by WiFi inter-
change with a wireless point of access to a high-speed modem; or by connecting
(via wire or wirelessly) to an office or home network that includes a high-speed
cable or DSL modem.
Where exactly is this place called
cyberspace? The best definition I know of is
based around a technology more than 125 years old: If you and I were to speak
on the telephone, our conversation doesn’t take place where I am or where you
are. Our words, and the business we conduct, take place in a virtual world that
has no physical foundation:
cyberspace. (The word itself was coined by novelist
William Gibson in his 1984 book,
Neuromancer, and it referred to a vast network
20 Part 1: The Laptop Computer
03_240564-ch01.qxp 7/23/08 8:28 PM Page 20
/