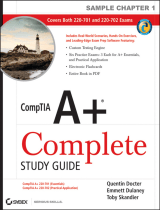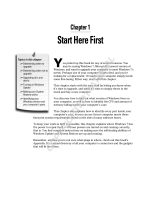Page is loading ...

Chapter 1
A Screwdriver Is All You Need
Topics in this chapter
䊳 Discovering how simple PCs really are
䊳 Using commonsense assembly (CA)
䊳 Recognizing standard PC components
䊳 Connecting components
A
sk most people what they know about computers, and they’ll tell you that a
PC is a complex, sealed box full of confusing parts that you need an engi-
neering degree to understand — something like a cross between an unopened
Egyptian pyramid and a rocket engine. Ask those same people whether they want to
try their hand at actually
building a computer, and they’ll probably laugh (or cry)
out loud. Even if you did buy all the mysterious electronic parts (which techno-
types affectionately refer to as computer
components), where would you start?
Where do you buy everything? How do you fit the components together? Nobody
but an honest-to-goodness computer nerd could possibly put a computer together!
Well, ladies and gentlemen, I have great news: If you can handle the lone tool shown
in Figure 1-1 — yes, the humble Philips screwdriver — you can safely assemble your
own computer (and even enjoy doing it!). After you discover how to build your own
computer and start to use it, you’ll probably agree with me: Building a computer is
much easier than figuring out how to use some of the complicated software that the
computer can run. The idea that building a computer is as difficult as building or
repairing a car is just a myth (probably encouraged by computer salespeople).
Figure 1-1: The tool of choice for computer builders.
In this chapter, I introduce you to the standard electronics and peripherals that you
can use to build your computer, and then I show you how they fit together. (And
after you successfully build your first computer, drop me an e-mail at
mark@
mlcbooks.com
with the subject “I Did It Mark!”, and I can congratulate you
personally!)
05_196113-ch01.qxp 12/12/08 10:57 PM Page 11
COPYRIGHTED MATERIAL

12
Part I: Preparations and Planning
Assembly 101
You might have heard a horror story or two about someone who tried to build a PC
and ended up being sucked through a black hole into another dimension. When you
announce to the world that you’re going to build your own computer, you’re likely to
face a number of common myths:
⻬
“Why, you have to be practically psychic about how machinery works to
stick your hands inside a computer!”
Wrong. In fact, you don’t have to
know how any of the components work, so you don’t have to be an expert
in laser optics, magnetism, or electronic theory. You just need to connect
the parts together correctly and attach them to the motherboard and com-
puter case.
⻬
“You can’t build a computer on a card table, you know. You’re going to
need an airstrip, a complete toolkit, and a warehouse full of parts.”
Nope.
You can not only assemble a computer on your dining room table but also
do so with no special tools. Find your favorite screwdriver, and you’re a
lean, mean, computer-assembling machine.
⻬
“It’s going to take you years to put together a computer. Heck, by the time
you’re finished, your computer will already be out of date.”
Depends on
how long it takes. No, no — just kidding! This myth is
definitely false. If you
have all your components ready to go, assembling a PC is a first-time proj-
ect that you can easily finish during a long weekend.
⻬
“Something’s not going to work with something else. You’ll see.” Wrong
again. (Geez, who
are these people? They probably still think that airplanes
will never get off the ground.) Today’s computer components are designed
to work with each other. Regardless of what brand name you buy or how
much you spend, if you buy a standard computer device, it should join in
that big cooperative team effort that makes a working computer.
What’s the secret to building a PC? Time for the first Mark’s Maxim for this book:
There really isn’t a secret to building a PC.™
That’s why many people have started their own home businesses building custom
computers in their spare time — and why many thousands of my readers have built
their own computers using this book. Building a computer is fun — that is, after you
conquer your initial fear. Plus, you get a big ego boost after people find out that you
built your own computer. Suddenly, you’re a genuine PC guru to your family and
friends, so be prepared to handle those technical support questions at your next
party.
Building a better computer
Over the past few years, I’ve developed a simple rule for myself, which applies per-
fectly to building anything from a mousetrap to a computer. I call this rule
CA —
or, for those who can’t stand abbreviations, commonsense assembly. The idea is a
simple one: You can prevent most mistakes while assembling a PC by using a little
common sense.
05_196113-ch01.qxp 12/12/08 10:57 PM Page 12

13
Chapter 1: A Screwdriver Is All You Need
Keep the following CA rules in mind when handling and connecting computer
components:
⻬
Give yourself plenty of empty space and adequate lighting. If you’re build-
ing a computer on the dining table, make sure that your work area is cov-
ered with newspaper to avoid scratches. I also recommend keeping an
adjustable desk lamp handy to shine light where you need it.
⻬
Don’t start without all the necessary components. If you don’t have every-
thing that you need to follow a project from beginning to end, don’t start yet
(only to find you have to stop halfway through). It’s too easy to miss a step
or forget something if you leave your computer’s bedside and come back
the next day.
⻬
Treat your components carefully. This commonsense rule doesn’t mean
that you need to wear gloves when handling cables or that you need to
refrigerate your adapter cards. Just don’t drop a part on the floor or toss it
to a friend. Keep components in their antistatic packaging until you’re ready
to install them.
⻬
Follow the Three Absolutes of Component Care and Feeding.
1. Never bend a circuit board or an adapter card.
2.
Always make sure the cables that connect your parts aren’t pinched.
3.
Never try to make something fit. Take the component out, check the
instructions again, and try it a different way if possible.
Installing adapter cards on your motherboard can sometimes take a little
longer or require a little more force than plugging a game cartridge into a
video game. But determining whether a card is aligned correctly with the
slot is usually easy because the slot is keyed to the shape of the corre-
sponding card.
⻬
Read any documentation that comes with each computer component.
Although I provide step-by-step assembly instructions throughout this
book, one of your components might require special switch settings or
some other unique treatment.
⻬
Keep all your parts manuals together for easy reference. Store all your
component manuals for a particular PC that you’ve built in a separate
binder. After your computer is running, you can refer to your manuals
quickly if you need to change any settings. In the future, if you want to sell
the old device and upgrade, it’s considered good manners to provide the
original manual with the component. (
Complete with manual makes a better
impression on eBay.)
⻬
Save your boxes and receipts. Although it’s rare, you might find yourself
stuck with a brand-new defective item, and you’ll need the original packag-
ing to return it.
⻬
Use a box to keep your small parts. Loose screws, jumpers, and wires have
a habit of wandering off if left on their own. If you end up with extra screws
or doodads after successfully assembling a PC, put these parts in a box and
start your own spare-parts warehouse. Trust me: They’ll come in handy in
the future. If you’re a true techno-nerd, get thee hence to a hardware store
and buy one of those wall racks with all the little compartments — they’re
perfect for organizing everything from screws to wires and jumpers.
05_196113-ch01.qxp 12/12/08 10:57 PM Page 13

14
Part I: Preparations and Planning
⻬
Keep a magnetic screwdriver handy. It never fails. Sooner or later, you end
up dropping a screw inside your computer case. If no loose components are
in the case, feel free to pick up the case, turn it upside down, and let gravity
do its thing. However, if you’ve installed a component that’s not screwed
down yet, I recommend using a magnetic screwdriver for picking up way-
ward screws.
⻬
Check all connections after you install a component. I can’t explain this
phenomenon (other than to invoke Murphy’s Law), but you’ll often connect
a new component firmly only to discover later that you somehow discon-
nected some other connector accidentally.
⻬
Never forget the common foe: static electricity. I’ll show you how you can
easily ground yourself before you touch any circuitry or adapter cards —
grounding sounds painful, but it’s not! Unless you ground yourself, you run
the risk of damaging a component from the static electricity that might be
lurking on your body. Chapter 3 covers grounding in more detail. It’s a good
habit to adopt from the very beginning.
⻬
Leave the computer cover off during assembly. There’s no reason to
replace the case’s cover immediately after installing a part. After all, what
if you connected a cable upside down? Instead, test your newly installed
device first, if possible. As long as you don’t touch any of the circuit boards
inside the case, you’ll be fine.
By the way, nothing inside your machine will explode or spew nasty radiation, so
you don’t have to step behind a lead screen when you fire it up. Simply make sure
that you don’t touch any circuit boards inside while the machine is running.
Personally, I replace the case’s cover on a work-in-progress only at the end of the
day (to fend off dust, felines, and small fingers).
The primary, number-one, all-important,
absolutely necessary, required rule
Do not panic!
There’s very little chance that you can destroy a component simply by connecting it
the wrong way. Take your time while you build your computer and move at your own
pace — you can avoid mistakes that way. Here’s an important Mark’s Maxim:
Building a computer is not a contest, and there is no time limit.™
After you gain experience by building a few machines, you can work on speed
records; for now, just try to schedule as much uninterrupted time as possible. For
example, I know several supertechs who can assemble a complete PC in a single
hour. Of course, people often laugh at them at dinner parties. (Being a techno-nerd
does have its dark side, I guess.)
05_196113-ch01.qxp 12/12/08 10:57 PM Page 14

15
Chapter 1: A Screwdriver Is All You Need
The other primary, number-one, all-important,
absolutely necessary, required rule
Liquids are taboo!
If you even so much as think of parking your soda or mineral water next to your
computer (even just for a
second ), you might remind yourself of Chernobyl or Three
Mile Island. If you spill beverages or other liquids on your computer components,
that liquid will ruin every exposed circuit that it touches — period. You can’t salvage
anything from such a spill.
PCs Are Built with Standard Parts
Computers are practically appliances these days — one computer is put together
pretty much like another. Ever since IBM introduced the IBM PC, computers have
been built using standard components with the same connectors and dimensions, so
you no longer need the experience of an electronics engineer to assemble one. And
the parts are self-contained, so you don’t need to worry about soldering (or gears
and springs, either). Everyone uses the same building blocks that fit together the
same way.
In fact, assembling standardized computer components is how popular mail-order
and direct-sale computer manufacturers build their machines. Like you, they order
standard computer components and peripherals and then follow a procedure (much
like the ones that I describe in this book) to assemble the computer according to
your specifications.
Introducing the Major Parts
Before you find out more about where to buy the parts that make up a computer,
allow me to introduce you to each of the major components. I describe each compo-
nent in general, although you can find out all the details about each computer part
in other chapters of this book.
The metal mansion
Your computer’s case is its home, complete with a power supply, the various buttons
and lights on the front, and the all-important fans that keep the inside of your com-
puter cool. Today’s high-power gaming machines have three or four fans, depending
on how many devices inside are generating heat — heck, the fastest PCs that gamers
build these days are liquid-cooled, just like your car!
05_196113-ch01.qxp 12/12/08 10:57 PM Page 15

16
Part I: Preparations and Planning
You might notice several large, rectangular cutouts on the front of your case. Don’t
worry — your computer case isn’t defective; it’s supposed to have them. These
holes, called
drive bays, enable you to add components, such as a DVD-ROM drive.
An unused drive bay is usually covered by a plastic insert. Or the front of your case
might have a door that swings open for access to the bays. Figure 1-2 illustrates a
custom “modded” case. Gamers and PC techno-jocks swear by unique cases, just
like how owners of custom cars love fancy paint jobs and flames galore. This case
has additional air vents at the front and room for more fans at the back, as well as
colorful paint and chrome accents.
You can get computer cases in various sizes. The size that you choose depends on
how many toys (usually called
peripherals) you want to add to your computer. See
Chapter 3 for a more detailed discussion of your computer’s case.
Figure 1-2: A custom “modded” case.
High-output
power supply
Vents for
better cooling
Chrome
accents
High-performance
fan
Extra drive
bays
05_196113-ch01.qxp 12/12/08 10:57 PM Page 16

17
Chapter 1: A Screwdriver Is All You Need
The big kahuna
A number of different circuit boards are inside a computer, but only one is big
enough, complicated enough, and important enough to be called your computer’s
motherboard. Your computer motherboard holds
⻬
The CPU chip: This acts as the brain of your PC.
⻬
The RAM modules: These act as your computer’s memory while it’s
turned on.
⻬
All sorts of connectors: You connect lots of things to your motherboard,
such as hard drives, a DVD drive, and power cables.
In fact, the motherboard holds just about everything, as you can see in Figure 1-3.
(PCI slots are covered in Chapter 4, and your motherboard’s BIOS makes an appear-
ance in Chapters 3 and 7.)
Figure 1-3: Your computer’s main circuit board, affectionately called the motherboard.
Built-in audio jacks
CPU
socket
RAM
slots
Motherboard
power connector
IDE device
connectors
Battery
PCI Video
slot (black)
PCI slots
(white)
05_196113-ch01.qxp 12/12/08 10:57 PM Page 17

18
Part I: Preparations and Planning
If you enjoy acronyms and abbreviations, you’ll be happy to know that CPU stands
for
central processing unit, and RAM stands for random access memory.
Computer CPUs come in different speeds, measured in gigahertz (GHz), such as
3 GHz. Sometimes, the CPU speed is mentioned after the processor name, such as
Pentium 4 3.06 GHz. In general, the faster the CPU speed, the faster your computer.
The most popular brand of CPU these days is the Intel Core 2 series, which includes
the Core 2 Duo and Core 2 Extreme Edition, but you can also find processors from
Advanced Micro Devices, which everyone calls
AMD. AMD’s alternative CPUs are
usually less expensive and often run as fast and efficiently as the Core 2 series. I
discuss the most popular processors and their advantages later in Chapter 4.
For all the details on your motherboard, see Chapter 3. I discuss CPU chips and RAM
modules in Chapter 4.
The eye candy
Next on your list are the video card and the monitor. Together, these two parts dis-
play everything from your e-mail to your latest financial figures to all those killer Web
pages (and don’t forget those flashy enemy Quarkians you need to disintegrate).
All video cards have their own special, onboard RAM modules; the more RAM, the
more colors and detail the card can display. Today’s state-of-the-art video cards also
help speed up your computer while it displays 3-D graphics or digital video. The
video card performs most of the display work itself, giving your CPU a well-deserved
rest. (Note that many of today’s motherboards have a built-in video card, so you
might not need a separate card if you’re not interested in playing the latest games.)
Although you can certainly find many manufacturers of video cards, the actual
chipsets used in the cards are built by either AMD (originally ATI) and NVIDIA.
Monitors have screen areas that typically range from 15–24 inches (measured diago-
nally across the case). You can go even larger if you crave that much onscreen
space, or you can put two monitors side by side for a larger virtual desktop.
Naturally, the larger the monitor, the more expensive. Today’s liquid crystal display
(LCD) monitors use less electricity and emit very little radiation compared with the
“antique” CRT (or tube) monitors used a decade ago.
Chapter 6 contains just about everything that you ever (or never) wanted to know
about video cards and PC monitors.
The places for plugs
Your power cord isn’t the only connection that you need on the outside of your com-
puter. For example, you also need to attach a mouse and a keyboard (unless you go
wireless), and you might also want to access a portable MP3 player, a gamepad, a
digital camera, a printer, or a scanner. These days, virtually all the
ports (the connec-
tors so proudly displayed on the back of your PC) are built into the motherboard,
but you can install new ports for external devices separately.
05_196113-ch01.qxp 12/12/08 10:57 PM Page 18

19
Chapter 1: A Screwdriver Is All You Need
You can point and click with things other than a mouse, such as a trackball,
a touchpad, or a drawing tablet. A mouse is practically a requirement for Windows
(although you can still navigate strictly from the keyboard if necessary).
Even the traditional keyboard has changed. Ergonomically shaped keyboards are
designed to make typing easier on your hands, wrists, and forearms. And both
Windows XP and Windows Vista recognize two or three Windows-specific keys to
activate the Start button and display menus in an application. (Thank goodness
Bill Gates can’t add new letters to the alphabet.)
Your computer also needs at least one universal serial bus (USB) port to use many
external devices. For example, most digital cameras connect via USB ports, as do vir-
tually all printers on the market today. (Need the complete rundown on ports? Jump
to Chapter 5.)
Oh, and don’t forget your Ethernet network port. Just about every motherboard
available today has a built-in Ethernet card, and some even include built-in wireless
network hardware. For all the details on building your own network (or connecting
your new PC to an existing network), swing by Chapter 12.
You might also see a FireWire port. Although these are more common on a Mac than
on a PC, you could run into them from time to time.
As a quick and handy primer, Figure 1-4 shows what the three ports look like in com-
parison. Even if the shape throws you, they’re typically marked with a symbol.
Figure 1-4: Ports ahoy: USB, FireWire, and Ethernet.
The data warehouse
Earlier in this chapter, I mention that your RAM modules act as your computer’s
memory while the computer is running. However, when you switch off your com-
puter, it forgets the data in RAM, so you need a permanent place to store Uncle
Milton’s Web page address or your latest stock report. This permanent storage
comes in three forms: hard drive, removable storage drive (for example, a DVD/
Blu-ray recorder or a USB Flash drive), and (maybe) a floppy disk drive.
Some PCs still include one floppy drive. (You know the one. It still uses a 3
1
⁄2-inch
disk that holds a paltry 1.44MB.) If you like, you can skip the installation of a floppy
USB
IEEE 1394
FireWire Ethernet
05_196113-ch01.qxp 12/12/08 10:57 PM Page 19

20
Part I: Preparations and Planning
drive, seeing as they are as unnecessary as an appendix to a cutting-edge PC running
Windows Vista. (A USB Flash drive is far superior in every way to the venerable
floppy.)
You need at least one hard drive. Today’s hard drives hold gigabytes (GB) of data
(that’s 1,000 megabytes), or even a terabyte (TB) of data (that’s 1,000 gigabytes). At
the time of this writing, typical hard drives range in capacity from 80GB to more than
1TB — and those figures are constantly rising, while costs are constantly dropping.
(You’ve gotta love that free-market competitive model!)
Buy as much data territory as possible. Chapter 7 is your guide to hard drives — and
there’s even a section on floppy drives.
The bells and whistles
Today’s multimedia PCs have almost more extras, add-ons, and fun doodads than
any mere mortal can afford (well, except for Bill Gates, that is). If you want to be
able to install and run today’s software, though, you need at least a DVD-ROM drive.
Multimedia applications and games also need a sound card (or built-in audio hardware
on your motherboard), along with a set of speakers or headphones. In Chapter 9, I tell
you more about DVD drives, and Chapter 10 has the skinny on PC sound cards.
Another common addition to a PC is a printer. If you need the lowdown on today’s
printer technology, jump to Chapter 13. If a high-speed cable or DSL Internet con-
nection is available in your area, you can jump on the Internet broadbandwagon.
(That’s so bad it doesn’t even qualify as a pun.) Otherwise, you can still use a dial-up
modem for connecting your computer to other computers across telephone lines,
especially if you’re an Internet junkie. (I cover modems in Chapter 11.)
In later chapters, I also discuss advanced stuff for power users, such as network
hardware and scanners. You don’t have to read those chapters, and you won’t be
tested on them. But they’re there in case you feel adventurous (or you really need
them).
Connecting Your Computer Components
You might be wondering how to connect all the various components that make up a
computer. “What happens if I connect something wrong? Am I going to light up like a
Christmas tree? Will I burn up an expensive part?”
I admit that when I built my first computer in the early 1990s, I had these same con-
cerns. To reassure you, consider these facts:
⻬
Most connectors for computer components are marked to help you plug
them in correctly.
In fact, some connectors are designed so that you can
install them in only one direction, with many using color to indicate where
they connect.
05_196113-ch01.qxp 12/12/08 10:57 PM Page 20

21
Chapter 1: A Screwdriver Is All You Need
⻬
Ruining a computer component simply by plugging it in the wrong way is
almost impossible.
At the worst, the device simply won’t work. Just con-
nect the component properly, and it should work just fine.
⻬
Although you connect your computer to a wall socket, unless you disas-
semble the power supply or monitor (which you are
not going to do), you
won’t be exposed to dangerous voltage.
Of course, it pays to take basic precautions — such as unplugging your PC each time
you add or remove a component.
Most components within a computer are connected with cables. For example, Figure
1-5 shows a power cable (a perfect illustration of a connector that can only work The
Right Way). Of course, I give you instructions on how to make sure that you’re con-
necting cables properly.
Figure 1-5: A PC power cable — can you ever have too many?
You’ll also be adding adapter cards. These circuit boards plug into your computer,
much like how a game cartridge plugs into a video game. Adapter cards provide
your computer with additional features. For example, you can add a sound card (see
Chapter 10) to provide better audio than the built-in sound hardware that came with
your motherboard. Adapter cards are arranged in rows at one end of a computer, as
shown in Figure 1-6.
Figure 1-6: Adapter cards installed in a computer.
Empty slot
Adapter cards
Cable from
power supply
Connector on a component
05_196113-ch01.qxp 12/12/08 10:57 PM Page 21

22
Part I: Preparations and Planning
Depending on the type of motherboard that you install, you’ll use PCI, PCI-Express,
or AGP adapter cards. In Chapter 3, I explain how to select the right type of adapter
card as well as what all those NASA-inspired abbreviations mean. Make sure that you
get the right kind of adapter card because the wrong type of card won’t fit.
05_196113-ch01.qxp 12/12/08 10:57 PM Page 22
/