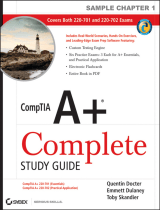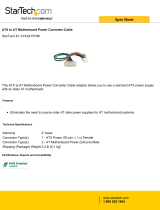Page is loading ...

CompTIA A+
Essentials
CHAPTER 1
n
Hardware
CHAPTER 2
n
Troubleshooting, Repair, and
Maintenance
CHAPTER 3
n
Operating Systems and
Software
CHAPTER 4
n
Networking
CHAPTER 5
n
Security
CHAPTER 6
n
Operational Procedure
PART
I
86504c01.indd 1 7/25/09 6:03:55 PM
COPYRIGHTED MATERIAL

86504c01.indd 2 7/25/09 6:03:56 PM

Chapter
1
Hardware
COMPTIA A+ ESSENTIALS EXAM OBJECTIVES
COVERED IN THIS CHAPTER:
1.1 Categorize storage devices and backup media
FDD
HDD
Solid state vs. magnetic
Optical drives
CD / DVD/ RW / Blu-Ray
Removable storage
Tape drive
Solid state (e.g. thumb drive, flash, SD cards, USB)
External CD-RW and hard drive
Hot swappable devices and non-hot swappable devices
1.2 Explain motherboard components, types and features
Form Factor
ATX / BTX
micro ATX
NLX
I/O interfaces
Sound
Video
USB 1.1 and 2.0
Serial
IEEE 1394 / Firewire
Parallel
NIC
86504c01.indd 3 7/25/09 6:03:56 PM

Modem
PS/2
Memory slots
RIMM
DIMM
SODIMM
SIMM
Processor sockets
Bus architecture
Bus slots
PCI
AGP
PCIe
AMR
CNR
PCMCIA
PATA
IDE
EIDE
SATA, eSATA
Contrast RAID (levels 0,1,5)
Chipsets
BIOS/ CMOS / Firmware
POST
CMOS battery
Riser card / daughterboard
1.3 Classify power supplies types and characteristics
AC adapter
ATX proprietary
Voltage, wattage, and capacity
86504c01.indd 4
7/25/09 6:03:57 PM

Voltage selector switch
Pins (20,24)
1.4 Explain the purpose and characteristics of CPUs and
their features
Identify CPU types
AMD
Intel
Hyperthreading
Multi core
Dual core
Triple core
Quad core
Onchip cache
L1
L2
Speed (real vs. actual)
32 bit vs. 64bit
1.5 Explain cooling methods and devices
Heat sinks
CPU and case fans
Liquid cooling systems
Thermal compound
1.6 Compare and contrast memory types, characteristics
and their purpose
Types
DRAM
SRAM
SDRAM
DDR / DDR2 / DDR3
RAMBUS
86504c01.indd 5 7/25/09 6:03:58 PM

Parity vs. non-parity
ECC vs. non-ECC
Single sided vs. double sided
Single channel vs. dual channel
Speed
PC100
PC133
PC2700
PC3200
DDR3-1600
DDR2-667
1.7 Distinguish between the different display devices
and their characteristics
Projectors, CRT and LCD
LCD technologies
Resolution (e.g. XGA, SXGA+, UXGA, WUXGA)
Contrast ratio
Native resolution
Connector types
VGA
HDMi
S-Video
Component / RGB
DVI pin compatibility
Settings
Refresh rate
Resolution
Multi-monitor
Degauss
86504c01.indd 6 7/25/09 6:03:59 PM

1.8 Install and configure peripherals and input devices
Mouse
Keyboard
Bar code reader
Multimedia (e.g. web and digital cameras, MIDI, micro-
phones)
Biometric devices
Touch screen
KVM switch
1.9 Summarize the function and types of adapter cards
Video
PCI
PCIe
AGP
Multimedia
Sound card
TV tuner cards
Capture cards
I/O
SCSI
Serial
USB
Parallel
Communications
NIC
Modem
1.10 Install, configure and optimize laptop components
and features
Expansion devices
PCMCIA cards
Express bus
Docking station
86504c01.indd 7 7/25/09 6:04:00 PM

Communications connections
Bluetooth
Infrared
Cellular WAN
Ethernet
Modem
Power and electrical input devices
Auto-switching
Fixed input power supplies
Batteries
Input devices
Stylus / digitizer
Function keys
Point devices (e.g. touch pad, point stick / track point)
1.11 Install and configure printers
Differentiate between printer types
Laser
Inkjet
Thermal
Impact
Local vs. network printers
Printer drivers (compatibility)
Consumables
86504c01.indd 8 7/25/09 6:04:00 PM

This chapter covers a lot of material—in fact, it could easily
be a book in and of itself. One of the things that CompTIA is
notorious for is having overlap between domains and exams,
and the A+ is no exception. This domain is weighted at 27 percent (the highest of any) of
the Essentials exam, and a great deal of the material covered here also appears in other
domains (not to mention in the Practical Application exam).
Because of this, you’ll want to make sure you’re comfortable with the information pre-
sented in this chapter before moving on to other chapters. As a doctor must be intimately
acquainted with human anatomy, so a computer technician must understand the physical
and functional structure of a personal computer.
Identify Principles of Personal
Computer Storage
Any PC is a complex machine. It could be described as a melting pot of various technologies
and products, manufactured by a host of companies in many different countries. This diversity
is a great advantage because it gives the PC its versatility. However, these components don’t
always “melt” together into a unified whole without the help of a technician. The different
products—whether they’re hard disks, network cards, sound cards, or memory boards—must
share one processor and one motherboard and therefore must be designed to work in harmony.
For this reason, configuration of the computer components is especially emphasized on the A+
Essentials exam, and nearly one-third of the exam’s question pool pertains to the objectives
reviewed in this chapter.
Before sitting for the exam, you’ll need to have a working knowledge of the components
that make up a computer, and their function within the system as a whole. The exam will
test your knowledge of the types of components and their functions. The objective of this
chapter is to review and identify the main components and their functions.
To pass the exam, you must be able to recognize these components and understand their
relationship to one another.
Critical Information
This first objective is on storage devices, but to put it in perspective, you must blend together
many diverse topic areas as they relate to PCs. Figure 1.1 shows a typical PC, its components,
and their locations.
86504c01.indd 9 7/25/09 6:04:00 PM

10
Chapter 1
Hardware
Throughout this chapter, you will need to know about key component categories:
storage devices, motherboards, power supplies, processor/CPUs, memory, display devices,
input devices, adapter cards, ports and cables, and cooling systems. The first of these is
discussed in the section that follows.
FIGURE 1.1 Typical PC components
Power supply
Drive bays
3.5-inch disk drive
Power button
Hard disk drive access indicator
Reset button
Front bezel
Expansion card slot
System board
Storage Devices
Storage media hold the data being accessed, as well as the files the system needs to operate
and data that needs to be saved. The various types of storage differ in terms of capacity,
access time, and the physical type of media being used.
Floppy Drives
Though not something you are likely to find on a newer PC, a floppy disk drive (referred to
by CompTIA as FDD) is a magnetic storage medium that uses a floppy disk made of thin
plastic enclosed in a protective casing. The floppy disk itself (or floppy, as it’s often called)
enables the information to be transported from one computer to another easily. The down-
side of a floppy disk drive is its limited storage capacity. Floppy disks are limited to a maxi-
mum capacity of 2.88MB, but the most common type of floppy that you may find in use
today holds only 1.44MB. Table 1.1 lists the various floppy disks and their capacity. For the
most part, all of these are obsolete, but you must still know them for the exam.
TABLE 1.1 Floppy Disk Capacities
Floppy Drive Size Common Designation Number of Tracks Capacity
3.5˝ Double-sided, double-density 80 720KB
3.5˝ Double-sided, high-density 80 1.44MB
3.5˝ Double-sided, ultra-high-density 80 2.88MB
86504c01.indd 10 7/25/09 6:04:02 PM

Identify Principles of Personal Computer Storage
11
Prior to 3
1
⁄2˝ disks, the most popular were 5¼˝, but these went the way of
the dodo bird.
Hard Disk Systems
Hard disks reside inside the computer (usually) and can hold more information than other
forms of storage. The hard disk system contains three critical components:
The controller
The hard disk
The host adapter
The controller controls the drive, the hard disk provides a physical medium to store the
data, and the host adapter is the translator.
CompTIA favors the acronym HDD for hard disk drive.
Optical Drives
Optical drives work by using a laser rather than magnetism to change the characteristics
of the storage medium. This is true for CD-ROM drives, DVD drives, and Blu-ray, all of
which are discussed in the following sections.
CD-ROM DRIVES
CD-ROM stands for Compact Disc Read-Only Memory. The CD-ROM is used for long-
term storage of data. CD-ROMs are read-only, meaning that once information is written to
a CD, it can’t be erased or changed. Access time for CD-ROMs is considerably slower than
for a hard drive. CDs normally hold 650–700MB of data and use the ISO 9660 standard,
which allows them to be used in multiple platforms.
DVD-ROM DRIVES
Because DVD-ROMs use slightly different technology than CD-ROMs, they can store up to
1.6GB of data. This makes them a better choice for distributing large software bundles. Many
software packages today are so huge that they require multiple CDs to hold all the installation
and reference files. A single DVD, in a double-sided, double-layered configuration, can hold as
much as 17GB (as much as 26 regular CDs).
BLU-RAY DRIVES
Blu-ray recorders have been available since 2003, and have the ability to record more infor-
mation than a standard DVD using similar optical technology. In recent years, Blu-ray has
been more synonymous with recording television and movie files than data, but the Blu-ray
specification (1.0) includes two data formats: BD-R for recoding PC data, and BD-RW for
86504c01.indd 11 7/25/09 6:04:03 PM

12
Chapter 1
Hardware
rewritable media. Bonus View, the minimum required standard since 2007, is also known as
Profile 1.1. BD-Live, which is basically 1.1 with an Internet connection, is called Profile 2.0.
In the official specification, as noted on the Blu-ray Disc Association web-
site (
http://us.blu-raydisc.com/), the “r” is lowercase. CompTIA favors
the uppercase “R.”
The current capacity a Blu-ray disc can hold is 50GB with 400GB on the horizon, and
an aim for 1TB by 2013. As a final note, there was a long-running (but finally complete)
battle between Blu-ray and HD DVD to be the format of the future, and Blu-ray won out.
Removable Storage
Removable storage is any that you can eject or quickly take with you. Within this broad
category, the types that CompTIA wants you to know are tape drive, solid state (e.g., thumb
drive, flash, SD cards, USB), external CD-RW and hard drive, and hot-swappable and non-
hot-swappable devices.
TAPE DRIVES
Another form of storage device is the tape backup. Tape backup devices can be installed
internally or externally and use a magnetic tape medium instead of disks for storage. They
hold much more data than any other medium but are also much slower. They’re primarily
used for archival storage.
SOLID STATE DRIVES
Flash drives have been growing in popularity for years and replacing floppy disks due to
their capacity and small size. Flash is ideally suited for use not only with computers, but
also with many other things—digital cameras, MP3 players, and so on.
Although the CompTIA objective lists flash and SecureDigital (SD) cards separately,
in reality SD cards are just one type of flash; there are many others. The maximum capac-
ity of a standard SD card is 4GB, while there are two other standards that go beyond this:
SDHC can go to 32GB, and SDXC to 2TB. Figure 1.2 shows a CompactFlash card (the
larger of the two) and an SD card (the smaller of the two) along with an 8-in-1 card reader/
writer. The reader shown connects to the USB port and then interacts with CompactFlash,
CompactFlash II, Memory Stick, Memory Stick PRO, SmartMedia, xD-Picture Cards, SD,
and MultiMediaCards.
You can find flash cards in any of these formats available in a variety of sizes (16MB,
128MB, 256MB, and so on). The size of the flash card does place some limitation on the max-
imum capacity of the media, but most cards on the market are well below that maximum.
Thumb drives are USB flash drives that have become extremely popular for transporting
files. Figure 1.3 shows three thumb drives (also known as keychain drives) next to a pack of
gum for size comparison.
As with other flash drives, you can find these in a number of different size capacities. Many
models include a write-protect switch to keep you from accidentally overwriting files stored on
the drive. All include an LED to show when they’re connected to the USB port. Other names
for thumb drives include travel drives, flash drives, jump drives, and a host of others.
86504c01.indd 12 7/25/09 6:04:03 PM

Identify Principles of Personal Computer Storage
13
FIGURE 1.2 CompactFlash and SD cards together with a reader
FIGURE 1.3 Three thumb drives shown with a pack of gum
EXTERNAL DRIVES
A number of vendors are now making external hard drives. These often connect to the
computer through the USB port, but can also connect through the network (and be shared
by other users) or other connections. While some are intended for expansion, many are
marketed for the purpose of “mirroring” data on the internal drive(s) and often incorporate
a push-button switch that starts a backup.
86504c01.indd 13 7/25/09 6:04:03 PM

14
Chapter 1
Hardware
While not as common as they once were, Iomega’s Zip and Jaz drives
are detachable, external hard disks that are used to store a large volume
(around 100MB for the Zip, 1GB and 2GB for the Jaz) of data on a single,
thick floppy-sized disk. The drives connect to either a parallel port or a
special interface card. The major use of Zip and Jaz drives is to transport
large amounts of data from place to place. This used to be accomplished
with several floppies.
HOT SWAPPABLES
The term “hot swappable” is used to refer to any media that can be changed without the
system being brought down. In RAID arrays (discussed later in this chapter), if a failed
hard drive can be replaced with a new hard drive without needing to bring the system
down, then it is said to be hot swappable.
Floppy and Other Removable Disk Drive Problems
Most floppy drive problems result from bad media. Your first troubleshooting technique
with floppy drive issues should be to try a new disk.
One of the most common problems that develops with floppy drives is misaligned read/
write heads. The symptoms are fairly easy to recognize—you can read and write to a floppy
on one machine but not on any others. This is normally caused by the mechanical arm in
the floppy drive becoming misaligned. When the disk was formatted, it wasn’t properly
positioned on the drive, thus preventing other floppy drives from reading it.
Numerous commercial tools are available to realign floppy drive read/write heads. They
use a floppy drive that has been preformatted to reposition the mechanical arm. In most
cases, though, this fix is temporary—the arm will move out of place again fairly soon. Given
the inexpensive nature of the problem, the best solution is to spend a few dollars and replace
the drive or upgrade and get rid of it altogether.
Another problem you may encounter is a phantom directory listing. For example, suppose
you display the contents of a floppy disk, and then you swap to another floppy disk but the
listing stays the same. This is almost always a result of a faulty ribbon cable; a particular wire
in the ribbon cable signals when a disk swap has taken place, and when that wire breaks, this
error occurs.
CD-ROM/DVD/Blu-ray Issues
CD-ROM, DVD, and Blu-ray problems are normally media-related. Although compact
disc technology is much more reliable than floppy disks, it’s not perfect. Another factor to
consider is the cleanliness of the disc. On many occasions, if a disc is unreadable cleaning
it with an approved cleaner and a lint-free cleaning towel will fix the problem.
If the operating system doesn’t see the drive, start troubleshooting by determining
whether the drive is receiving power. If the tray will eject, you can assume there is power to
it. Next, check BIOS Setup (for IDE drives) to make sure the drive has been detected. If not,
check the master/slave jumper on the drive, and make sure the IDE adapter is set to Auto,
CD-ROM, or ATAPI in BIOS Setup.
86504c01.indd 14 7/25/09 6:04:04 PM

Identifying Motherboards
15
In order to play movies, a DVD drive must have MPEG-decoding capability. This is
usually accomplished via an expansion board, but it may be built into the video card
or sound card, or it may be a software decoder. If DVD data discs will play but movies
won’t, suspect a problem with the MPEG decoding.
If a CD-RW, DVD, or Blu-ray drive works normally as a regular CD-ROM drive but
doesn’t perform its special capability (doesn’t read DVD discs, or doesn’t write to blank
CDs), perhaps software needs to be installed to work with it. For example, with CD-RW
drives, unless you’re using an operating system such as Windows XP that supports CD
writing, you must install CD-writing software in order to write to CDs.
There are also a few quick fixes you can try: cleaning the disc and examining it for
scratches are the easiest. If there are scratches, you can occasionally repair them using scratch
repair that is available at most office supply sites. You should also clean the drive regularly
using a commercial cleaning disc, available as well at most office supply stores.
Exam Essential
Know the various types of storage devices. Even though it is difficult to locate a PC today
with a floppy drive, you must still be familiar with their capabilities and limitations as you
prepare for this exam. You must also know the basics of hard drives, optical drives, and
removable storage.
Identifying Motherboards
This objective is a complex one, for it requires you to not only know the various types of
motherboards, but also be able to recognize their features. Therefore, this objective requires
a great deal of memorization for you to pass the exam.
Critical Information
This second objective is focused on motherboards, and requires you to know that the
mother board is the backbone of a computer. The components of the motherboard provide
basic services needed for the machine to operate and provide a platform for devices such as
the processor, memory, disk drives, and expansion devices. For this objective, you should
study the types of motherboards, their ports and memory, the types of CPU sockets, and
the types of expansion slots. The spine of the computer is the system board, or mother-
board. This component is made of green or brown fiberglass and is placed in the bottom or
side of the case. It’s the most important component in the computer because it connects all
the other components of a PC together. Figure 1.4 shows a typical PC system board, as seen
from above. On the system board you’ll find the CPU, underlying circuitry, expansion slots,
video components, RAM slots, and a variety of other chips.
86504c01.indd 15 7/25/09 6:04:04 PM

16
Chapter 1
Hardware
FIGURE 1.4 A typical system board
RAM
CPU
Ports Expansion slots
Integrated Components
Some motherboards have some of the peripheral devices built in, such as video, sound,
and/or networking. These are referred to as integrated system boards. Such boards are
cost-effective because they don’t require a separate video card, sound card, and so on. The
built-in components can be disabled through BIOS Setup if they should ever malfunction or
need to be replaced by newer models.
System Board Components
Motherboards include components that provide basic functionality to the computer. The
following components are found on a typical motherboard:
Expansion slots (AGP, PCI, etc.)
Memory (RAM) slots
CPU slot or socket
Power connector
Floppy and IDE drive connectors
Keyboard and mouse connectors
Peripheral port connectors (COM, LPT, USB)
BIOS chip
Battery
Figure 1.5 illustrates many of the components found on a typical motherboard. Many of
these components are discussed elsewhere in this chapter as they relate to other objectives.
Next let’s look at those that are important to focus on.
86504c01.indd 16 7/25/09 6:04:05 PM

Identifying Motherboards
17
FIGURE 1.5 Components on a motherboard
CPU
USB ports
IDE connectors
AGP slot
Battery
ISA slot
BIOS chip
COM and
LPT ports
Keyboard and
mouse ports
Power supply
connector
Floppy
connector
PCI slots
RAM
Memory Slots
Memory, or RAM, slots contain the memory chips. There are many and varied types of
memory for PCs today. We’ll further discuss memory later in this chapter. PCs use memory
chips arranged on a small circuit board. These circuit boards are called single inline mem-
ory modules (SIMMs) or dual inline memory modules (DIMMs). DIMMs utilize memory
chips on both sides of the circuit board, whereas SIMMs utilize memory chips on a single
side. There is also a high-speed type of RAM called Rambus dynamic RAM (RDRAM),
which comes on circuit boards called RIMMs (Rambus inline memory module).
Along with chip placement, memory modules also differ in the number of conductors, or
pins, that the particular module uses. The number of pins used directly affects the overall size
of the memory slot. Slot sizes include 30-pin, 72-pin, 168-pin, and 184-pin. Laptop memory
comes in smaller form factors known as small outline DIMMs (SoDIMMs). Figure 1.6 shows
the form factors for the most popular memory chips. Notice that they basically look the
same, but the memory module sizes are different.
Memory slots are easy to identify on a motherboard. They’re usually white and placed
very close together. The number of memory slots varies from motherboard to motherboard,
but the appearance of the different slots is similar. Metal pins in the bottom make contact
with the soldered tabs on each memory module. Small metal or plastic tabs on each side of
the slot keep the memory module securely in its slot.
Central Processing Unit (CPU) and Processor Slots
The CPU slot permits the attachment of the CPU to the motherboard, allowing the CPU
to use the other components of the system. There are many different types of processors,
which means many types of CPU connectors.
86504c01.indd 17 7/25/09 6:04:07 PM

18
Chapter 1
Hardware
FIGURE 1.6 Various memory module form factors
30-pin SIMM (3.5 x .75") 72-pin SIMM (4.25 x 1")
168-pin DIMM (5.375 x 1")
144-pin SoDIMM (2.625 x 1") 72-pin SoDIMM (2.375 x 1")
The CPU slot can take on several different forms. In the past, the CPU slot was a rect-
angular box called a PGA socket, with many small holes to accommodate the pins on the
bottom of the chip. With the release of new and more-powerful chips, additional holes
were added, changing the configuration of the slot and its designator or number. Figure 1.7
shows a typical PGA-type CPU socket.
With the release of the Pentium II, the architecture of the slot went from a rectangle to
more of an expansion-slot style of interface called an SECC. This style of CPU slot includes
Slot 1 and Slot 2 for Intel CPUs, and Slot A for Athlon (AMD) CPUs. This type of slot
looks much like an expansion slot, but it’s located in a different place on the motherboard
than the other expansion slots.
To see which socket type is used for which processors, examine Table 1.2.
FIGURE 1.7 A PGA CPU socket
86504c01.indd 18 7/25/09 6:04:07 PM

Identifying Motherboards
19
TABLE 1.2 Socket Types and the Processors They Support
Connector Type Processor
Socket 1 486 SX/SX2, 486 DX/DX2, 486 DX4 Overdrive
Socket 2 486 SX/SX2, 486 DX/DX2, 486 DX4 Overdrive, 486 Pentium
Overdrive
Socket 3 486 SX/SX2, 486 DX/DX2, 486 DX4 486 Pentium Overdrive
Socket 4 Pentium 60/66, Pentium 60/66 Overdrive
Socket 5 Pentium 75-133, Pentium 75+ Overdrive
Socket 6 DX4, 486 Pentium Overdrive
Socket 7 Pentium 75-200, Pentium 75+ Overdrive
Socket 8 Pentium Pro
Socket 370 Pentium III
Socket 423 Pentium 4
Socket 478 Pentium 4 and Celeron 4
SECC (Type I), Slot 1 Pentium II
SECC2 (Type II), Slot 2 Pentium III
Slot A Athlon
Socket 603 Xeon
Socket 754 AMD Athlon 64
Socket 939 Some versions of Athlon 64
Socket 940 Some versions of Athlon 64 and Opteron
Socket LGA775 Core 2 Duo/Quad
Socket AM2 Athlon 64 family (replacing earlier socket usage)
Socket F Opteron
86504c01.indd 19 7/25/09 6:04:08 PM

20
Chapter 1
Hardware
Power Connectors
A power connector allows the motherboard to be connected to the power supply. On an
ATX, there is a single power connector consisting of a block of 20 holes (in two rows). On
an AT, there is a block consisting of 12 pins sticking up; these pins are covered by two con-
nectors with six holes each.
Figure 1.8 shows a very versatile motherboard that happens to have both kinds, so you
can compare. The upper connector is for ATX, and the lower one is for AT.
FIGURE 1.8 Power connectors on a motherboard
ATX
AT
On-Board Floppy and IDE Connectors
With the exception of diskless workstations, every PC made today uses some type of disk
drive to store data and programs until they’re needed. Disk drives need a connection to
the motherboard in order for the computer to utilize the disk drive. These connections are
known as drive interfaces. There are two primary types: floppy drive interfaces and IDE
interfaces. Floppy drive interfaces allow floppy disk drives to be connected to the moth-
erboard, and, similarly, IDE interfaces do the same for hard disks, CD drives, and other
IDE-based drives. When you see them on the motherboard, these interfaces are said to be
on board, as opposed to being on an expansion card, known as off board. The interfaces
consist of circuitry and a port. A few motherboards also have SCSI interfaces that can be
used for connecting drives.
Battery
Your PC has to keep certain settings when it’s turned off and its power cord is unplugged.
These settings include the date, time, hard drive configuration, and some basic settings
in memory.
86504c01.indd 20 7/25/09 6:04:08 PM
/