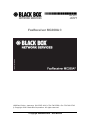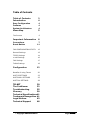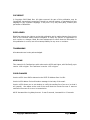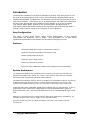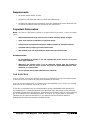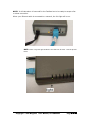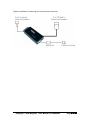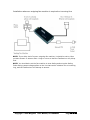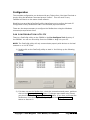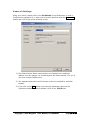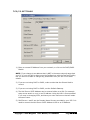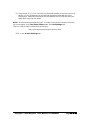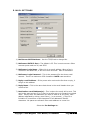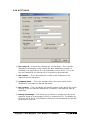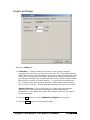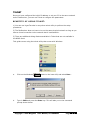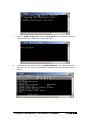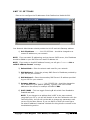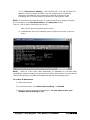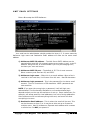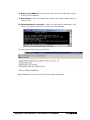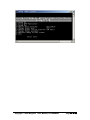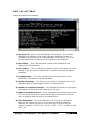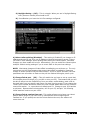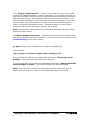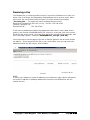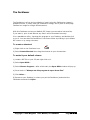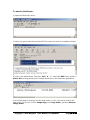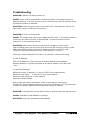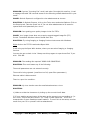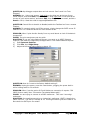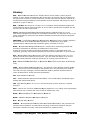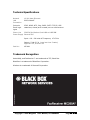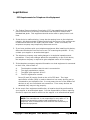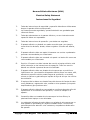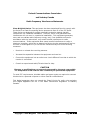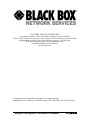Copyright 2006 Black Box User Manual
MAY 2007
MC200A
Version 3
FaxReceiver MC200A ®
1000 Park Drive • Lawrence, PA 15055-1018 • 724-746-5500 • Fax 724-746-0746
© Copyright 2006. Black Box Corporation. All rights reserved.

Copyright 2006 Black Box Page 2
22
2 of
of of
of 49
4949
49
Table of Contents
Table of Contents 2
Introduction 4
Easy Configuration 4
Features 4
System Architecture 4
Menu Map 5
Important Information 6
Connections 7
Reset Button 11
Configuration 12
TELNET 20
The FaxViewer 32
Troubleshooting 35
Glossary 39
Technical Specifications 41
Trademark Recognition 41
Legal Notices 42
Technical Support 48
The Process 6
FAX CONFIGURATION UTILITY 12
General Settings 13
TCP/IP Settings 14
e-mail Settings 16
FAX Settings 17
TelNet Settings 19
Benefits of using Telnet: 20
UNIT IP SETTINGS 23
UNIT EMAIL SETTINGS 25
UNIT FAX SETTINGS 28

Copyright 2006 Black Box Page 3
33
3 of
of of
of 49
4949
49
COPYRIGHT
© Copyright 2006 Black Box. All rights reserved. No part of this publication may be
reproduced, transmitted, transcribed, stored in a retrieval system, or translated into any
language or any computer language, in any form or by any third party, without prior
permission of Black Box.
DISCLAIMER
Black Box reserves the right to revise this publication and to make changes from time to
time to the contents hereof without obligation to notify any person or organization of
such revision or changes. Black Box has endeavored to ensure that the information in
this publication is correct, but will not accept liability for any error or omission.
TRADEMARKS
All trademarks are hereby acknowledged.
VERSIONS
This manual is for FaxReceivers with code version A9.50 and higher, with FaxConfig up to
version 1.08 or higher. The FaxViewer is version 1.05 or higher.
CODE CHANGES
Version a9.50 Uses DNS to determine the SMTP IP Address from it's URL.
Version b9.50 Adds a final confirmation message in the body of the email.
Version c9.50 allows you to set whether to notify the sending fax of an error (so that it
will resend). Also states at the end of the email that the remote fax was or was not
notified in the event of an error in transmission.
d9.50 Increased the ring delay timeout. It was 5 seconds, increased it to 15 seconds.

Copyright 2006 Black Box Page 4
44
4 of
of of
of 49
4949
49
Introduction
The Black Box FaxReceiver MC200A is designed to receive a fax and convert it into
an email to allow distribution that is more convenient and unwanted faxes can be
electronically deleted. The Black Box Fax-Receiver receives the fax and puts it into a
mail-server mailbox. From there, you or an administrator can read and re-distribute
the fax to the appropriate email recipient on the network or print it if necessary.
This reduces paper waste, speeds up the communication and distribution of
information, allows automatic backup of received faxes and eliminates the need to
maintain a fax machine solely for the purpose of receiving faxes.
Easy Configuration
The setup is done using Telnet, which allows configuration in any network
environment like Windows, Unix or Apple. Any Workstation or PC with Telnet
capabilities and access to the network can be used to configure the unit.
Features
External all voltage power supply (100-240 Volts, 50-60 Hz)
Extremely low power consumption of less than 5 watts.
Remote management from any PC
Retains its setup in Flash memory.
Powers up in less than 10 seconds.
Three login types, CRAM-MD5, LOGIN (AUTH=LOGIN) and non-authenticated.
System Architecture
The FaxReceiver MC200A uses a PCMCIA card to connect to the Fax Line; this allows the
FaxReceiver MC200A to be used in any country in the world for which there is a PCMCIA
fax/modem card available that fulfills the local standards.
The FaxReceiver MC200A connects directly to an Ethernet 10/100baseTx network via fixed IP
or DHCP. Before operating the device a number of parameters have to be set up in the
FaxReceiver MC200A to allow log on to your company or Internet provider's mail server.
3 different login types, CRAM-MD5, LOGIN (AUTH=LOGIN) and non-authenticated. It will try
CRAM-MD5, first. If that fails, it falls back to insecure authentication (same as
Outlook Express uses), and it will fall back further to non-authenticated login if that
fails.
Setting up is achieved using the Telnet protocol and a telnet application is available for any
operating system. Check your PC, Apple or Unix operator manual.
Since the device only relies on TCP/IP and SMTP it will work in any common network
environment.

Copyright 2006 Black Box Page 5
55
5 of
of of
of 49
4949
49
Menu Map
The menu driven setup allows the following parameters to be set up:
MENU ITEM # CHARS
DEFAULT FORMAT REQD?
1) Setup IP
1
2) Setup SMTP Mailserver
2
3) Setup Fax
3
4) Reboot after quitting
(Disabled)
toggle
5) Change Telnet port 4
23
23 Y
6) Change Telnet session time-
out
2
2
(0 to 50 minutes) N
P) Change Telnet password
253
N
!) Redirect debug to this screen
toggle
Unit IP settings
1) Unit IP address 16
11.22.33.44
xxx.xxx.xxx.xxx Y
2) Subnet Mask 16
255.255.255.0
xxx.xxx.xxx.xxx Y
3) DNS Address 1 16
0.0.0.0
xxx.xxx.xxx.xxx N
4) DNS Address 2 16
0.0.0.0
xxx.xxx.xxx.xxx N
5) Unit Gateway address 16
0.0.0.0
xxx.xxx.xxx.xxx Y
6) DHCP/RARP
Disabled
toggle N
7) Timeserver 1 address 16
192.043.244.018
xxx.xxx.xxx.xxx Y
8) Timeserver 2 address 16
000.000.000.000
xxx.xxx.xxx.xxx N
9) Timeserver 3 address 16
000.000.000.000
xxx.xxx.xxx.xxx N
Unit Email settings
1) Mailserver SMTP address 58 0.0.0.0 xxx.xxx.xxx.xxx
or
URL.
Y
2) Mailserver SMTP IP port 4
25
### Y
3) Mailserver login name 58
name@company.com
Y
4) Mailserver login password 58
password99 Y
5) Destination Email address
80 *1
fax@null
name2@company.com
Y
6) Reply email address 58
fax@null
name@company.com
7) Reply Name 58
Fax
Any text up to 58 char
6) Check Mailserver connection
Unit Fax settings
1) Fax reply I.D. 20
Black Box (R) Fax
Black Box (R) Fax N
2) Fax number 20
<phone number>
724-746-0746
N
3) Fax location 28
<location>
Lawrence, PA
N
4) Company Name 28
<company>
Black Box N
5) Scaling Percentage 3
100
(10-150 in incs of 5) Y
6) Number of rings before answer
2
1
1-30 Y
7) Signal Transmission Errors
Yes
Toggle N
8) Time Zone Offset 3
+0
(+/-0 to 13 hours) Y
9) Daylight Saving
(Off)
toggle N
*1 For FaxConfig enter each address on a separate line. For Telnet, separate with commas or
semicolons.

Copyright 2006 Ringdale User Manual, 62-15820000 Page 6
66
6 of
of of
of 49
4949
49
Requirements
AC power outlet within 10 feet.
Telephone wall jack and cable to reach the FaxReceiver
An Ethernet cable for the connection from the FaxReceiver to an Ethernet hub
or switch connection that will connect to the mail server.
Important Information
NOTE: The device is designed to operate in a typical office environment. Choose a location
that is:
Well-ventilated and away from sources of heat including direct sunlight.
Away from sources of vibration or physical shock.
Isolated from strong electromagnetic fields produced by electrical devices.
Provided with a properly grounded wall outlet.
The modem/card can be installed in either the top or bottom slot.
WARNING NOTES:
Do not attempt to modify or use the supplied AC power cord if it is not the
exact type required.
Whenever the chassis cover is to be removed, ensure that the system is
disconnected from its power source and from all telecommunications links,
networks, or modem lines.
Do not operate the system with the cover removed.
T H E P R OC E S S
A fax is received, a connection with the mail server is established, the fax is decoded and sent
to the mail server as a GIF file for each page embedded in the email.
If you are private individual use your email account and password as you use for your existing
mail client on your computer, this is all you need.
If you are a corporate user we recommend to set up a dedicated email account for
the FaxReceiver i.e. fax1@mydomain.com and then copy the people to be informed
of incoming faxes from this account. This allows you to keep a copy of every received
fax in this account for recording purposes. It is up to you if you want to give each
FaxReceiver its own mail account or if you want to use the Location Name to
distinguish which device actually received the fax.

Copyright 2006 Ringdale User Manual, 62-15820000 Page 7
77
7 of
of of
of 49
4949
49
Installation
The illustration shows the setup of the ports and the diagnostic LEDs.
Connections
See the drawings on page 7 for installation examples.
Plug the PCMCIA modem card into the top or bottom slot.
Insert your Ethernet RJ45 connection into the LAN jack on the front.
NOTE: If you do not have your Ethernet connection plugged in, there will be no lights on
power up.
The Modem’s RJ11 phone line cable and adapter will plug into the modem card at the rear of
the unit, with the other end into the RJ11 phone jack on the wall. Alternatively you may
plug the FaxReceiver into a phone splitter.
NOTE: If you daisy chain from an outgoing fax machine, it should be set to either
don't answer or answer after 4 rings or more so that the FaxReceiver will pickup
first.
Connect the power cord to the Switch Mode Power Supply unit socket.
Plug the AC cord from the Switch Mode Power Supply into the 110V wall socket. There is a
green light on the power brick that will come on.
Plug the DC wires from the Switch Mode Power Supply unit into the FaxReceiver.

Copyright 2006 Ringdale User Manual, 62-15820000 Page 8
88
8 of
of of
of 49
4949
49
NOTE: It will take about 10 seconds for the FaxReceiver to be ready to accept a fax
or telnet connection.
When your Ethernet cable is connected to a network, the link light will be on.
NOTE:
There is a green light inside the unit that can be seen. See the picture
below.

Copyright 2006 Ringdale User Manual, 62-15820000 Page 9
99
9 of
of of
of 49
4949
49
Typical installation replacing an incoming fax machine:

Copyright 2006 Ringdale User Manual, 62-15820000 Page 10
1010
10 of
of of
of 49
4949
49
Installation where an outgoing fax machine is required on incoming line:
NOTE: If you daisy chain from an outgoing fax machine, it should be set to either
not auto answer or answer after 4 rings or more so that the FaxReceiver will pickup
first.
NOTE: You should also set the fax machine to tone dialing and not pulse dialing.
Pulse dialing causes voltage spikes on the line that can be mistaken for an incoming
ring, and the FaxReceiver will attempt to answer.

Copyright 2006 Ringdale User Manual, 62-15820000 Page 11
1111
11 of
of of
of 49
4949
49
LEDs
The LEDs are itemized as follows:
LK (Yellow) LED
The Link LED indicates that the port is functionally connected to an external port.
It lights up solid when the connected hub is turned on and connected to the LAN.
If the LED does not light up, there may be a problem with the cabling or the
Ethernet hub.
These last two LEDs enable monitoring of the traffic passing through the device.
TX (Red) LED
The Transmit LED blinks when a data packet is being sent from the FaxReceiver.
This would indicate that a fax has been received.
RX (Green) LED
The Receive LED blinks when a LAN data packet is received. It is normal for this
LED to blink all of the time as long as there is any LAN activity.
NOTE: The LED's are driven directly by the Ethernet chip. If you do not have the Ethernet
cable plugged in, the lights will not light, at power-up.
Reset Button
When this button is pressed and held for ten seconds on power-up, the FaxReceiver will clear
any surplus information it is holding and revert to the default settings.
NOTE: If you reset the defaults, it will be necessary to telnet into 11.22.33.44 and
reconfigure all of the parameters

Copyright 2006 Ringdale User Manual, 62-15820000 Page 12
1212
12 of
of of
of 49
4949
49
Configuration
The complete configuration can be done with any Telnet client, like HyperTerminal or
simply using the Windows Command prompt “telnet”. This will work on any
FaxReceiver that is on the same virtual network.
Black Box has provided a FaxConfig utility that allows you to perform the basic IP
configuration of any FaxReceiver that is on the same physical network.
These are the steps necessary to configure the FaxReceiver using the Windows
command prompt telnet client.
F A X C O N F I G U R A T I ON U T I L I T Y
There is a FaxConfig utility on the CDROM in the Fax Configure Tool directory of
the CDROM. You can run this utility from the CDROM or drag it to your PC.
NOTE: The FaxConfig utility will only communicate properly with devices on its local
network or on 11.22.33.44.
1) Double-click on the FaxConfig utility to start it. It will bring up the following
screen:
2) If it does not see the FaxReceiver, check the connections and power, and then
click on the Requery Network button. If changes were made using Telnet,
you should click on the Requery Network button. If you have connected the
FaxReceiver since starting FaxConfig utility, use the Requery Network
button to discover it.

Copyright 2006 Ringdale User Manual, 62-15820000 Page 13
1313
13 of
of of
of 49
4949
49
G e n er a l S e t t in g s
Using your mouse, double-click on the IP Address of the FaxReceiver to view or
configure the properties of, or click once to select it and then click the Properties
button and it will bring up the following screen:
1) The default Device Name is derived from the FaxReceiver’s Hardware
Address. You can change it to something that will better identify it for you if
you have multiple FaxReceivers.
2) The Hardware description and Firmware revision is provided for technical
support.
3) If you click on the OK button it will save the parameters and exit the
Properties window for that IP Address. Click on the TCP/IP tab.

Copyright 2006 Ringdale User Manual, 62-15820000 Page 14
1414
14 of
of of
of 49
4949
49
T C P/ I P S ET T I N G S
1) Enter an unused IP Address from your network, or click on the DHCP/RARP
Enable.
NOTE: If you change to an address that is NOT in the same network range that
your PC is, you will still be able to see the FaxReceiver with the FaxConfig utility,
but you will not be able to change any parameters until you are on the same
subnet.
2) If you are not using DHCP or RARP, make certain that the Subnet Mask is
correct.
3) If you are not using DHCP or RARP, set the Default Gateway.
4) The Mail Server SMTP Address can be entered either as a URL (for example
smtp-server.austin.rr.com) or an IP Address. Using the URL is recommended
if you may be changing ISP’s, and have your own mail server that will retain
the same name.
5) DNS Server 1 and 2 are the Domain Name Servers provided by your ISP. It is
used to convert the Mail Server SMTP Address’s URL to an IP Address.

Copyright 2006 Ringdale User Manual, 62-15820000 Page 15
1515
15 of
of of
of 49
4949
49
6) Time Server IP 1,2, & 3. The 192.043.244.018 address is the time server at
NCAR. You can change this to a preferred timeserver and add two more
timeservers. Without a timeserver the timestamp will be incorrect and your
spam filter may trap the email.
NOTE: All timeservers send the time UT. In order to set the time stamps correctly
you must adjust your Time Zone Offset under the Fax Settings tab.
There is a list of public timeservers at this URL:
http://tf.nist.gov/service/time-servers.html
Click on the E-mail Settings tab.

Copyright 2006 Ringdale User Manual, 62-15820000 Page 16
1616
16 of
of of
of 49
4949
49
E - M A I L S E T T IN G S
1) Mail Server SMTP Address – Use the TCP/IP tab to change this.
2) Mailserver SMTP IP Port – The default is 25. This is most common. Other
common ports used are 26, and 2525.
3) Mailserver Login Name – Often this is an email address. When a fax is
received in the email box, it will come from this user. Max 58 characters.
4) Mailserver Login Password – This is the password for the above email
account. There is a maximum of 58 characters. NOTE: case-sensitive.
5) Reply e-mail Address – If the person who receives the fax does a reply, it
will go to this address.
6) Reply Name – This is the name that shows in the email header when you
receive a fax.
7) Destination e-mail Address(es) - This is where the email will be sent. This
can be the same as item 2) or it may be an alias set up to forward to multiple
users. Simply enter the addresses you wish to send to as one entry, each
address separated by either a semi-colon (;) or a comma (,). There is a
limitation of a maximum of 80 characters for all addresses. Max 80
characters. No spaces are allowed. Enter each address on a new line.
Select the Fax Settings tab.

Copyright 2006 Ringdale User Manual, 62-15820000 Page 17
1717
17 of
of of
of 49
4949
49
F A X S E T T I N G S
1) Fax reply I.D. is sent to the Sending Fax. 20 characters. This is usually
displayed on the display of the sending fax after establishing contact, or
recorded in its log/print-out. It is not mandatory to have an ID. If it is not
set, the FaxReceiver will send an ID of 20 spaces to the distant fax.
2) Fax number – This is the telephone number of the FaxReceiver. Not
required. Max 20 characters.
3) Company Name – This is the company that is the proud owner of the
FaxReceiver. Not required. Max 28 characters.
4) Fax Location – This can identify the specific location of the phone line in the
building or the city that the FaxReceiver is located in. Not required. Max 28
characters.
5) Scaling Percentage – This allows you to reduce or increase the size of the
graphical image by a percentage (10-150 in increments of 5). The quality will
be best if left at 100%. The FaxViewer software will automatically size the GIF
at an easy to view size.

Copyright 2006 Ringdale User Manual, 62-15820000 Page 18
1818
18 of
of of
of 49
4949
49
6) Answer Delay – This specifies the number of rings before the FaxReceiver
answers the call. This would be used if you have the FaxReceiver daisy-
chained with a regular phone that you answer first. Maximum is 30 rings.
7) Time Zone Offset – This is the offset from UT. If you are in Greenwich,
England, this number will be 0. If your time zone is east of Greenwich,
England), the number is positive. If your time zone is west of GMT, the
number is negative. For EST, use –5, CST –6, MST –7, PST –8, AKST –9, and
HAST –10.
8) Signal Transmission Errors – This is a diagnostic tool that will let you know
if you are experiencing phone line problems. Many of these errors will not
occur to a degree that will result in a complete failure.
9) Daylight Savings Enable – From Spring to Fall when Daylight Savings is
observer, this should be enabled.
Click on the Telnet tab

Copyright 2006 Ringdale User Manual, 62-15820000 Page 19
1919
19 of
of of
of 49
4949
49
T E L N E T S E T T IN G S
Select the TelNet tab.
1) Telnet port – This will enable the end user to set up a port that the
company does not block (e.g. port 80 or even port 25). That means that you
will be able to telnet into the FaxReceiver from your desk, enable debug, send
a fax to the unit (also from your desk), and figure out what is going wrong. If
you change the TELNET port number and don't reboot, the new number takes
effect on the *second* new telnet session. i.e. open telnet on default port
23. Change to port 1234 and do a quit/save. Open another telnet session,
still on port 23, and quit. All following telnet sessions must be on port 1234.
Session Time-out – This option allows you to keep your telnet session
active longer if you have a lot of interruptions while configuring the
FaxReceiver. If you specify zero as the Telnet session time-out, the session
will never time-out.
2) Click the OK button to exit the FaxDevice Configure for this device.
3) Click the Close button to exit FaxConfig utility.

Copyright 2006 Ringdale User Manual, 62-15820000 Page 20
2020
20 of
of of
of 49
4949
49
TELNET
Once you have configured the initial IP address or set your PC to the same network
as the FaxReceiver, you can use Telnet to configure the parameters.
B E NE F I T S O F U S I N G T E L NE T :
1) You can use HyperTerminal or any other telnet utility to perform the setup
procedures.
2) The FaxReceiver does not have to be on the same physical network as long as you
have a virtual connection to the network that it is attached to.
3) There are additional debug features available in Telnet that are not available in
the NPMP client.
This guide covers using the telnet utility that comes with Windows.
a. Click on the Windows button in the lower left, and select Run…
b. Type in CMD and press the Enter key. This will take you to the command
prompt shown below.
Page is loading ...
Page is loading ...
Page is loading ...
Page is loading ...
Page is loading ...
Page is loading ...
Page is loading ...
Page is loading ...
Page is loading ...
Page is loading ...
Page is loading ...
Page is loading ...
Page is loading ...
Page is loading ...
Page is loading ...
Page is loading ...
Page is loading ...
Page is loading ...
Page is loading ...
Page is loading ...
Page is loading ...
Page is loading ...
Page is loading ...
Page is loading ...
Page is loading ...
Page is loading ...
Page is loading ...
Page is loading ...
Page is loading ...
-
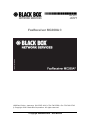 1
1
-
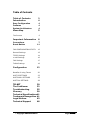 2
2
-
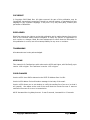 3
3
-
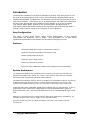 4
4
-
 5
5
-
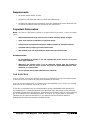 6
6
-
 7
7
-
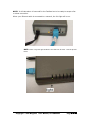 8
8
-
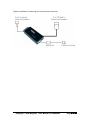 9
9
-
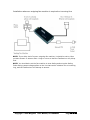 10
10
-
 11
11
-
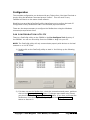 12
12
-
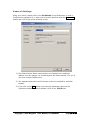 13
13
-
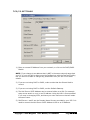 14
14
-
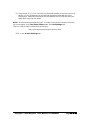 15
15
-
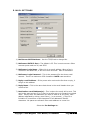 16
16
-
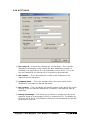 17
17
-
 18
18
-
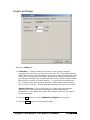 19
19
-
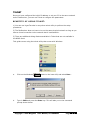 20
20
-
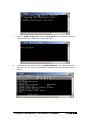 21
21
-
 22
22
-
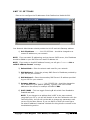 23
23
-
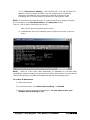 24
24
-
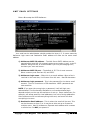 25
25
-
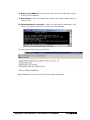 26
26
-
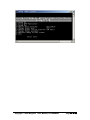 27
27
-
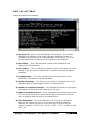 28
28
-
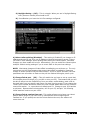 29
29
-
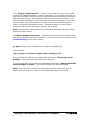 30
30
-
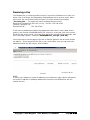 31
31
-
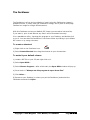 32
32
-
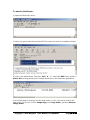 33
33
-
 34
34
-
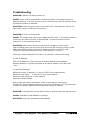 35
35
-
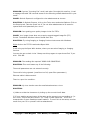 36
36
-
 37
37
-
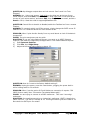 38
38
-
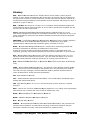 39
39
-
 40
40
-
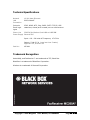 41
41
-
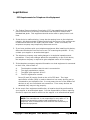 42
42
-
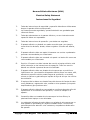 43
43
-
 44
44
-
 45
45
-
 46
46
-
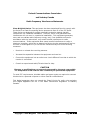 47
47
-
 48
48
-
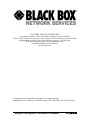 49
49
Ask a question and I''ll find the answer in the document
Finding information in a document is now easier with AI
Related papers
-
Black Box FaxReceiver MC200A Quick Start
-
Black Box MD1000A User guide
-
Black Box SW556AE User manual
-
Black Box LMC5101A Owner's manual
-
Black Box MD403A User manual
-
Black Box User manual
-
Black Box FX160A User manual
-
Black Box 2-Channel Component Video Splitter/Switch User manual
-
Black Box IC136C User manual
-
Black Box Lineshare Pro FX150A User manual