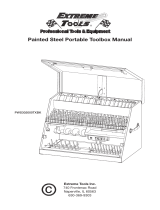Page is loading ...

Basic Operation Guide
For information about machine setup and software
installation, see the Starter Guide.
This guide describes the basic use of
the machine. Read this guide after
finishing the machine setup.
Read Important Safety Instructions
first ĺp..
Keep this manual for future reference.
For information about advanced operations and
specifications, see the e-Manual included on the User
Software CD-ROM.

2
Manuals for the Machine
Starter Guide
The Starter Guide describes setting up the machine and installing the software.
Be sure to read this manual before using the machine.
Wireless LAN Setting Guide (MF4890dw/MF4880dw Only)
This manual describes Wireless LAN setup procedures and causes and countermeasures
for trouble you might face during the setup. Be sure to read this manual before using the
machine.
e-Manual
The e-Manual includes information about all functions and con gurations of the machine.
This manual is included on the User Software CD-ROM. Use the e-Manual’s search function
to easily nd the information you want.
Basic Operation Guide
The Basic Operation Guide describes common use and basic functions of the copy,
fax, and print functions.
This Manual

3
How to Use This Manual
Symbols Used in This Manual
WARNING
Indicates a situation that may lead to death or injury to persons.
To u
se the machine safely, always pay attention to these warnings.
CAUTION
Indicates a situation that may lead to injury to persons or damage to
eq
uipment. To use the machine safely, always pay attention to these
cautions.
Indicates an operation that must not be performed. Read these items
carefully, and make sure not to perform the described operations.
IMPORTANTIMPORTANT
Indicates operational requirements and restrictions. Be sure to read
these items carefully to operate the machine correctly and avoid
damage to the machine or property.
Indicates a clari cation of an operation or additional explanations for a
procedure. Reading these notes is highly recommended.
Keys and Buttons Used in This Manual
In this manual, the following styles are used to represent keys, messages on the display, and
buttons or other items on a computer screen.
• Operation panel keys: [Key icon] (Key name)
Example: [ ] (Stop)
• Display: <Message>
Example: <Specify Destination>
• Buttons and items on a computer screen: [Item]
Example: [Preference]
Illustrations Used in This Manual
Illustrations Used in This Manual
Illustrations of the MF4890dw are used in this manual. If a procedure or topic applies to only
one mac
hine, this will be clearly indicated in the manual (for example, “MF4880dw”).
Displays Used in This Manual
The display shown in this manual is the factory preset display for the MF4890dw.
De
pending on the system con guration and product purchased, the appearance of the
display may di er.

4
Fax
One-touch/Coded/Group
Dialing
→ P. 48
Specify fax destinations using one-
touch keys, coded dial, and group
dial.
Adjusting Quality
Adjust image quality by setting the
density, resolution, and sharpness.
• Copy → P.32
• Fax → P.52
2-Sided Printing*
Print copies, received faxes, or
documents on both sides of paper.
• Copy → P.3 4
• Print → P.41
• Fax → P. 69
Multiple Documents onto
Single Page
Print multiple pages onto a single page.
• Copy → P.3 5
• Print → P.4 2
Enlarging and Reducing
• Copy → P.31
• Print → P.40
Main Functions

5
Copy
<ON>
<OFF>
Collating Copies → P. 3 5
Collate copies when copying multiple documents.
Copying ID Card → P.3 6
Copy both sides of an ID card onto a single page.
Print
Booklet Printing* → P.4 3
• Combine two pages onto a single
page, and then print on both sides.
• Make a booklet by folding printouts
in half and binding.
Poster Printing → P. 4 4
• Magnify and divide a single-paged
image to print on multiple sheets of
paper.
• Make a poster by combining the
prints together.
Watermark Printing → P.4 5
Add watermarks, such as “COPY” or
“DRAFT”, to the document.
Scan
Scanning using the Operation Panel → P. 75
Select a computer to save scanned images in and scan
images directly from the operation panel.
Remote Scanning from Computers → P. 7 8
Set to use the remote scan from the machine, and then
scan images from a computer using the MF Toolbox.
Receiving in the Memory →
P.6 4
• Store received faxes in the memory.
• Print or forward the received fax after
con rming the sender.
Sequential Broadcasting →
P.5 8
Send the same document to multiple
destinations at a time.
1
2
Polling Receiving →
Retrieve pre-loaded documents from
a sender’s fax machine.

6
Basic Operation
Learn the Names and Functions of Each Part of the Machine ……… 10
Front Side …………………………………………………………… 10
In
terior ……………………………………………………………… 12
Back Side …………………………………………………………… 13
Learn the Functions of the Operation Panel ………………………… 14
S
w
itch to Copy/Fax/Scan Mode ……………………………………… 16
Enter Text …………………………………………………………… 17
Set Date and Time …………………………………………………… 18
Place Documents …………………………………………………… 19
Placing Documents on the Platen Glass …………………………… 20
Placing Documents in the Feeder …………………………………… 20
Load Paper …………………………………………………………… 22
Loading Paper in the Paper Cassette ………………………………… 23
Load
ing Paper in the Multi-Purpose Tray …………………………… 24
Loading Envelopes or Paper with a Letterhead ……………………… 25
Setting a Paper Size and Type ……………………………………… 26
Switch to the Quiet Mode …………………………………………… 27
S
w
itch to the Sleep Mode …………………………………………… 27
Use the Toner Saver Mode …………………………………………… 28
Copy
Make a Basic Copy …………………………………………………… 30
Copy by Saving Paper ………………………………………………… 31
Enlarge or Reduce Copies …………………………………………… 31
Adjust the Image Quality for Copy …………………………………… 32
Adjusting the density ……………………………………………… 32
Selecting the Document Type ……………………………………… 32
Adjusting the sharpness …………………………………………… 33
Make Double-Sided Copies (MF4890dw/MF4880dw Only) ………… 34
C
o
py Multiple Pages onto One Sheet ……………………………… 35
Collate Copies ………………………………………………………… 35
Copy a Double-Sided ID Card ………………………………………… 36
View and Cancel Copy Jobs ………………………………………… 37
Change the Default Copy Settings …………………………………… 37
Contents

7
Print
Print a Document …………………………………………………… 40
Enlarge or Reduce a Document ……………………………………… 40
Print a Double-Sided Document (MF4890dw/MF4880dw Only) …… 41
Print Multiple Pages onto One Sheet ………………………………… 42
Print a Booklet (MF4890dw/MF4880dw Only) ……………………… 43
Print a Poster ………………………………………………………… 44
Add Watermarks to a Printout ……………………………………… 45
View and Cancel Print Jobs …………………………………………… 46
Fax
Register Numbers in the Address Book ……………………………… 48
Registering Numbers to One-Touch Keys …………………………… 48
Regi
stering Numbers to Coded Dialing Codes ……………………… 49
Registering Recipients for Group Dialing …………………………… 50
Editing and Deleting Registered Destinations ……………………… 52
Adjust the Image Quality for Fax …………………………………… 52
Adjusting the Density ……………………………………………… 52
Se
lec
ting the Resolution …………………………………………… 53
Adjusting the Sharpness …………………………………………… 53
Specifying the Double-Sided Document Format
(MF4890dw Only) …… 54
Changing the Default Settings ……………………………………… 54
Send a Fax …………………………………………………………… 55
Entering a Fax Number with the Alphanumeric Keys ………………… 55
Us
ing the One-Touch Keys ………………………………………… 56
Using the Coded Dialing Codes……………………………………… 56
Searching the Address Book ………………………………………… 57
Redialing …………………………………………………………… 57
Sending a Fax to Multiple Destinations (Sequential Broadcast) ……… 58
Sending a Fax to an International Destination (Adding Pauses) ……… 58
Calling a Recipient before Sending a Fax …………………………… 59
Receive a Fax (Receive Mode) ………………………………………… 60
Using the Machine for Fax Only ……………………………………… 61
U
s
ing the Machine for Faxing and Phoning ………………………… 61
Using the Answering Machine ……………………………………… 62
Using the Machine Primarily for Phoning …………………………… 62
Receiving Faxes in Manual Mode …………………………………… 63
Receive a Fax from Memory ………………………………………… 64
Switching to Memory Lock Mode …………………………………… 64
V
i
ewing and Canceling Received Fax Documents …………………… 65
Printing Received Fax Documents …………………………………… 65
View and Cancel a Fax Job …………………………………………… 66
C
h
ange the Fax Settings ……………………………………………… 66
Changing Fax Sending Settings ……………………………………… 66
Rest
ricting Fax Sending Functions …………………………………… 68
Changing Fax RX Settings …………………………………………… 69
Changing Communication Management Settings ………………… 70
(→ p.105)
You can see frequentely asked
questions about the receive mode.

8
Scan
Understand the Scanning Method …………………………………… 74
Scan a Document with the Operation Panel ………………………… 75
Scanning a Document Using a Shortcut Key ………………………… 77
Scan a Document with the MF Toolbox ……………………………… 78
Con guring Scan Settings Using the MF Toolbox …………………… 80
Scan a Document with the Scanner Driver ………………………… 82
Maintenance and Management
Clean the Machine …………………………………………………… 84
Cleaning the Exterior and Interior …………………………………… 84
Cl
eaning the Fixing Unit …………………………………………… 85
Cleaning the Platen Glass and Feeder ……………………………… 86
Check and Replace Toner Cartridges ………………………………… 87
Checking the Toner Level …………………………………………… 87
C
o
nserving the Toner to Extend the Life of Toner Cartridges ………… 88
Replacing the Toner Cartridge ……………………………………… 88
Manage Using the Report and List Functions ……………………… 91
Co
n
gure Settings Using the Remote UI …………………………… 92
Troubleshooting
Clear Jams …………………………………………………………… 94
Clearing Document Jams in the Feeder……………………………… 95
Cl
earing Paper Jams Inside the Machine …………………………… 96
Resolve a Displayed Message ………………………………………… 100
Resolve a
n Error Code ………………………………………………… 101
Improve Output Quality ……………………………………………… 102
Resolve a Problem …………………………………………………… 104
FAQ …………………………………………………………………… 105
If a Power Failure Occurs ……………………………………………… 108
Recycling Used Cartridges …………………………………………… 108
The Clean Earth Campaign …………………………………………… 108
Important Safety Instructions ……………………………………… 109
Legal Notices ………………………………………………………… 111
Laser Safety …………………………………………………………… 114
(→ p.105)
You can see frequentely asked
questions about the scan function.

9
Learn the Names and Functions of Each Part of the Machine ……… 10
Front Side …………………………………………………………… 10
In
terior ……………………………………………………………… 12
Back Side …………………………………………………………… 13
Learn the Functions of the Operation Panel ………………………… 14
S
w
itch to Copy/Fax/Scan Mode ……………………………………… 16
Enter Text …………………………………………………………… 17
Set Date and Time …………………………………………………… 18
Place Documents …………………………………………………… 19
Placing Documents on the Platen Glass …………………………… 20
Placing Documents in the Feeder …………………………………… 20
Load Paper …………………………………………………………… 22
Loading Paper in the Paper Cassette ………………………………… 23
Load
ing Paper in the Multi-Purpose Tray …………………………… 24
Loading Envelopes or Paper with a Letterhead ……………………… 25
Setting a Paper Size and Type ……………………………………… 26
Switch to the Quiet Mode …………………………………………… 27
S
w
itch to the Sleep Mode …………………………………………… 27
Use the Toner Saver Mode …………………………………………… 28
Basic Operation
This chapter describes overall information about the machine, and how to
place the documents and load the paper. Read this chapter rst.

10
Document return tray
Returns documents after
scanning.
Operation panel
Use the panel to control
the machine (
→P.14 ).
Multi-purpose tray
Load paper one by one manually (→P. 2 4) .
Paper guides
Adjust these guides to t the paper.
Learn the Names and Functions of Each Part of the Machine
Front Side
Feeder cover
Open this cover to clear paper jams (→P. 95 ).
Lift handles (left, right)
Hold these handles to lift or transport
the machine.
Feeder
Automatically feeds documents into the
machine (
→P. 2 0 ) .
Tray extension
Pull out to load large size
doc
uments.
Document feeder tray
Place your documents in
this
tray.
Document guides
Adjust these guides to t the document.

11
Basic Operation
Scanning area
Scans documents
from the feeder.
Platen glass
Used to scan non-standard size paper
or books, as well as standard size
paper (
→P. 2 0 ) .
Ventilation slots
(MF4890dw/
MF4880dw only)
Allows heat to escape
from inside of the
machine. Leave more
than 4” (10 cm) of space
around the machine.
Output tray
Printed documents are output here
Output tray extension
Pull out the tray extension when
us
ing paper larger than LTR.
Paper stopper
Use the paper stopper to
prev
ent paper from falling out
of the output tray.
Paper cassette (Auto)
Load paper here (→P. 2 3 ).
Dust cover
Close after loading the paper.
Paper guides
Adjust these guides to t the paper.
Power button
Turn the power ON or OFF.

13
Basic Operation
HAND
SET
EXT.
LINE
Back Side
Rear cover
(MF4890dw/MF4880dw only)
Open this cover to clear paper jams when using
the 2-sided copy function (
→P. 9 9) .
Rating label
The machine’s serial number (consists of three
letters and a 5-digit number) and the required
voltage and current are speci ed.
Write the serial number on the back
cover of this guide for reference when
contacting the Canon Customer Center.
Power socket
Connect the power cord.
USB port
Connect to a computer via a
USB cable.
LAN port
Connect to a network via a
LAN cable.
External device jack
Connect an external telephone.
Telephone line jack
Connect a telephone line.

14
Learn the Functions of the Operation Panel
Display
Address Book Press to search for recipients registered in the address book (→p.57).
Redial/Pause When faxing, press to redial the last three numbers called or insert a pause in a fax number.
Coded Dial Press to enter a recipient’s code for coded speed dialing (
→p.56).
Hook Press to dial a number without using a telephone or handset.
Menu Press to access menu functions (see “Navigating the Menu” at the bottom of the next page).
Paper Settings Press to specify paper size and type for the paper cassette or multi-purpose tray (
→p.26).
Report Press to manually print reports and lists (
→p.91).
Status Monitor/
Cancel
P
ress to view or cancel jobs. You can also check the status of the machine (→p.37, p.46, p.66).
One-touch Speed Dial Keys
Press to specify recipients
re
gistered to one-touch keys
(→p.56).
Mode switching keys
Press to switch the mode to copy,
fa
x, or scan (→p.27).
Processing/Data Indicator
The indicator blinks while sending or
re
ceiving data and remains lit when jobs
are waiting in memory.
Error Indicator
The indicator blinks when an error occurs.
Navigate the menu or options.
(See “Navigating the Menu” on the next page.)
Reset Press to return to standby mode
▲/▼ Press to scroll up and down, or to increase or decrease a value.
◄/►
•
Press to return to the previous screen, proceed to the next
screen, or move the cursor to the left or right.
• Press to decrease or increase the fax ring volume.
Back Press to return to the previous screen.

15
Basic Operation
Navigating the Menu
Example: Adjust the density
Press [
▲] or [▼] to highlight
an item, and then press [OK].
Press [▲] or [▼] to highlight
an item, and then press [OK].
Press [◄] or [►] to adjust the
level, and then press [OK].
(If necessary, press [
▲] or [▼].)
Press [ ] (Menu) to save
the setting.
Menu
Network Settings
Preferences
Timer Settings
Copy Settings
Copy Settings
Change Defaults
Correct Density
Correct Density
- +
Press [ ] (Back) or [◄] to
return to the previous screen.
Press [
]
(Menu).
If you close the menu before you press [OK], the changes made to the
settings are not saved.
Scan>PC1/ Scan>PC2
Press to send the scanned documents to the
re
gistered computer for each keys.
Paper Save Copy
Press to copy with a preset setting to save paper.
Clear Press to delete letters and numbers.
Stop Press to cancel jobs.
Start Press to start copying or sending a fax.
Energy Saver
Press to manually set or cancel the Sleep mode. The Energy
Sav
er indicator lights green while in the Sleep mode.
Quiet Mode Press to reduce the noise when performing a job (
→p.27).
Wi-Fi Indicator Turns on when the machine is connected to Wireless LAN.
Enter letters and numbers (→p.17).
0 to 9
(Numeric Keys)
Press to enter letters and numbers.
*
• Press to switch the character entry mode.
• When sending a fax, press to switch
between pulse and tone dialing.
#
Press to enter symbols.

16
Switch to Copy/Fax/Scan Mode
Switch to Copy, Fax, or Scan mode rst to use each mode.
• If you use the Fax mode for the rst time:
Fax setup guide will appear on the display. Refer to the on-screen instructions and Starter Guide to con gure
the s
ettings.
• To set a frequently used mode to the standby mode:
Press [
] (Menu) <Preferences> <Display Settings> <Select Default Screen> Select the
screen [OK].
• To specify how long the machine waits before returning to standby mode:
Press [
] (Menu) <Timer Settings> <Auto Reset Time> Specify the time [OK].
Specify destination.
01/01/2012 12:52AM
RX Mode: Auto
Resolution: 200 x 1
...
Select the scan type.
Computer
Remote Scanner
Fax Mode
Scan Mode
Displays the recipient’s number.
To change the settings:
1. Press [
▲] or [
▼
] to highlight an item, and
then press [OK].
2. Press [
▲], [
▼
], [
◄
] or [
►
] to specify the
values, and then press [OK].
To select the scan method:
Press [
▲] or [
▼
] to highlight an item, and
then press [OK].
Copy: Press Start
100% LTR
Density: 0
Original Type: Text
...
2-Sided: Off
1
+
-
01
Copy Mode
Displays the copy ratio, paper source,
paper size, and number of copies.
To change the settings:
1. Press [
▲] or [
▼
] to highlight an item, and
then press [OK].
2. Press [
▲], [
▼
], [
◄
] or [
►
] to specify the
values, and then press [OK].
If you do not operate the machine for a while, the machine
returns to the Copy mode (standby mode) automatically.
Press the desired mode key.

17
Basic Operation
To switch entry modes:
<A> Uppercase alphabetic letters and symbols
<a> Lowercase alphabetic letters and symbols
<12> Numbers
Pr
ess [
] (Tone) repeatedly.
or
1. Press [
▲] or [
▼
] to highlight <Entry Mode>,
and then press [OK].
2. Press [
▲] or [
▼
] to highlight the desired
mode, and then press [OK].
Key
Entry mode:
<A>
Entry mode:
<a>
Entry mode:
<12>
@.-_/ 1
ABC abc 2
DEF def 3
GHI ghi 4
JKL jkl 5
MNO mno 6
PQRS pqrs 7
TUV tuv 8
WXYZ wxyz 9
(Not available) 0
- .
*
# ! " , ; : ^ ` _ = / | ´ ? $ @
% & + \ ( ) [ ] { } < >
(Not available)
To enter text, symbols, and numbers:
Press a key several times until the desired character is
di
sp
layed.
• Press to delete the last character.
• Press and hold to delete all text.
• Press to move the cursor.
• To enter a space, move the cursor to the
end of the text, and then press [
►
].
Enter Text
Enter characters with the alphanumeric keys.
Example: Enter “CANON1”
Press [
*
] to switch the entry
mode to <A>.
Press [2] until the letter “C”
appears on the screen.
C
▌
Press [2] until the letter “A”
appears on the screen.
CA
▌
Press [6] until the letter “N”
appears on the screen.
CAN
▌
Press [6] until the letter “O”
appears on the screen.
CANO
▌
Press [6] until the letter “N”
appears on the screen.
CANON
▌
Press [
*
] to switch the entry
mode to <12>.
Press [1] to enter “1.”
CANON1
▌
Register Unit Name
<Apply>
Entry Mode: A

18
Set Date and Time
If the incorrect date or time is printed on faxes or reports, change the date and time
settings.
1
Press [ ] (Menu).
2
Press [▲] or [
▼
] to highlight <Timer Settings>, and then press [OK].
3
Press [▲] or [
▼
] to highlight <Time & Date Settings>, and then press [OK].
Timer Settings
Quiet Mode Time Set
...
Time & Date Settings
Auto Sleep Time
Auto Reset Time
4
Press [▲] or [
▼
] to highlight <Current Time Settings>, and then press
[OK].
•
To change the display format for the date or time, specify <Date Display Type> or
<12/24 Hour Clock>.
• To use daylight savings time, set <Daylight Savings> to <On>, and then specify
the starting date and the ending date.
5
Use the numeric keys to enter the date and time, and then press [OK].
•
To move the cursor, press [◄] or [►].
• To switch between <AM> or <PM>, press [▲] or [
▼
].
Current Time Set.
01/01/2012 12:52 AM
(0:00-12:59)
6
Press [ ] (Menu) to close the screen.

19
Basic Operation
Place Documents
Choose the appropriate way to place documents according to the document’s type.
Check available documents
MF4890dw MF4880dw/MF4770n
Size (Width X Length)
Capacity (For 21 lb Bond (80 g/m²))
Weight
1-sided document
13.3 to 27.9 lb Bond (50 to 105 g/m²)
2-sided document
16.0 to 27.9 lb Bond (60 to 105 g/m²)
1-sided document
13.3 to 27.9 lb Bond (50 to 105 g/m²)
Check available documents
Size (Width X Length)
Maximum
Weight
Maximum 4.4 lb (2 kg)
Capacity
1 sheet
When placing non-standard documents
such as heavy paper, small paper, or
booklets:
Use the platen glass (→p.20).���
When placing multiple documents
of plain paper in the same size,
thickness, and weight:
Use the feeder (→p.20).���
50 sheets
35 sheets
Min. Min.
Max.
Max.
IMPORTANTIMPORTANT
•Place a document after glue, ink, or correction uid on the document is completely dry.
•To prevent paper jams in the feeder, place a document on the platen glass when using the following types of
paper:
- Wrinkled or creased paper
- Carbon paper or carbon-backed paper
- Curled or rolled paper
- Torn paper
- Thin paper
- Documents with staples or paper clips attached
- Transparency

20
Placing Documents on the Platen Glass
1
Open the feeder.
2
Place your document face down.
3
Align the document with the appropriate paper size marks.
•
If the document does not match any of the paper size marks, align the upper left
edge of your document with the arrow mark.
• If the document is a transparency, place white paper above the document.
A5
STMT
B5
A4
LTR
4
Close the feeder.
Placing Documents in the Feeder
1
Open the document feeder tray.
2
Spread the document guides a little wider than the document’s width.
When placing large documents, pull out the extension tray.
3
Fan the document stack and align the edges of the pages.
Thoroughly fan the
paper in small batches.
Align the edges a few
times on a at surface.
CAUTION
When closing the
fe
eder, be careful not to
get your ngers caught.
/