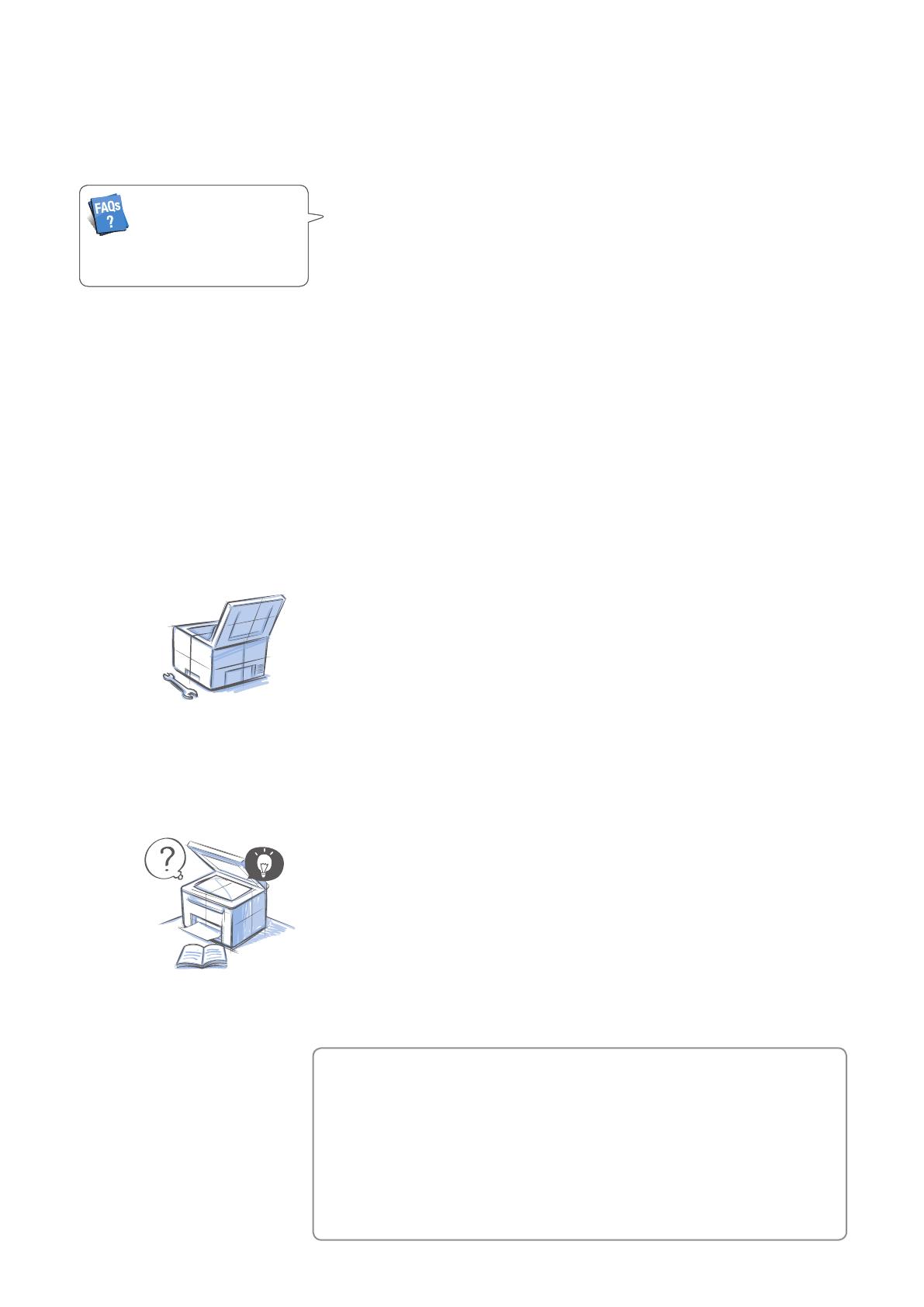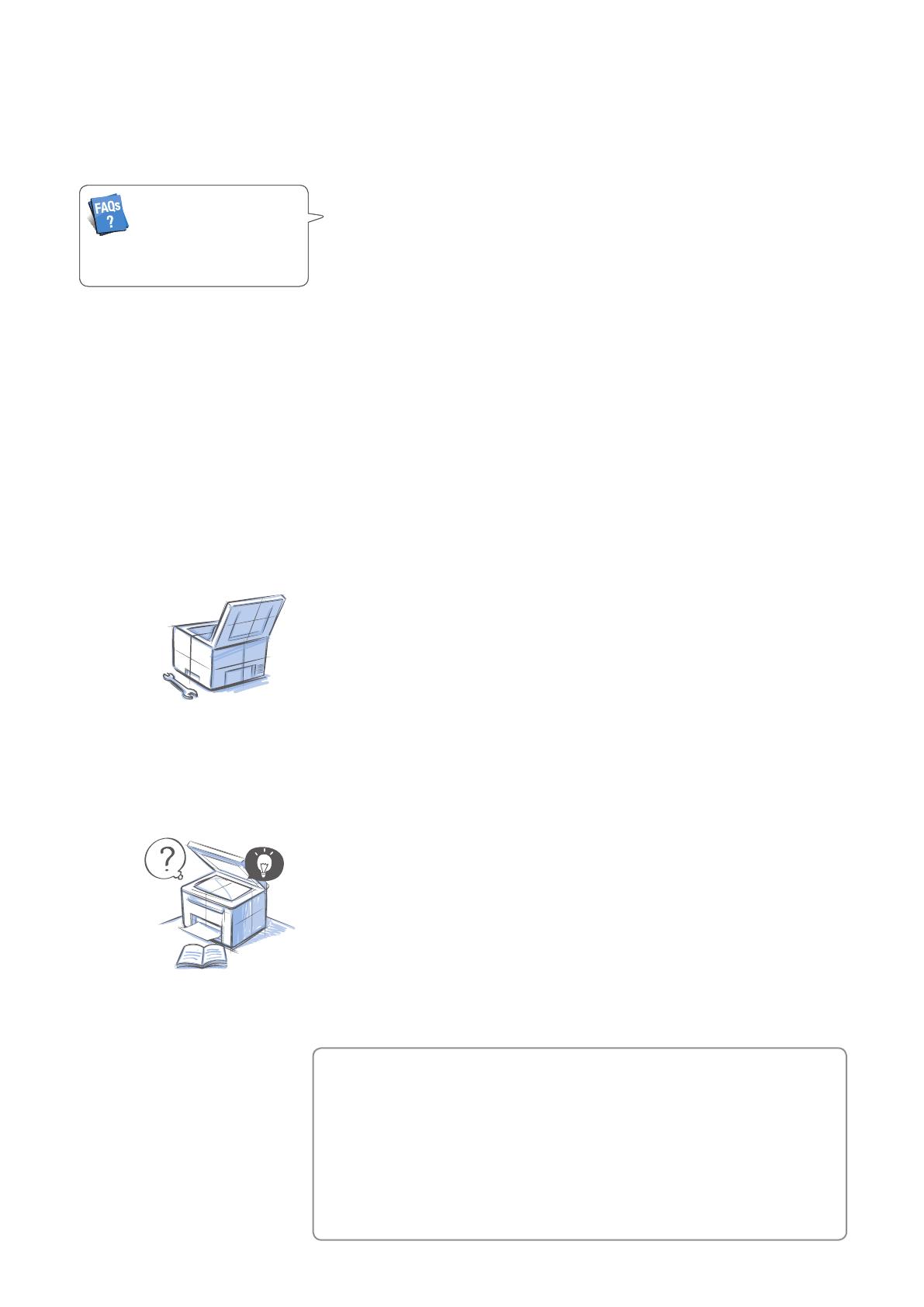
6
If a Power Failure Occurs …………………………………………… 84
Recycling Used Cartridges ………………………………………… 84
The Clean Earth Campaign ………………………………………… 84
Important Safety Instructions …………………………………… 85
Installation Requirements and Handling ………………………… 88
Legal Notices ……………………………………………………… 90
Laser Safety ……………………………………………………………93
(→ p.83)
You can see frequantely asked
questions about the receive mode.
Searching the Address Book …………………………………………46
Redialing ……………………………………………………………46
Sending a Fax to Multiple Destinations (Sequential Broadcast) ………47
Sending a Fax at a Preset Time ………………………………………47
Sending a Fax to an International Destination (Adding Pauses) ………48
Calling a Recipient before Sending a Fax ……………………………49
Receive a Fax (Receive Mode) …………………………………………50
Using the Machine for Fax Only ……………………………………51
U
s
ing the Machine for Faxing and Phoning …………………………51
Using the Answering Machine ………………………………………52
Using the Machine Primarily for Phoning ……………………………52
Receiving Faxes in Manual Mode ……………………………………53
Receive a Fax from Memory ……………………………………… 54
Switching to Memory Lock Mode ……………………………………54
V
iewing and Canceling Received Fax Documents ……………………55
Printing Received Fax Documents ……………………………………55
View and Cancel a Fax Job ……………………………………………56
C
h
ange the Fax Settings ………………………………………………56
Changing Fax Sending Settings ………………………………………56
Rest
ricting Fax Sending Functions ……………………………………58
Changing Fax RX Settings ……………………………………………59
Changing Communication Management Settings …………………60
Maintenance and Management
Clean the Machine ………………………………………………… 64
Cleaning the Exterior and Interior ……………………………………64
Cl
eaning the Fixing Unit ……………………………………………65
Cleaning the Feeder …………………………………………………66
Check and Replace Toner Cartridges …………………………………67
Checking the Toner Level ……………………………………………67
C
o
nserving the Toner to Extend the Life of Toner Cartridges …………68
Replacing the Toner Cartridge ………………………………………68
Manage Using the Report and List Functions ………………………71
Troubleshooting
Clear Jams ……………………………………………………………74
Clearing Document Jams in the Feeder………………………………75
Cl
earing Paper Jams Inside the Machine ……………………………75
Resolve a Displayed Message …………………………………………78
Resolv
e a
n Error Code …………………………………………………79
Improve Output Quality …………………………………………… 80
Resolve a Problem ……………………………………………………82
FAQ ……………………………………………………………………83