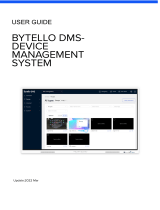Page is loading ...

smarttech.com/kb/171333 2
Learn more
This guide and other resources for SMART Remote Management are available in the
Support section of the SMARTwebsite (smarttech.com/support). Scan this QRcode
to view these resources on your mobile device.
Trademark notice
SMARTBoard, smarttech, the SMART logo and all SMART taglines are trademarks or registered trademarks of SMARTTechnologiesULC in the U.S. and/or other countries. All
third-party product and company names may be trademarks of their respective owners.
Copyright notice
© 2021SMARTTechnologiesULC. All rights reserved. No part of this publication may be reproduced, transmitted, transcribed, stored in a retrieval system or translated into
any language in any form by any means without the prior written consent of SMARTTechnologiesULC. Information in this manual is subject to change without notice and does not
represent a commitment on the part of SMART.
This product and/or use thereof is covered by one or more of the following U.S. patents:
www.smarttech.com/patents
February 12, 2021

smarttech.com/kb/171333 3
Contents
Chapter 1: About SMARTRemote Management 4
Features 4
About the interface 5
Chapter 2: Setting up SMARTRemote Management for your organization 12
Configuring the network 12
Creating and activating a domain account 13
Adding users to the account 16
Chapter 3: Enrolling devices 18
Enrolling a SMARTBoard interactive display 18
Enrolling other devices 21
Chapter 4: Using basic commands 24
Sending messages to devices 24
Get the device’s location 25
Locking commands 26
Restart, shutdown, and other power commands 27
Manage the device 27
Advanced commands and other device management features in SMARTRemote Management 28
Chapter 5: Installing software and apps on devices 29
Installing software on connected devices 29
Installing apps on connected devices 31
Appendix A: Unsupported apps 34

Chapter 1
smarttech.com/kb/171333 4
Chapter 1: About SMARTRemote Management
Features 4
About the interface 5
Dashboard 6
Devices 7
Commands 9
Users 9
Repositories 10
Account Settings 11
Features
SMARTRemote Management is a cloud-based device-management tool you can use to remotely
maintain, support, control, and secure devices in your organization. You can manage SMARTBoard®
interactive displays with iQ and devices running Windows®, Chrome OS™, Android™, and iOS operating
systems, all from a central location.
Feature Description
View and control
devices
Take remote control of devices to perform maintenance and offer
troubleshooting support.
View device usage
reports and statistics
Check real-time reports of active devices and users, hours of use, most-used
apps, and more.
Install software and apps Remotely install apps and software on devices and apply updates.
Send messages to
devices
Send a message to a device or a group of devices.
Configure device
settings and manage
apps
Manage device settings and restrict or enable access to apps.

Chapter 1
About SMARTRemote Management
smarttech.com/kb/171333 5
About the interface
When you sign in to SMARTRemote Management, you see the dashboard:
Click at the top of the page to expand the menu. The menu includes:
Icon
Feature Description
Dashboard View live information about connected devices and active users.
Devices Get information about and management of connected devices.
Commands See the status of commands sent. You can resend commands here as well.
Users
View information about SMARTRemote Management. You can also invite
new users
NOTE
The Users page is visible to only the remote management account admin
profile.
Repositories Add packages, settings, profiles, and more to the repository so you can
send them to devices.
Account Settings View and configure account settings.
Ad-hoc Session Start an ad-hoc remote session with devices that are registered with
SMARTRemote Management.

Chapter 1
About SMARTRemote Management
smarttech.com/kb/171333 6
Dashboard
The dashboard appears when you sign in to SMARTRemote Management. The Dashboard displays live
information about devices and users on the account.
Dashboard item Description
Total Devices Number of devices that have been added to SMARTRemote Management
Active Devices Number of devices currently online and accessible to SMARTRemote
Management
Total Users Number of users that have been added
Active Users Number of users who are currently active
Connected Devices Displays graph of how long connected devices have been active
Last-seen devices
location
Displays the location from which a device was last connected
Apps stats Displays the number of installations for various apps
Last commands Displays recent commands sent to devices
OS Distribution Displays the number of connected devices, sorted by operating system

Chapter 1
About SMARTRemote Management
smarttech.com/kb/171333 8
The following are common columns you would typically want to display for SMART Board interactive
displays with iQ:
Column Description
Os Device’s operating system
HardwareID Hardware IDname
Name Name
Last Seen Date device was last active
Policies Policies applied to device
Tags Tags applied to device
SMART Build Number Build number for the SMART Board interactive display with iQ
When you select a device, you’ll see a device dashboard similar to this:
From this dashboard, you can view general information about the device, see a list of apps installed on the
device, and device usage. The device dashboard also offers management tools, such as starting a remote
session, applying settings and policies and more. To learn more about the device dashboard, see
support.smarttech.com/docs/redirect/?product=remotemanagement&context=device-dashboard.

Chapter 1
About SMARTRemote Management
smarttech.com/kb/171333 9
Commands
The Commands page displays the following information about commands you’ve sent to devices:
Column Description
Type Type of command
Description Detailed command information
Command Command action
Owner User who sent the command
Creation Time Time the command was created
Total Total number of commands
Success Number of successful commands
Failure Number of failed commands
Pending Number of pending commands
Recent Event Date and time of event
Users
From the Users page, you can manage users and see a variety of information about them, including:
l User name
l Email
l Authority (profile type)

Chapter 1
About SMARTRemote Management
smarttech.com/kb/171333 10
l Tags
l Language
Repositories
In the Repositories menu, you can upload packages, create policies, and set up task workflows. After
you’ve added them, you can send them to devices. The Repositories menu includes:
Icon Tool Description
Packages Remotely install software and apps to devices.
Policies Create policies and apply them to devices. Policies can block or enable
apps, or enable or restrict device features.
Advanced
messaging
Send advanced messages to connected Android devices (including
SMART Board interactive displays with iQ) that can include text, an image,
and audio.
Assets Store and manage assets, including image and audio files.
Settings Create and adjust device configurations and send them to devices.
Files Upload files that you can send to devices.
Remote Exec Send commands to devices.
Smart Recovery Restore a device to its original settings.
DEP Apple Profile Set up Apple’s Device Enrollment Program (DEP) and configure settings.
Apple Custom
Command
Send custom commands to Apple devices (see Mobile Device
Management Protocol Reference).
Workflow Create sequences of actions, such as installing packages, sending
messages, disabling apps, and sounding alarms.
Triggers Create triggers for actions based on date, time, location, and Wi-Fi.

Chapter 1
About SMARTRemote Management
smarttech.com/kb/171333 11
Account Settings
Use Account Settings to adjust the following settings for the domain account:
Setting Description
Remote Control Enable or disable permission requirement for starting remote control sessions.
Master Device Add a master Android device for downloading apps.
Pair with organization
domain
Pair SMARTRemote Management with your organization’s domain account.
DEPSettings Add your organization’s Device Enrollment Program (DEP)settings for Apple
devices.
VPP Settings Add your organization’s Volume Purchase Program (VPP) account for Apple.
Android for Work Enroll in Android for work.
Device Pairing Use to add a pairing code for the device.
NOTE
Device pairing is a new security layer added to the device provisioning
process. Once a pairing password is set in the account global settings page,
the device enrollment process includes an additional step of an account
password verification. This helps avoid accidental enrollment to a wrong
account.

Chapter 2
smarttech.com/kb/171333 12
Chapter 2: Setting up SMARTRemote
Management for your organization
Configuring the network 12
Creating and activating a domain account 13
Adding users to the account 16
Set up SMARTRemote Management for your organization by signing up for an account and adding users.
Before you begin, be sure to configure your organization’s network for SMARTRemote Management.
Configuring the network
SMARTRemote Management requires that specific URLs and ports be added to the allowlist in the
network and device settings for your organization.
To configure the network for SMART Board interactive displays with iQ
Add these URLs and ports to the network allowlist:
URL Port Feature
https://*.glbth.com 443 Viso application server
https://pro.ip-api.com N/A Service for resolving location by IP
https://*.tile.openstreetmap.org N/A Open Street Map
https://static-v.tawk.to N/A Online chat
.glbth.com N/A WebRTC over UDP (streaming protocol servers)

Chapter 2
Setting up SMARTRemote Management for your organization
smarttech.com/kb/171333 13
To configure the network for devices
Add these URLs to the device allowlist:
URL Port Feature
https://*.glbth.com 443 Viso application server
5228
5229
5230
Google FCM push service
*.glbth.com 443 Viso Push Service (VPS)
https://*.glbth.com 443 Streaming protocol servers
Creating and activating a domain account
Create a SMARTRemote Management domain account for your organization to begin using the
application. When you register for the first time, you will start a free 30-day trial automatically.
To continue using SMARTRemote Management after the trial period ends, activate the domain account
with a product key. A product key can be obtained in two ways:
l You can purchase a product key from a SMARTreseller, who provided an email to access your key
from the SMARTAdmin Portal (smarttech.com/buy/find-reseller).
l You purchased a SMARTBoard interactive display which included a subscription to SMARTRemote
Management. If this applies to you, you claim the subscription in the SMARTAdmin Portal (see To
claim your product key for a subscription in the SMART Admin Portal on page15).

Chapter 2
Setting up SMARTRemote Management for your organization
smarttech.com/kb/171333 14
To create for a domain account and start a trial
1. Open a Firefox or Chrome browser and visit mdm.smarttech.com.
2. Click REGISTER.
The SMARTRemote Management registration page appears.
3.
In the field, type a name for the domain after admin@.
EXAMPLE
admin@smarttechnologies
The “domain” name is the name of your organization’s SMARTRemote Management account and will
be used to create other user accounts and enroll devices. In the example previously provided, the
domain is “smarttechnologies.”
NOTES
o
The domain name must be in the following format: admin@domainname.
o
Only use numbers or lowercase letters.
4. Enter the remaining information, and then click REGISTER.

Chapter 2
Setting up SMARTRemote Management for your organization
smarttech.com/kb/171333 15
5. You will receive an email that includes a link to activate your account. Click the link and sign in using
the credentials you created to complete the registration.
After you complete the registration, the 30 day trial period starts. If you have a product key, you must
enter it to continue using SMARTRemote Management after the trial period ends.
To claim your product key for a subscription in the SMART Admin Portal
1. Sign in to your SMARTAdmin Portal account (see
support.smarttech.com/docs/redirect/?product=adminportal&context=SignIn). If you or your
organization does not have a SMARTAdmin Portal account, sign up for a free account (see
support.smarttech.com/docs/software/admin-portal/en/signing-up/default.cshtml).
2. Claim your SMARTRemote Management subscription (see
support.smarttech.com/docs/redirect/?product=adminportal&context=Claim).
3. In the SMART Admin Portal, locate your product key (see
support.smarttech.com/docs/redirect/?product=adminportal&context=KeysSeatsRenewals).
4. Save or copy the product key. You will need to enter it in SMARTRemote Management following the
next procedure.
NOTE
If you purchased multiple SMARTBoard interactive displays in the same purchase order, they will all
have the same product key for SMARTRemote Management.
To activate your organization’s account with a product key
1. Sign in to your Admin or Administrator admin account.
2.
Click , and then click ACCOUNT.
3. Enter your product key in the Code number box, and then click ACTIVATE.

Chapter 2
Setting up SMARTRemote Management for your organization
smarttech.com/kb/171333 16
Adding users to the account
After setting up the domain account for your organization, you can start to add users. SMARTRemote
Management provides a number of account profiles that can access different features and information. This
table describes the differences among the profiles.
Feature Account
admin
Admin User Observer
Access to account settings
Add users
Use SMARTRemote Management features
View the devices dashboard
To add a user
1.
Click Users .
2.
Click Add .
The Add New Users window appears.
3. Type a user name, email, and password for the profile.
NOTES
o
The user name must be in the following format: username@domainname. Remember to use only
numbers and lowercase letters.
o
Remember, the domain name is the one you used to create the original admin account when
you registered for SMARTRemote Management:
4. Select a profile for the user from the drop-down list.

Chapter 3
smarttech.com/kb/171333 18
Chapter 3: Enrolling devices
Enrolling a SMARTBoard interactive display 18
Enrolling a SMART Board interactive display with iQ 18
Enrolling a SMART Board MX100 interactive display 20
Enrolling other devices 21
Now that the initial set up for SMARTRemote Management is completed, enroll devices you want to
manage with SMARTRemote Management.
Enrolling a SMARTBoard interactive display
SMARTBoard interactive displays with iQ and SMARTBoard MX100 interactive displays have a built-in
feature that enables you to enroll the panel with your organization’s SMARTRemote Management account.
When you enroll one of these displays, you can use SMARTRemote Management to centrally control
features and settings for the display, such as:
l Wi-Fi
l wallpaper
l certificates
l available apps
To learn more about these items and other settings you can manage, visit
support.smarttech.com/docs/redirect/?product=remotemanagement&context=manage-iq-settings.
Enrolling a SMART Board interactive display with iQ
In most situations, you can enroll a SMART Board interactive display with iQ directly from the display
settings by providing the domain name you created for your organization and reviewing and accepting the
terms and conditions.
In some situations, you may want to provide additional information, including the MDM server address, the
device’s name, and a password for locking the display’s settings in SMART Remote Management. For
these situations, you can use the advanced wizard.

Chapter 3
Enrolling devices
smarttech.com/kb/171333 19
NOTE
Some SMARTBoard interactive displays with iQhave a compute card or an appliance with a Windows
operating system. If you want to use SMARTRemote Management to manage the compute card’s
operating system, you need to enroll it as a separate device (see Enrolling other devices on page21).
To enroll a SMART Board interactive display with iQ
1. Make sure the display with iQ is connected to the internet and that it has the latest version of iQ
system software.
2. On the display, select Settings > System > Remote management > Remote Management Enabled
and enable SMART Remote Management on the display.
3. On the display, select Settings > System > Remote management > Launch Remote Management
Settings.
4. Type the domain name you created for your organization (for example “smarttechnologies”) in the
Account name box.
5. Tap I accept the terms and conditions, review the terms and conditions, and then select the check
box if you accept them.
6. Click Enroll.
The display is now enrolled in SMARTRemote Management. Next time you sign in, you’ll see the
display listed in the devices page.
To enroll a SMART Board interactive display with iQ using the advanced wizard
1. Make sure the display with iQ is connected to the internet and that it has the latest version of iQ
system software.
2. On the display, select Settings > System > Remote management > Remote Management Enabled
and enable SMART Remote Management on the display.
3. On the display, select Settings > System > Remote management > Launch Remote Management
Settings.
4. Tap Click here to enroll using the ‘Advanced wizard’.
5. Complete the connection wizard. Refer to this table for details about the required information.
Field Description
Account name Enter the domain name you created for your organization, for example
“smarttechnologies.”
MDM Server address
This field contains https://smart.glbth.com/glbth/v1 by default.

Chapter 3
Enrolling devices
smarttech.com/kb/171333 20
6. Tap Next.
7. (Optional) Enter one or more identifying tags for the device, and then tap Next.
TIPS
o
Tags help you identify and filter devices in SMART Remote Management.
o
Tagging devices is particularly helpful for filtering the list of connected devices in SMART
Remote Management. Tagging devices not only makes it easier for you to locate a specific
device or group of devices quickly, it also makes it easier to apply actions, commands, or work
flows to the filtered devices.
8. (Optional) Enter a password for the Remote Management agent, and then tap Next.
NOTE
This password will be used in SMARTRemote Management to manage the display if you want to
lock down its settings.
9. Tap Next.
10. Review the terms and conditions, select I agree if you accept them, tap Next, and then tap Finish.
The display is now enrolled in SMARTRemote Management. Next time you sign in, you’ll see the
display listed in the devices page.
Enrolling a SMART Board MX100 interactive display
1. Make sure the display is connected to the internet and that it has firmware version 1.9.9 or later.
2. On the display, open the app screen and then tap the SMARTRemote app.
3. Tap Add a device.
4. Complete the connection wizard. Refer to this table for details about the required information.
Field Description
Account name Enter the domain name you created for your organization, for example
“smarttechnologies.”
MDM Server address
Enter https://smart.glbth.com
Name Enter a name for the device.
TIP
Choose a name that describes the type of device and its location. This
will help you identify it in the devices list.
/