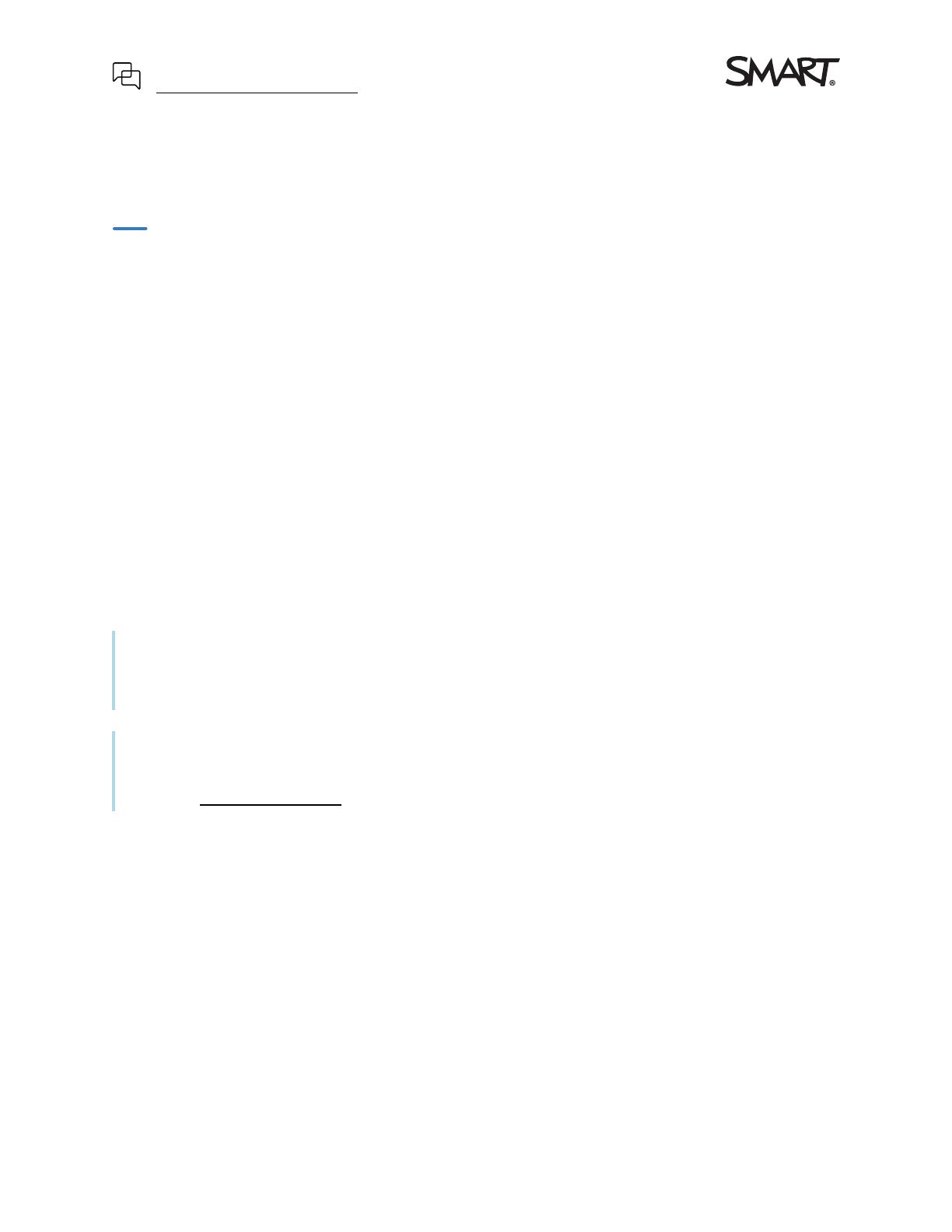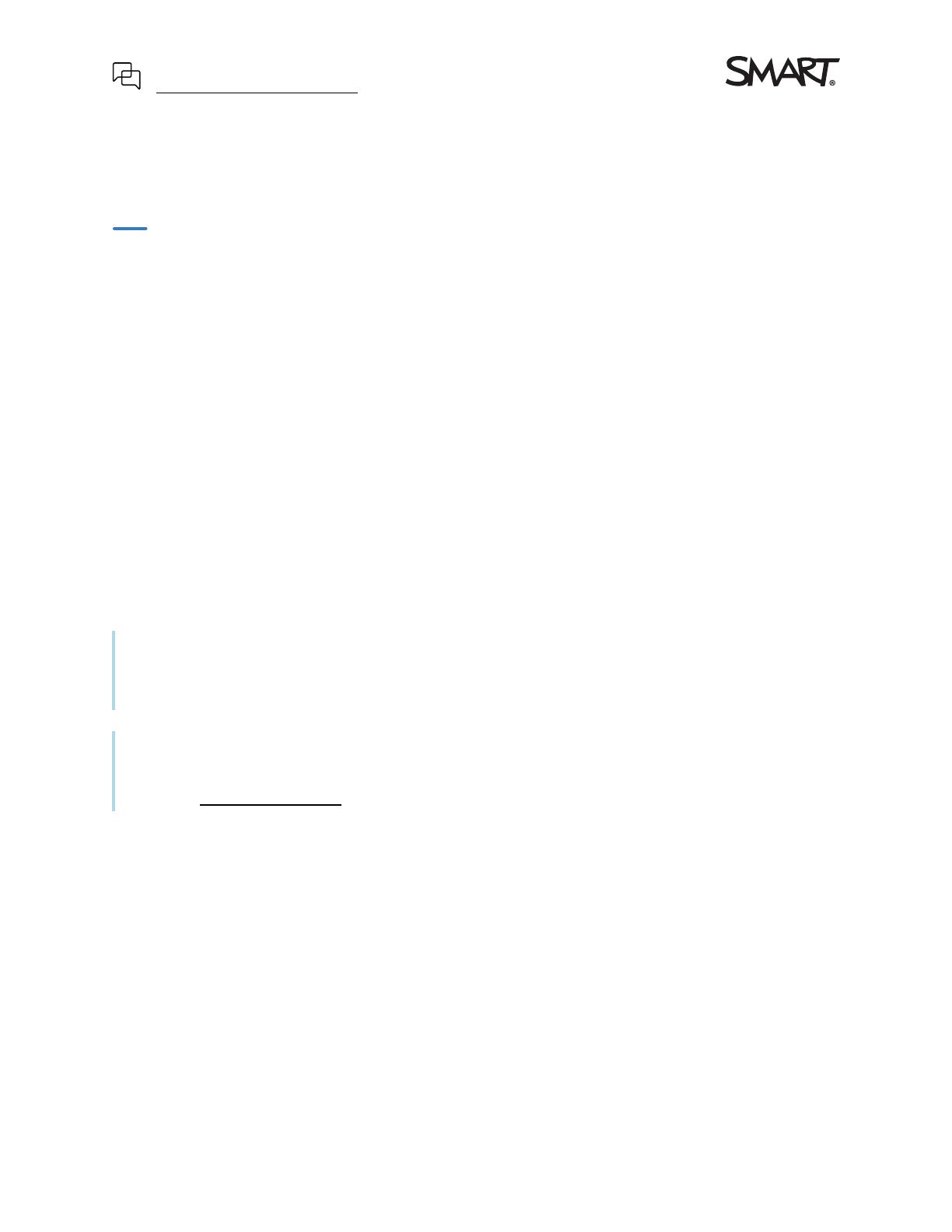
smarttech.com/kb/171281 1
Was this document helpful?
smarttech.com/docfeedback/171281
Quick Reference
SendscanstoyourSMARTBoard®
withtheSMARTInkScanapp
Introduction
SMART InkScan’s Share to SMART Board option allows you to send a scanned document or note to a
compatible SMART Board® and continue working on it there.
When capturing an image in InkScan:
lChoose the Whiteboard or Note template to convert text and lines to digital ink that you can
manipulate on your phone or at a SMART Board.
lChoose the Document or Receipt template to get a static image that you can write on top of.
Note
Share to SMART Board works with interactive displays that are equipped with iQ software.
Compatible models include the SMART Board 6000, 7000, MX100, and MX200 series displays.
Tip
When you send a document to a SMART Board, the file is also available online through your SMART
account at suite.smarttech.com.
Choose a procedure
lSending a scan for the first time? Use Connecting for the first time.
lInkScan recognizes the display? Use Scanning to a display that you’ve connected to before.
lHave multiple displays and need to switch between them? Use Switching between displays.