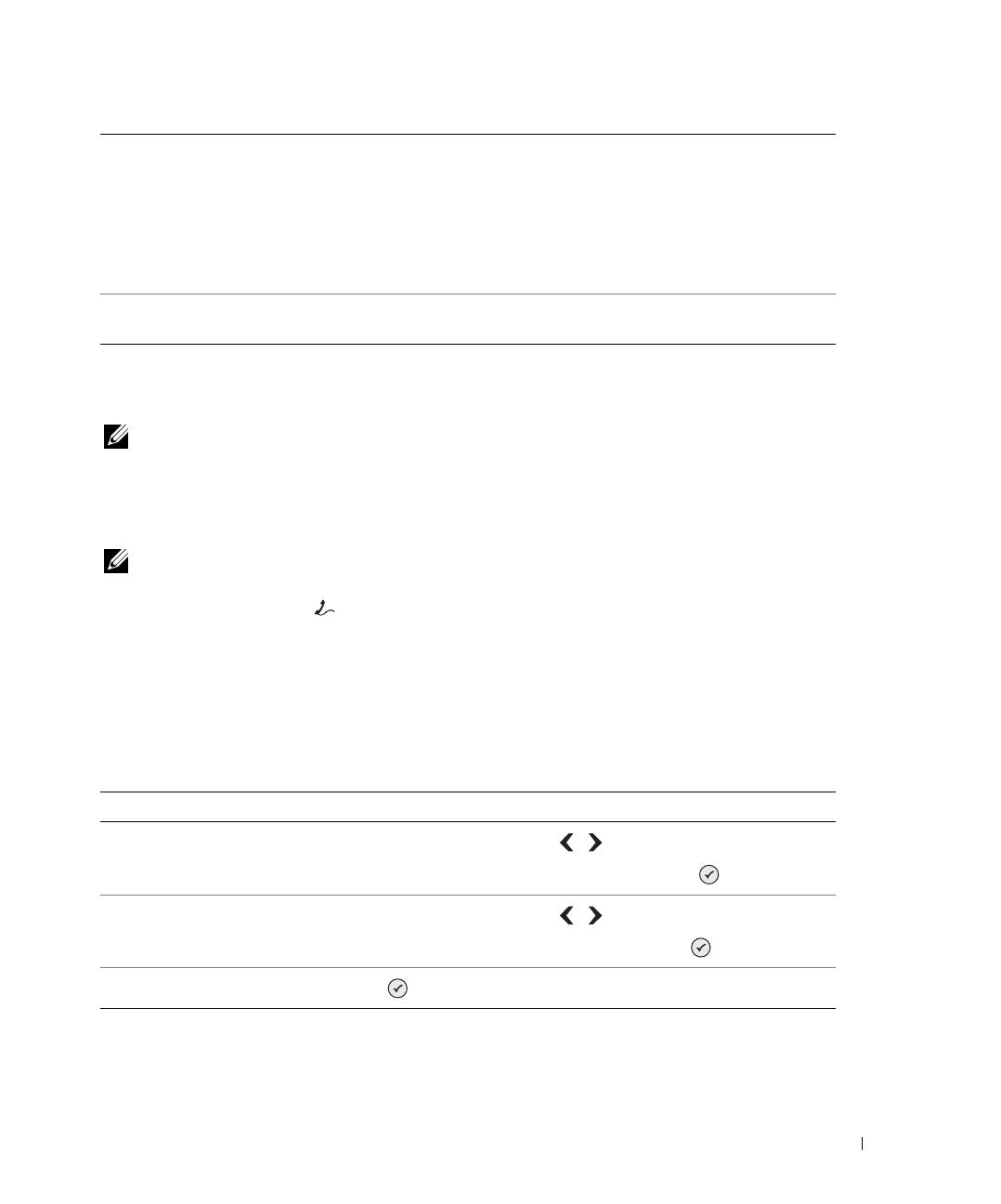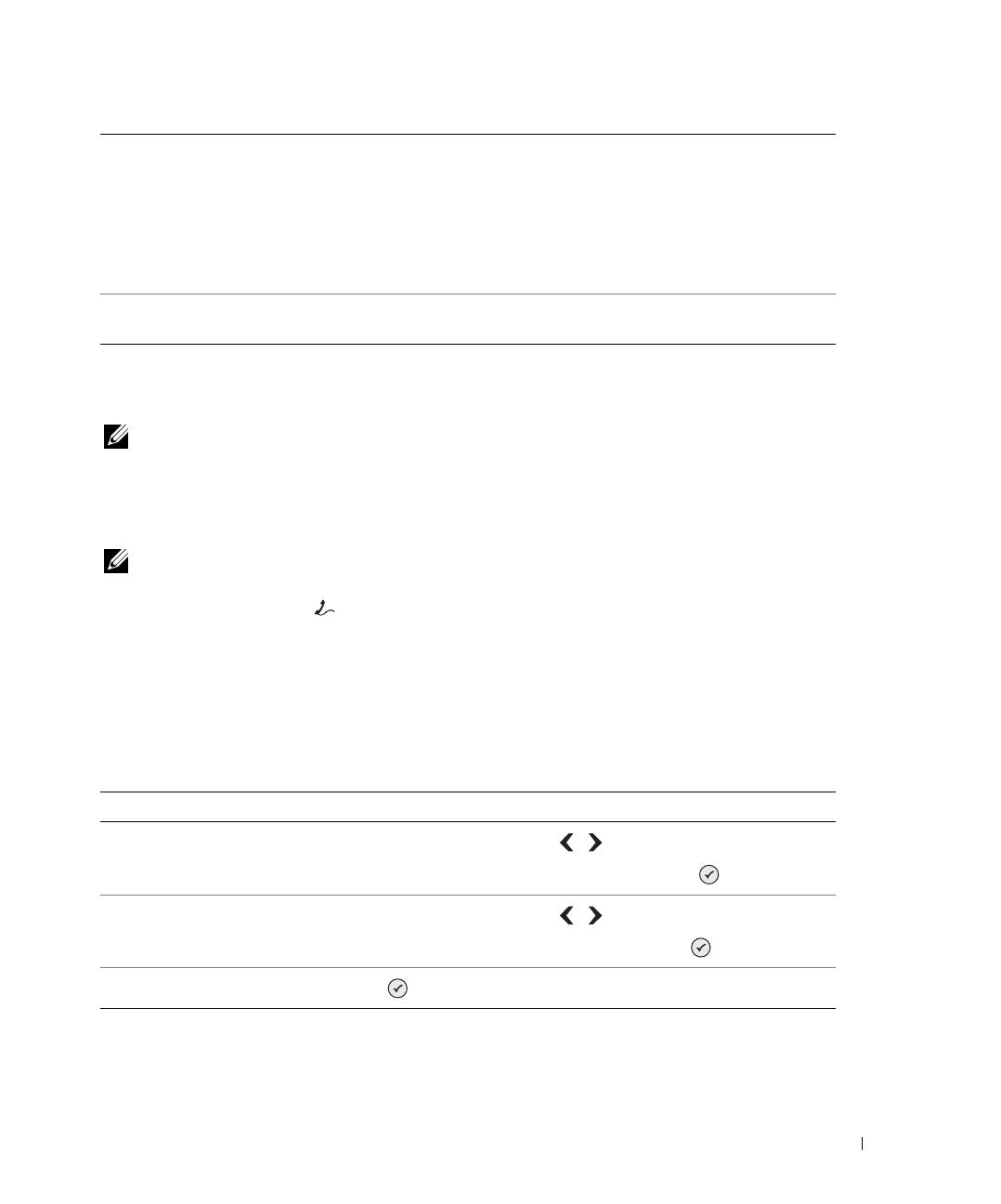
About Your Printer 17
Setting Up Your Printer
NOTE: The Dell Photo All-In-One Printer 964 supports Microsoft® Windows® 2000, Windows XP,
and Windows XP Professional X64 Edition.
To set up your printer, follow the steps on your Setting Up Your Printer poster. If you encounter
problems during setup, see "Troubleshooting" on page 89.
NOTE: The Dell Photo AIO Printer 964 is an analog device that only works when directly connected
to a wall jack. Other devices such as a telephone or answering machine can be attached to the
PHONE jack connector ( — right side connector)
to pass through the printer as described in the
setup steps. If you have a digital connection such as ISDN, DSL, or ADSL, a digital line filter is
required. Contact your Internet Service Provider for details.
Initial Setup Menu
The printer automatically displays the Initial Setup menu when you power on the printer for
the first time.
Updating Settings
You can update the time, date, language, and country settings after initial setup by accessing the
Setup menu.
16 Power supply Supplies power to the printer.
NOTE: The power supply is removable. When the power
supply is removed from the printer, but remains plugged into
a wall outlet, an LED is illuminated to notify you that power
is present.
NOTE: If the power is off when you unplug your machine,
the power will be off when you plug it back in.
17 Power cord connector Connects printer power supply to power outlet using the
supplied country-specific power cord.
Menu item: Settings:
Language
Use the left and right Arrow buttons
to scroll through the language
options. When your language is highlighted, press Select .
Country
Use the left and right Arrow buttons to scroll through the country
options. When your country is highlighted, press Select .
Set Date and Time
Press Select to enter the Set Date and Time menu.