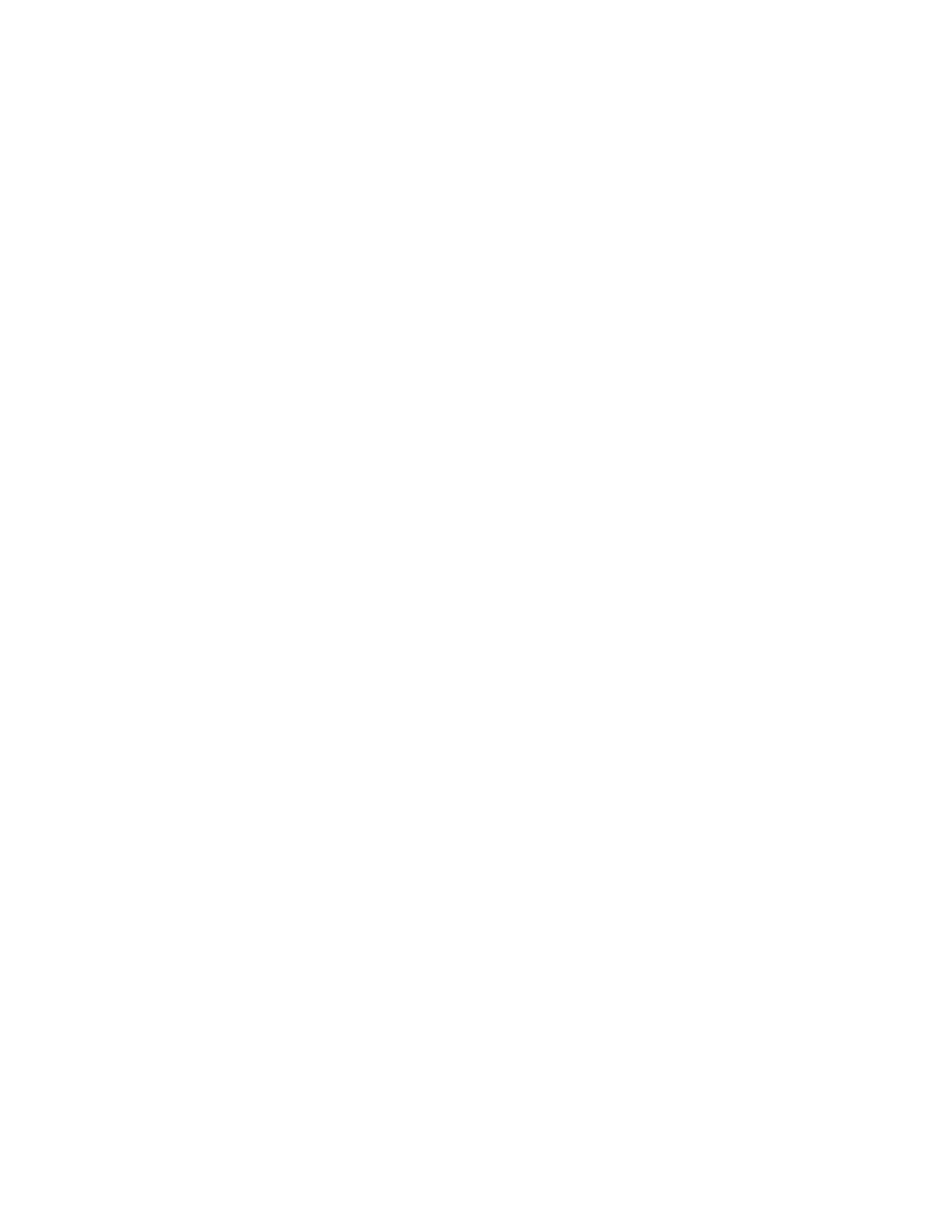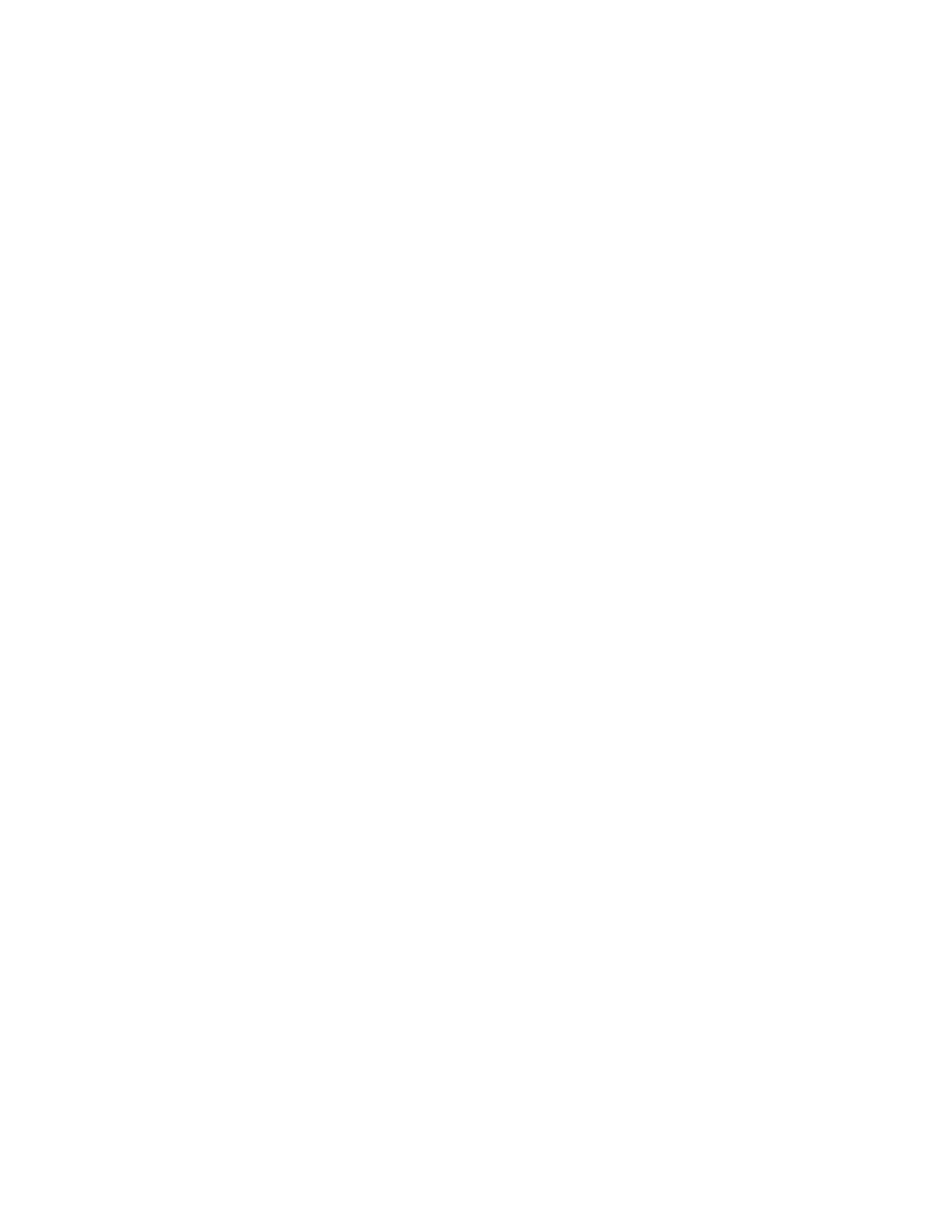
Scanning.......................................................................................................................64
Getting started...................................................................................................................................64
Learning about the All-In-One Center scan options..........................................................................65
Performing scanning and related tasks.............................................................................................71
Scanning over a network...................................................................................................................77
Working with photos...................................................................................................79
Getting started...................................................................................................................................79
Using a PictBridge-enabled digital camera to control printing photos...............................................80
Working with photos..........................................................................................................................81
Networking the printer.................................................................................................89
Networking overview.........................................................................................................................89
Selecting a network printer................................................................................................................89
Installing the printer on additional network computers......................................................................90
Printer sharing...................................................................................................................................90
Finding your MAC address................................................................................................................90
Understanding the printer...........................................................................................91
Understanding the printer parts.........................................................................................................91
Understanding the software.............................................................................................................104
Maintaining the printer..............................................................................................115
Print cartridges................................................................................................................................115
Printing a test page using the control panel....................................................................................120
Printing a test page using the computer..........................................................................................121
Improving print quality.....................................................................................................................121
Cleaning the exterior of the printer..................................................................................................122
Cleaning the scan lens and white roller...........................................................................................122
Refilling print cartridges...................................................................................................................123
Using genuine Lexmark print cartridges..........................................................................................123
Ordering print cartridges..................................................................................................................123
Ordering paper and other supplies..................................................................................................124
Finding information about the printer...............................................................................................125
Contacting Customer Support.........................................................................................................127
Troubleshooting.........................................................................................................128
Setup troubleshooting.....................................................................................................................128
Fax troubleshooting.........................................................................................................................133
Print troubleshooting........................................................................................................................142
Contents
4