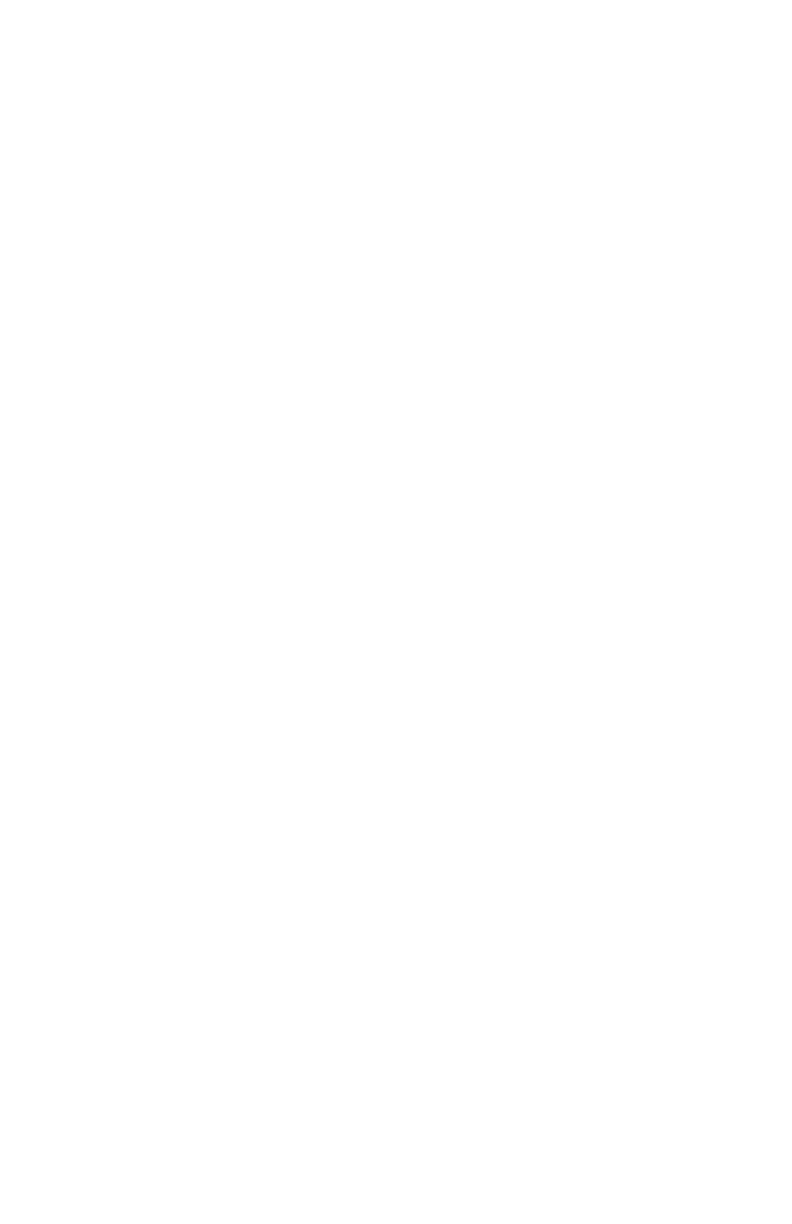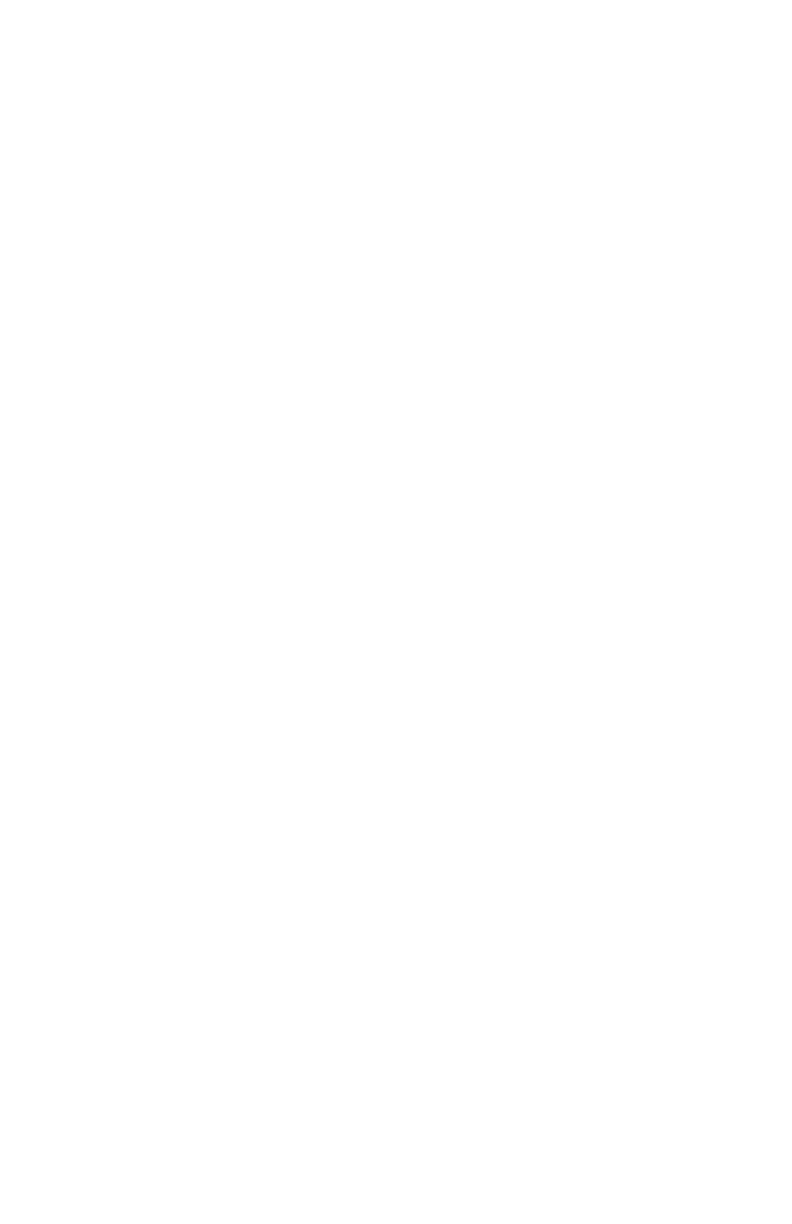
2. Click the switch ON 5 times to clear the switch, click ON 5 times again to
clear ALL switches and sensors and reset the controller to factory defaults.
3. Press OFF for 5 seconds to complete clearing.
Level 3 - Repeater Function - repeats any telegram within range. Telegrams can
only be repeated once or twice (single or dual hop). The repeater function can
be enabled/disabled by accessing the controller buttons.
1. Press the Clear button and hold then quickly press the Learn button once
to disable, twice to enable single hop and three times to enable dual hop
repeating. The learn LED will blink the corresponding value of the button press.
2. Release the Clear button.
If there is no access to the controllers buttons, follow the Smart Click steps below.
1. Enter Smart Click configuration mode and click the switch ON or OFF until
the light is blinking three times.
2. Press ON for 3 seconds. If the repeater function is enabled the light will
turn ON, if disabled the light will be OFF.
3. Click ON to activate this function, OFF to deactivate.
4. To continue with configuration, press ON for 3 seconds, the light will
resume blinking three times. To exit Smart Click press OFF for 5 seconds.
Level 4 - Status Telegram - the controller can broadcast a status telegram per
EEP A5-11-01. The telegram will broadcast every 100 seconds. Refer to the table
on page 15 for a detailed explanation of the telegram. The status telegram can
be enabled/disabled by accessing the controller buttons.
1. Press the Learn button and hold, press the Clear button once to disable,
twice to enable (this sends the learn telegram).
2. Release the Learn button. The learn LED will blink once when disabling,
twice when enabling this telegram.
If there is no access to the controllers buttons, follow these Smart Click steps.
1. Enter Smart Click configuration mode and click the switch ON or OFF until
the light is blinking four times
2. Press ON for 3 seconds. If the status telegram function is enabled the light
will turn ON, if disabled the light will be OFF
3. Click ON to activate this function, OFF to deactivate
4. To continue with configuration, press ON for 3 seconds, the light will
resume blinking four times.
5. To exit Smart Click press OFF for 5 seconds
Level 5 - Timeouts - the controller can be configured to wait a period of time
after an ON event from a wireless switch or occupancy sensor before turning the
load OFF (auto-off).
1. Enter Smart Click configuration mode and click the switch ON or OFF until
the light is blinking five times.
2. Press ON for 3 seconds. The light will turn OFF and then ON per the table
settings below. Click ON to move down the table, OFF to move up.