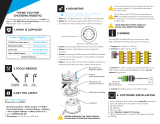2
This Quick Start Guide will get you started with your HIWIN 7th Axis Kit for UR.
We do advise to read the user-manuals before installation.
1.
What is supplied
HIWIN linear axis HT-B/-S
● With belt or ballscrew drive
● Limit switches
● Possibly gearbox
● Robot adapter
● Cable chain
● Cables
● Instruction manuals for HIWIN Linear Axis HT-B/S
● Instruction manual for HIWIN Adapters for Robot Axes
Linear Motion Kit
● Control Box
● SEW servo motor & Drive
● USB with URCap software
● Instruction manuals for Linear Motion Kit (LMK)
2.
LMK updates
To get the latest updates for the Linear Motion Kit:
► Visit www.cobotracks.com/LMK
► Download the latest LMK software and user manual.
3.
Assembly
3.1
Mechanical
► Mount the HIWIN Linear Axis
► Mount the HIWIN Adapter for Robot Axes on the HIWIN Linear Axis
► Attach the motor to the gearbox at the HIWIN Linear Axis
► Mount the UR robot on the carriage
3.2
Electrical
From the control cabinet, the following electrical connections have to be made:
► Motor control: Orange and green cables from the cabinet to the SEW motor
connector
► Data connection: Connect the Ethernet cable coming from the cabinet to the UR
controller box, either directly or through an Ethernet network/switch.