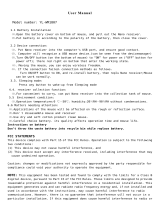Page is loading ...

Nano Laptop Laser Mouse
RF-NANMSE
User Guide


3RF-NANMSE
Rocketfish RF-NANMSE
Nano Laptop Laser Mouse
Contents
Introduction ...................................................................... 3
Features .............................................................................. 3
Using the mouse............................................................12
Maintaining .....................................................................20
Troubleshooting ............................................................20
Specifications..................................................................21
Legal notices ...................................................................22
One-year limited warranty.........................................25
Introduction
Congratulations on your purchase of the Rocketfish RF-NANMSE
nano laptop laser mouse. This mouse represents the state of the art in
wireless mouse design and is designed for reliable and trouble-free
performance.
Features
•Mini dongle
• 2.4 GHz wireless connection
• Tilt/scroll wheel
• Five mouse buttons
• Excellent performance working range of more than 32.8 feet (10 meters)
(with no interference)
• Dual-color status LED indicator

4
Package contents
•Mouse
• Receiver
• Installation CD (includes software and User Guide)
•Quick Setup Guide
• AA battery
System requirements
• At least one USB port (USB 2.0 or 1.1)
•CD drive
• Operating system: Windows® 2000, Windows® XP with Service Pack 1 or
higher, Windows Vista®, or Windows 7

5RF-NANMSE
Top
Note: The A and B buttons are programmable. You need to install the mouse drive to
program the buttons and to use the full functionality of the mouse. For more
information, see “Installing the mouse driver and software” on page 10.
# Component Description
1 LED indicator Indicates the current mouse state.
• Off—The mouse is turned off.
• Green—The mouse is turned on and the battery has a charge.
• Flashing red—The battery charge is low and the battery needs to be
replaced.
2 Button B Press to go to the previous page in a Web browser.
3 Button A Press to go to the next page in a Web browser.
4 Left button Press to perform standard left mouse actions such as selecting items and
opening programs.
5 Scroll wheel Roll the scroll wheel to move the screen image up or down, and tilt the scroll
wheel to move the screen image left or right.
If you press down on the scroll wheel, a four-way icon appears on the screen.
Then move the mouse up, down, left, or right to scroll.
6 Right button Press to perform standard right mouse actions such as opening popup menus
or viewing help information.
1 2 3 4
5 6

6
Bottom
# Component Description
7 Power button Turns the mouse on or off.
8 Battery compartment Provides storage for the dongle and battery.
9 Laser sensor Detects mouse movements and sends signals to the laptop to move the
mouse pointer on the screen.
7 8
9

7RF-NANMSE
Setting up the mouse
Installing the battery
To install the battery:
1 Press the tab on the battery compartment cover, then lift the cover away
from the mouse.
2 Pull the dongle out of the battery compartment.

8
3 Insert one AA battery into the battery compartment. Make sure that the
+ and – symbols on the battery match the + and – symbols in the battery
compartment.
4 Replace the battery compartment cover.
1
2

9RF-NANMSE
Setting up the mouse
To set up the mouse:
1 Plug the USB dongle into a USB port on the laptop.
2 Slide the power button on the bottom of the mouse down to turn on the
mouse. The laptop detects the mouse.
1
2

10
Installing the mouse driver and software
To use advanced functions, such as dynamic search and magnifier,
you need to install the mouse driver and software.
Note: The following instructions are based on the Windows® XP operating system.
To install the mouse driver and software:
1 Make sure that you have connected the dongle, installed the battery,
and turned on the mouse.
2 Insert the provided installation CD in the CD drive on the laptop. The
installation program should start automatically. If it does not start
automatically, open Windows Explorer, browse the CD, then double-click
autorun.exe. The Rocketfish Nano Laptop Laser Mouse screen opens.
3 Click Install Mouse Driver. The Welcome screen opens.

11RF-NANMSE
4 Click Next. The Start Installation screen opens.
5 Click Next. A installation progress bar appears.
When the installation is complete, the Setup Complete screen opens.
6 Click Finish.

12
Using the mouse
To use the mouse:
1 Press the left or right mouse buttons to perform standard left and right
mouse clicks.
2 Move the scroll wheel to move the screen image up, down, left, or right.
Tip: You can also scroll the screen by sliding your mouse instead of using the scroll
wheel. To do this, press down on the scroll wheel. A four-way icon appears on the
screen. Move your mouse up, down, left, or right to scroll.
3 Press button A to go to the next page in a Web browser or press button B
to go to the previous page in a Web browser.
Button A Button B

13RF-NANMSE
Configuring the mouse
To configure the mouse:
• Double-click the mouse icon on the system tray to open the mouse
program, then click a tab to adjust a mouse function. You can select any
of the following tabs:
• Buttons—See “Configuring mouse buttons” on page 14.
• Double-Click—See ”Adjusting the double-click speed” on page 15.
• Orientation—See ”Adjusting the orientation” on page 16.
• Wheel—See ”Adjusting the wheel settings” on page 17.
• Pointer Utility—See “Adjusting pointer behavior” on page 18.
• Mouse Suite—See “Hiding the system tray’s mouse icon” on page 19.

14
Configuring mouse buttons
To configure the buttons:
1 Click the Button list arrow to open the list of buttons, then click the
button you want to configure.
2 Click the Function list arrow to open the list of functions, then click the
function you want to assign to the button.
3 To restore default button functions, click Use Default. The default settings
for the mouse buttons are:
4 Click other tabs to make more adjustments, or click OK to save your
selections and close the program.
Button Function
Left button Primary mouse button
Right button Context menu
Wheel button Quick/Auto scroll
Button A Forward
Button B Back

15RF-NANMSE
Adjusting the double-click speed
To adjust the double-click speed:
1 To adjust double-click speed, drag the slider.
2 To test the click speed, double-click the Test Area icon.
3 To restore to default settings, click Reset to Default Value.
4 Click other tabs to make more adjustments, or click OK to save your
selections and close the program.

16
Adjusting the orientation
Use this tab to adjust the angle at which you use the mouse.
To adjust the orientation:
1 Click Set Orientation to activate orientation setup, then use the on-screen
pointer to follow the dog as it moves around.
2 To restore the default orientation settings, click Reset Orientation.
3 Click other tabs to make more adjustments, or click OK to save your
selections and close the program.

17RF-NANMSE
Adjusting the wheel settings
To adjust the wheel settings:
1 To select the wheel scrolling method, click:
• Enable Universal Scrolling—Uses common scrolling functions.
• Use Microsoft Office 97 Scrolling Emulation Only—Uses Microsoft Office 97
scrolling emulation.
2 To specify scrolling exceptions, click Exceptions.
3 To adjust vertical scrolling speed, click:
• Scroll X line(s) per notch—Selects the number of lines to scroll when the
scroll wheel is moved one notch. Click the up or down arrow keys to
specify the number of lines.
• Scroll one screen per notch—Scrolls an entire screen when the scroll
wheel is moved one notch.
4 To adjust the horizontal scrolling speed, drag the slider.
5 To restore to default scrolling speed, click Use Default.
6 To reverse scrolling direction, click Reverse Scrolling Direction.
7 Click other tabs to make more adjustments, or click OK to save your
selections and close the program.

18
Adjusting pointer behavior
To adjust pointer behavior:
1 Click the pointer options. You can select:
• Pointer Wrap—The pointer goes to the opposite side of the screen
when it reaches the screen edge.
• X Focus—Activates a window when the pointer moves over the title
bar.
• Slow Motion—Slows down the pointer when the Shift key is pressed for
a more precise positioning.
2 Click other tabs to make more adjustments, or click OK to save your
selections and close the program.

19RF-NANMSE
Hiding the system tray’s mouse icon
To hide the system tray’s mouse icon:
•Uncheck Show mouse icon in systray, then click OK to save changes and
close application.
Uninstalling the mouse driver and software
To uninstall the mouse driver and software:
1 Unplug the dongle.
2 Click Start, All Programs, Rocketfish Nano Laptop Laser Mouse, then click Uninstall
Rocketfish Nano Laptop Laser Mouse Driver. A message asks if you are sure you
want to uninstall the driver.
3 Click Yes to continue. The Remove Programs From Your Computer screen
opens and displays the progress.

20
4 When the uninstallation is complete, click OK to continue. The Uninstall
Complete screen opens.
5 Click Finish. Your laptop restarts and the uninstallation is complete.
Maintaining
To clean the mouse:
• Wipe the surface and the optical sensor with a soft, lint-free cloth
slightly moistened with water.
Troubleshooting
If you experience any problems with the mouse, check the following:
• Make sure that your laptop meets the system requirements.
• Make sure that the battery in the laser mouse is installed correctly. Make
sure the polarity of the battery corresponds with the polarity symbols
inside the battery compartment.
• When the mouse LED lights red, the battery power is low. Replace the
battery with a new one.
• If the laser mouse fails to work, check the USB port to see if the dongle is
correctly connected.
• Only use the mouse on a clean, flat, non-slippery surface to ensure
smooth and accurate cursor action.
For further assistance, contact your dealer.
/