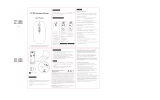Page is loading ...

Desktop 2.4G Laser Mouse
RF-MSE12
User Guide

2
Rocketfish RF-MSE12
Desktop 2.4G Laser Mouse
Contents
Introduction ...................................................................... 2
Features............................................................................... 2
Setting up the mouse .................................................... 5
Using the mouse............................................................10
Using the Mouse Suite software ..............................12
Troubleshooting ............................................................25
Legal notices ...................................................................26
One-Year Limited Warranty........................................29
Introduction
Congratulations on your purchase of the RocketFish Desktop 2.4G
Laser Mouse. Your mouse features an innovative tilt scroll wheel that
allows you to scroll windows up and down and side-to-side. The
smooth navigation is a more efficient way to navigate through your
documents and web pages.
Features
Laser mouse features
Your optical mouse features the following:
• Tilt scroll wheel
• Five programmable buttons

3RF-MSE12
• Resolution setting button
•Power saving mode
•LED indicator
Slim USB receiver
• 2.4GHz technology
System requirements
•USB mouse supported computer
• Microsoft Windows 2000/XP/Vista or later
Software features
• Windows 2000/XP/Vista compatible
• Mouse Suite for configuring and managing mouse settings.
Package contents
Before you start using the mouse, verify that the following items are
in your package. If anything is missing, contact your retailer.
•Laser mouse
• (Slim) USB receiver
• Two AA batteries
•CD
•User guide

4
Identifying components
Identifying status indicators
The following table describes the status indicators on the mouse and
receiver.
Item Description
1Left button
2 Right button
3 Tilt/scroll wheel button
4Status LED
5 Resolution button
6 Programmable button A
7 Programmable button B
LED Color Description
Mouse Green Mouse is turned on, battery level normal (illuminates for 5 seconds).
Red Low battery (flashes for 1 minute).
USB Receiver Green Wireless connection active and operating correctly (lit when mouse is in use).
Red Connection in progress (flashing).
6
7
1
2
3
4
5

5RF-MSE12
Setting up the mouse
Installing the batteries
The mouse uses two AA size batteries. Complete the following steps
to install the batteries.
To install the batteries:
1 Push the tab to release the battery cover.
2 Install two AA batteries observing the polarity (+ and -) indicated inside
the housing.

6
3 Replace the battery cover.
Installing the Mouse Suite software
Complete the following steps to install the Mouse Suite software on
your computer.
To install the Mouse Suite:
1 Insert the USB receiver into an available USB jack on your computer.
2 If this is the first time you have connected the USB receiver to your
computer, the Found New Hardware Wizard starts automatically. Cancel
the Wizard, then follow the steps below.
3 Insert the provided CD into your computer’s CD or DVD drive. The
software starts automatically.
If the software does not start automatically, double-click Setup.exe
located in the bin folder on the CD.
p

7RF-MSE12
The Welcome screen opens.
4 Click Next to continue. The Start Installation screen opens.

8
5 Click Next. The program takes a few moments to install. When the
program is installed, the Setup Complete screen opens.
6 Click Finish.
Note: You must reboot your computer before using the Mouse Suite.
Connecting the mouse
Connecting the mouse to a PC
After you install the batteries and the Mouse Suite software, your
mouse is ready to use.
To connect the mouse to a PC:
1 Make sure that the USB receiver is inserted into an available USB jack on
your computer.

9RF-MSE12
2 Slide the mouse power switch to the on position.
3 Move the mouse to verify that it is connected.
4 If the mouse does not respond, press and hold the Pairing button until
the LED flashes every second. This indicates the dongle has started to
search for the device to be paired.
Note: Each time you turn on your computer, the mouse is automatically detected.
2
Pairing
button

10
Turning on the USB mouse function in BIOS
If the mouse fails to work, verify that the keyboard/mouse USB
function has been turned on in the BIOS. See your computer user
guide for more information.
Note: Some older PCs do not support the USB keyboard/mouse in BIOS/DOS
environment.
Using the mouse
Note: The scroll wheel on the mouse is automatically disabled while the mouse is
pairing.
Note: The mouse enters a power-saving mode when not in use for a period of time.
Using the mouse status indicator
The Laser Mouse has a battery status LED. When the battery is low,
the LED flashes red for one minute. You should change the batteries
immediately.
Status
LED

11RF-MSE12
Changing the mouse resolution
Your mouse can operate in resolutions of 800 dots per inch (dpi) or
1600 dpi. Push the Resolution button to toggle between resolutions.
A higher resolution is more accurate but may be more difficult to
control.
Note: We recommend you use higher resolutions for gaming and lower resolutions
for normal operation.
Using the User Configurable Buttons
There are two mouse buttons located on the left side of the mouse.
Both can be configured to perform user-defined functions. For a list
of available functions, see Configuring the mouse buttons on page
13.
Resolution
button
Configurable
button
Configurable
button

12
Using the Mouse Suite software
Starting Mouse Suite
To start using Mouse Suite:
• Double-click the Mouse icon in the system tray or right-click the icon to
open the context menu, then click Adjust Mouse Properties.
Or, if the mouse icon is not in your system tray, click Start > Settings >
Control Panel > RocketFish to start using the software.
Using the Mouse Suite system tray icon
The mouse icon in the system tray indicates the USB receiver and
mouse are connected.
• A red icon indicates the mouse battery is low.
• A white icon indicates the battery is ok.
Using the Mouse Suite dialog box
The Mouse Suite dialog box is divided into six tabs. Click each tab to
view related settings.
Under each tab there are three common buttons:
•Click OK to save your settings and close the dialog box.
•Click Cancel to exit the dialog box without saving.

13RF-MSE12
•Click Apply to have your changes take effect without closing the dialog
box.
Configuring the mouse buttons
Click the Buttons tab to view an image of your mouse and a
description of button functions.
To assign functions to each of the buttons (method 1):
1 Click the drop-down menu next to the button you want to customize in
the button overview screen.
2 Select the function you want to assign to the button from the list.
3 Click Apply to start using this function or Cancel to exit the Mouse Suite
without making changes.
To assign functions to each of the buttons (method 2):
1 Click the Button drop-down menu. Select the button you want to
customize from the list.
2 Click the Function drop-down menu. Select the function you want to
assign to the button from the list.
3 Click Apply to start using this function or Cancel to exit the Mouse Suite
without making changes.

14
The fields or buttons on this screen include:
Assigning functions to the mouse buttons
You can assign one of the following functions to each button on your
mouse.
Field/Button Description
Mouse Select your mouse from a list of compatible devices.
Use Default Click this button to return the settings on this screen to factory defaults.
Button Select the button you are configuring. See Assigning functions to the
mouse buttons on page 14 for a list of functions and their descriptions.
Function Select the function you are assigning to the button.
Settings Click this button to edit the setting. This button is only available when
the selected function has a configurable setting.
Function Description
Primary Mouse Button
(Standard left-click)
Functions as the primary mouse button for selecting and dragging.
Context Menu
(Standard right-click)
Opens the context menu.
Back Move to previous page.
Forward Move to next page.
Next Window Makes the next window active.
Close Window Closes the active window.
Maximize Window Maximizes the active window.
Minimize Window Minimizes the active window.
Quick/Auto Scroll Scrolls the page up and down when held and the mouse is moved.
Copy (Ctrl+C) Copies the selected item or text to the clipboard.
Cut (Ctrl+X) Cuts the selected item or text to the clipboard.
Undo (Ctrl+Z) Undo the previous action.
Redo (Ctrl+Y) Redo the previous action.
My Computer Opens the My Computer window.
Enter Emulates pressing the Enter key.
Escape Emulates pressing the Escape key.
Tab Emulates pressing the Tab key.
Shift Emulates pressing the Shift key.

15RF-MSE12
Using the HyperGrid function
The HyperGrid function, when assigned to one of the buttons on
your mouse, opens a menu with easy access to nine of the most
commonly used functions.
To use the HyperGrid function:
1 Assign Hyperlink to one of the buttons.
Alt Emulates pressing the Alt key.
Ctrl Emulates pressing the Ctrl key.
Delete Emulates pressing the Delete key.
Backspace Emulates pressing the Backspace key.
Save Saves the current document or file.
Start Button Opens the Windows Start menu.
Web Browser Opens your default web browser.
Windows Explorer Opens Windows Explorer.
Control Panel Opens the Control Panel.
Printers Opens the Printers window.
HyperGrid Opens a menu with access to nine most commonly performed actions.
See Using the HyperGrid function on page 15 for details.
Double-click Performs a double-click action.
Drag Lock Pressing the button enables the drag lock feature of the primary mouse
button. Pressing again disables drag lock.
Hyperlink Opens a specified program. See Using the Hyperlink function on page
16 for details.
Magnifier Enables the Magnifier function. See Using the Magnifier function on
page 17 for details.
Function Description

16
2 Click and hold the button to open the menu.
3 Move the pointer to the function you need.
4 Release the button to select the function.
5 Press the button again to exit the selected function.
Using the Hyperlink function
The Hyperlink function, when assigned to one of the buttons on your
mouse, opens up a specified program.
To use the Hyperlink function:
1 Assign Hyperlink to one of the buttons.
2 Click Settings. The HyperLink dialog box opens.
3 Enter the path to the program or browse for the program you want to
open.
4 Enter a description (optional).
5 Click OK, then click Apply on the main screen.
6 When you click the assigned button, the program you have specified
loads.
Maximize active window
Minimize active window
Close active window
Vertical scroll
Resize active window
Make next window active
Open Start menu
Horizontal scroll

17RF-MSE12
Using the Magnifier function
The Magnifier is a unique feature of the mouse. It allows you to zoom
in on a specific area of the screen for viewing in closer detail.
To use the Magnifier function:
1 Check the Magnifier checkbox.
2 Assign Magnifier to one of the buttons.
3 Click Apply to have your changes take effect.
Using the button default settings
Each button is assigned a default function.
To restore these default functions at any time, click Use Default.
Changing the double-click speed
Many items in Windows require that you click the left mouse button
twice in quick succession to be activated. This is called a double-click.
If you experience difficulty double-clicking on items, this may be
because the time in which you have to perform two clicks of the left
mouse button is too short.
Button Description
Left Primary Mouse Button
Right Context Menu
Wheel Quick/Auto
Scroll Button A Back
Button B Forward

18
To change the double-click speed:
1 Click the Double-Click tab.
The fields or buttons on this screen include:
2 Slide the double-click slider to set the delay between clicks for which a
double-click is registered.
3 Double-click on the icon in the test area. If the icon does not animate,
you need to slow down the double-click speed.
Setting the orientation
You can set the angle at which you hold your mouse.
Field/Button Description
Double-Click Speed Click and drag this slider towards Slow or Fast to set the double-click
speed.
Reset to Default
Value
Click this button to return the double-click speed to the original value.
Test Area Double-click this icon to test the double-click speed. If successful the
icon animates. If the icon does not animate, adjust the Double-Click
Speed.

19RF-MSE12
To set the orientation:
1 Click the Orientation tab.
The fields or buttons on this screen include:
Field/Button Description
Set Orientation Hold the mouse at the desired angle of use, then click this button. Now
move the mouse to your right and make the animated dog run across
the screen. The mouse orientation is now matched to the angle at
which you held the mouse.
Reset Orientation Click this button to return the mouse orientation to its default setting.

20
Setting the tilt scroll wheel
Your mouse comes with an advanced scroll wheel that enables both
horizontal and vertical window scrolling. You can configure how the
scroll and tilt wheel on your mouse is used in the Windows environment.
To configure the tilt scroll wheel:
1 Click the Wheel tab.
2 Modify the settings. Descriptions of the settings appear on the following
pages.
/