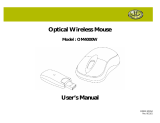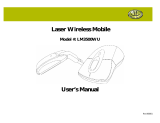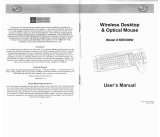Page is loading ...

Laser Wireless Rechargeable Mouse
Model #: LM8000WR
User’s Manual
Rev. 060801

2
User’s Record:
To provide quality customer service and technical support, it is suggested that you keep the
following information as well as your store receipt and this user’s manual.
Date of Purchase:
__________________________________
Model Number:
__________________________________
Serial Number:
__________________________________
Product Rev Number (located below the UPC on the package):
__________________________________

3
Package Contents:
Your new Mouse will ship with the following items.
§ Laser Wireless Mouse
§ USB Charger/Receiver Pad
§ 2 AA Ni-MH Rechargeable Batteries
§ User’s Manual
§ Driver Software on CD
§ Warranty Information
System Requirements:
Please be sure that you meet all of the system requirements below to avoid difficulties during installation.
§ IBM PCs or 100% Compatibles
§ Windows
®
ME, 2000, XP
§ Available USB Port
§ CD-ROM Drive
System Specifications:
Your new Mouse complies with the following specifications.
§ 1600dpi
§ USB Interface

4
Hardware Installation:
1. Connect The Wireless USB Receiver To Your Computer:
a. Turn on your computer.
b. Connect the Wireless USB Receiver into an available USB port of your computer.
c. After Windows
®
has loaded, it will detect your USB device and the necessary drivers will be installed automatically.
2. Battery Installation:
a. Remove the Battery Compartment Cover from the bottom of your Mouse.
b. Install the two enclosed AA Ni-MH Rechargeable Batteries into the Battery Compartment following the battery orientation
guide printed inside the compartment.
c. Replace the Battery Compartment Cover back onto your Mouse until it securely locks.

5
3. Establish a Connection:
a. Turn on the Power Switch at the bottom of your Mouse. Your mouse will establish a connection with the receiver and is ready
for use. If a connection is not established, there might be a high level of surrounding interference, continue with the following
instructions to establish a connection manually.
b. Press the Connect Button on the bottom of the Wireless USB Receiver.
c. Press the Connect Button on the bottom of your Mouse. The LED Indicator above the Power Switch will turn on to indicate it
is scanning for a connection. The LED Indicator will turn off after a connection has been established.
d. The Connect LED Indicator on the Wireless USB Receiver indicates the status of the connection between your Mouse and
your computer:
LED Indicator Status Description
Connect LED (Green) LED Off No Power/Not Connected To Computer
Solid Green Connected/No Activity Detected
Blinking Green Scanning For Connection
Flashing Green Your Mouse Is In Active Mode
Charging LED (Red) LED Off Not Charging/Battery Fully Charged
Solid Red Charging

6
Recharge Your Mouse:
1. To recharge your Mouse, place it on top of the Wireless USB Receiver making sure the contacts are properly aligned.
2. Make sure the Wireless USB Receiver is connected to your computer, and then mount your Mouse onto the Wireless USB
Receiver.
3. Turned on your computer.
4. Your Mouse will start charging and the Charging LED Indicator will turn on. Once the batteries are fully charged, the LED
Charging Indicator will turn off.

7
Software Installation:
Your Mouse comes with Wheel Mouse software which allows you to assign special functions to the 3 programmable buttons on your Mouse.
To install the Wheel Mouse software, please follow the instructions listed below:
1. If you have installed any other mouse drivers/software for your computer, please uninstall them prior to the installation of the Wheel
Mouse software to avoid any software conflicts.
2. Place the Driver CD into the CD-ROM drive of your computer.
3. The Wheel Mouse setup screen will start automatically. To start the setup manually, click “Start”, then “Run…”, type
“D:\SETUP.EXE” into the dialog box (NOTE: “D:\” represents the drive letter assigned to the CD-ROM drive you are using. If D is
not the letter assigned to your CD-ROM drive, replace D with the appropriate drive letter.), then click “OK”.
4. Follow the onscreen instructions to complete the installation. After the installation is complete restart your computer.
Wheel Mouse Configuration:
To configure your Mouse using the Wheel Mouse software, please follow the instructions below:
1. Make sure your Mouse is connected to your computer.
2. To open the Wheel Mouse Setting screen, right click the Wheel Mouse icon on the system tray of your desktop, and then select
“Setting”.

8
3. To configure the Scroll Wheel on your Mouse, click the “Wheel” tab.
Options Descriptions
Wheel Mode System Default (Intelli-Mouse) Mode:
Select this mode to apply only the Windows
®
default scroll wheel options.
Enhanced Scroll Mode:
Select this mode to apply the Wheel Mouse settings to your Wireless Presenter.
Wheel Speed Scroll # lines per scroll unit:
Select this option, and then specify the number of lines to scroll each time you scroll the scroll wheel on
your Mouse.
Scroll one page per scroll unit:
Select this option to scroll through one page each time you scroll the scroll wheel on your Mouse.
4. After you make all your selections, click “Apply” to save the changes. To close the screen, click “OK”.

9
5. To configure the programmable buttons on your Mouse, click the “Programmable Button” tab.
Options Descriptions
Button Selections Click the drop-down menu for the button you wish to program and then select which of the pre-
programmed functions to assign to that button.
Function Description This box shows the description of the function you selected.
NOTE: For the function “Connect To Internet”, please make sure to include “http://” before the
address when you enter the web address you wanted to connect to.
6. After you had made all of your selections, click “Apply” to save the changes. To close the screen, click “OK”.

10
.
.
FCC Information:
FCC
This equipment has been tested and found to comply with limits for Class B digital device pursuant to Part 15 of Federal Communications
Commission (FCC) rules.
FCC Compliance Statement
These limits are designed to provide reasonable protection against frequency interference in residential installation. This equipment generates,
uses, and can radiate radio frequency energy, and if not installed or used in accordance with the instructions, may cause harmful interference to
radio communication. However, there is no guarantee that interference will not occur in television reception, which can be determined by
turning the equipment off and on. The user is encouraged to try and correct the interference by one or more of the following measures:
§ Reorient or relocate the receiving antenna
§ Increase the separation between the equipment and the receiver
§ Connect the equipment into an outlet on a circuit different from that to which the receiver is connected to.
CAUTION!
The Federal Communications Commission warns the user that changes or modifications to the unit not expressly approved by the party
responsible for compliance could void the user’s authority to operate the equipment.

11
Warranty Information:
Gear Head, LLC warrants that this product shall be free from defects in materials and workmanship for the reasonable lifetime of the product. If the
product is defective, Gear Head, LLC’s sole obligation under this warranty shall be at its election, subject to the terms of this warranty, to repair or
replace any parts deemed defective. This warranty is for the exclusive benefit of the original purchaser and is not assignable or transferable. THIS
WARRANTY IS MADE IN LIEU OF ALL OTHER WARRANTIES, EXPRESS OR IMPLIED, AND ANY IMPLIED WARRANTIES,
INCLUDING THE IMPLIED WARRANTIES OF MERCHANTABILITY AND FITNESS FOR A PARTICULAR PURPOSE, ARE LIMITED TO
THE TERMS OF THIS WARRANTY, UNLESS OTHERWISE PROHIBITED BY LAW.
Exclusions
To the fullest extent permitted by law, Gear Head, LLC expressly disclaims and excludes from this warranty any liability for damages, including but
not limited to general, special, indirect, incidental, consequential, aggravated, punitive or exemplary damages, and economic loss (even if Gear
Head™ is informed of their possibility), third party claims against you, including for any loss or damages, and claims or damages related to loss of,
or, damage to, your records or data. This warranty does not apply to any product the exterior of which has been damaged or defaced. This warranty
will be voided by misuse, improper physical environment, improper repair, acts of God, war or terror, commercial use, and improper service,
operation or handling.
Technical Support
Gear Head™ provides Technical Support Monday - Friday from 9:00 am – 5:30 pm Eastern Time. Before calling, please make sure you have
available the Model # (located on the front page of your User’s Manual) and information regarding your computer’s operating system.
Please contact our technicians at
1-866-890-7115
Return Merchandise for Service
Any claim under this warranty must be made in writing to Gear Head, LLC, at the address provide by our technician, within 30 days after the owner
discovers the circumstances giving rise to any such claim, and must include a copy of this warranty document, a receipt or copy of your invoice
marked with the date of purchase, and the original packaging. You may obtain service by calling the technician for a Return Merchandise
Authorization (RMA) number. The RMA number must be prominently displayed on the outside of the shipping carton and the package must be
mailed to Gear Head™ postage prepaid.
/