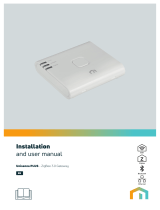Page is loading ...

8
Quick Installation Guide
3
( v1.0 )
Smart Cloud Security
Security Alarm System
CS104x
Open the battery cap on the backside of the device --> Install 2 * AAA 1.5v batteries
in MDKA0z --> Switch to ON and close the battery cap
3
MDKA0z
Power on WDG71n Cloud Environment
Sensor Router and wait for 30 seconds
till the “ZigBee” and “Wireless/WPS” LED
turn green
1
WDG71n
1
IPJC2n
Power on IPJC2n and wait for 30 seconds
till the “Wireless/WPS” and
the Power LED turn green
224
DDLA0z
WDG71n
IPJC2n
MDKA0z
1
2
Please create your “IOT Name”.
For example: “My Home Security”
3
Please enter the default password “admin” ,
then Click Change Password to setup your new
password.
6
Login the Account and Go to
“IOT Setting”
Power on all devices and the Security Alarm System will auto connect together.
4
Click “New IOT” and wait for the connection.
1
Find Sapido APP icon and Click “New IOT”
7
You'll see Security Devices on the list.
Choose “WDG71n” to Rename the device.
7
5
You'll find the New IOT Account in APP login page.
(Green)Online
(Grey)Offline
(Red)Alert Message
Change Password
(Green)Armed
(Red)Alarm
(Grey)Disarmed
Delete IOT Account
A
B
D
C
Step 2.Download APP
Android
1
Complete the APP Installation
and you'll find Sapido Icon
on smartphone screen
2
Sapido
1
Go to Google Play Store
Search for “Sapido” and
Download
Go to Smartphone/Tablet's
Settings ->WiFi ->Search
for WDG71n WiFi signal
3
4
Connect to WDG71n
WALL MOUNT HOLE
R - ROUTER MODE
A - AP MODE
W - WIRELESS AP MODE
RECORDING BUTTON
INFRARED NIGHT VISION LED
CAMERA LED
SPEAKER
WPS
BUTTON
Wireless/
WPS LED
WAN
LED
LAN
LED
POWER
LED
MICROPHONE
SPEAKER
LED
USB FLASH DRIVE
ANTENNA
R/A/W
MODE SWITCH
WAN
PORT
LAN
PORT
VOLUME
RESET
Micro USB
POWER PORT
DDLA0z
2
Lift open the battery cap --> Install 2 * AAA 1.5v batteries in DDLA0z, put the battery
cap back on top --> Switch to ON
ZigBee
Power on all devices and activate the Smart Cloud Security System to set off
alarm and APP push notification and 30 seconds video event recording. Turn
on Alarm or broadcast your voice to deter the intruder via the speaker to keep
home safe and secure.
CS104x Application
Infrared Motion Sensor
Alarm
voice siren
8
Rename and “Apply” Click “Back” to the previous page.
Hardware Content
Step 1-1.
- WDG71n Cloud Environment Sensor Router - Temperature/Light/Sound
- MDKA0z Cloud ZigBee Infrared Motion Sensor
- DDLA0z Cloud ZigBee Door&Window Magnetic Sensor
- IPJC2n Smart Cloud Night Vision Camera with Audio Wireless Router
MODEM
100V~240V
ADAPTER
POWER
R/A/W
MODE SWITCH
WAN/
LAN
RESET ZigBee
BUTTON
ZigBee
BUTTON
WIRLESS/WPS
LED
WAN/LAN
LED
ON/OFF
POWER
SWITCH
WALL MOUNT HOLE
TEMPERATURE
SENSOR
SOUND
SENSOR
LIGHT SENSOR
WPS BUTTON
Hardware Installation
Step 1-2.
iOS
2
2
Complete the APP Installation and
you'll find Sapido Icon on
smartphone screen
1
Go to APP Store. Search for “Sapido”
and Download.
3
Go to Smartphone Settings
Wi-Fi Connect to WDG71n
4
Connect to Sapido WDG71n WiFi network, it
will pop out the login page, please select
“Cancel” and “Use Without Internet”.
Step 3.IOT Setting
4
2
3
Change password
5
A B
DC
WDG71n_d12345

ARM your alarm system when you are away from Home.
Whenever WDG71n detects abnormal sound or movement, it will
trigger alarm and send you the APP Push Notification at the
same time.
Step 4.Internet Setting Step 5. Application
1
Connect the Ethernet cable to WDG71n's WAN port
Setup the internet connection, and you'll receive the Sapido APP Push
Notification on Smartphone or control security device when you are
Away.
6
5
If you don't have 3G/4G network,
please connect WDG71n Wi-Fi to
check the Internet Settings
Password
Enter Password
Enter The Password For “Sapido_WDG71n_d12345”
Cancel
5
6
Open Sapido APP and you'll
see the IOT account
1.View the real-time scene
and receive sound remotely
2.Click Voice Sender and the
microphone “” will
appear on the screen to
communicate immidiately
3.Click “” to stop
communication and back
to sound received mode
Two-Way communication. Sending voice through the speakers of IPJC2n.
8
Voice Sender
9
4x Digital Zoom
Screen Zoom in function available to view the certain area clearly.
1
Record/View Videos
To take the real-time event recording and view videos that saved in the USB flash
drive of IPJC2n.
3. Select the video to review.2.Stop recording. Click View
Videos “ ” to view the
videos.
1.Click “ ” to record. The
red spot “ “ recording will
appear on the top left corner.
2
Schedule
Set up the Record / Alarm / Play schedule
2.Click New on the top right
corner to enter the Schedule
setting (as above picture).
Set up the schedule, time
and day and click ”Done” .
1.Click “” to set up
schedule.
You can set up Music schedule as alarm.
3.When the schedule is
successfully added, go
back to Schedule setting.
If you want to set up a
new schedule, please
click New.
Edit the schedule.
Delete the schedule.
Click “Setting” on the top right corner for advanced setting.
Sapido IOT Application- Camera
Enter Sapido main menu and click Camera.
Motion Detect ScreenshotPlay Record Schedule
Sound Detect Arm View Picture View Vedio Voice Sender
When it detects
abnormal movement,
it will record and send
push notification.
Capture the screen.Play music from the
USB flash drive.
When you find the
intruder, you can
click "Ar" to deter
the intruder.
Take the real-time
event recording
(avi format)
When it detects the
abnormal sound, it will
record and send push
notification.
View videos that
recorded by IP
camera.
Set up the record/
alarm/music
schedule.
Sending voice to
broadcast from
the speaker.
View pictures that
captured by IP
camera.
Camera Features by Sapido App
Setting
4
Arm
1.Click Arm “” to create
alarm sound to deter the
intruder.
2.Click Setting to select
different sirens.
3.Select Siren from five
default sirens.
You can add new siren by UPLOAD feature.
3 Screenshot/ View Pictures
Screenshot the event and view pictures.
1.Click Screenshot “ ” to
capture the photo
immediately.
3.Select picture to view.
2.Click View Pictures “”
to view pictures.
6
Sound Detect
Same as Motion Detect
Click “” and the “”will
appear on the screen to
start sound detection
You can start Motion Detect and
Sound Detect function simultaneously.
7
Play
Play the music of USB flash drive.
2.Select the music and click
to play music. Click “Chang”
to select the mode of play
Ex. Play in order/ Shuffle/Timer.
1.Click “” to play music
to adjust the volume
3.When the warning sign
appears in front of the domain,
click to quick view the event
video
1.Click “” and the “ ”will
appear on the screen to
start motion detection
5
Motion Detect
When IPJC2n detects abnormal movement, it will take the real-time event recording
for 30 seconds and send push notification to your smartphone. You can quick view
videos that are saved in the USB flash drive of IPJC2n automatically.
2.Receive the push notification
and log in APP to view the
event message
Today All Missed
Sapido 2 mins ago
Sapido
My Home Security: 2F window OPEN
Taday All Missed
Sapido
2 mins ago
Sapido
My Home Security: 2F window OPEN
2
Go to “Internet Setting” in APP main page,
it will automatically detect the WAN type (Internet)
3
It will direct to the setting
page.
For xDSL Setting, please
enter the username and
password provided by ISP.
Wireless Encryption WPA2
is recommended with at
least 8 letters/numbers.
Click Apply to complete
the Internet Settings.
(Please remember your
WiFi Password)
4
New IOT
After the internet setup,
you'll be guided to the first
login page. You can use
smartphone 3G/4G
network to login APP and
check the Internet Settings.
Today All Missed
Sapido 2 mins ago
Sapido
My Home Security: 2F window OPEN
1 2 3
APP Push Notification
IOT Account Name
1
Device Name
2
For example: Window&Door
Sensor, Motion Sensor...etc.
Event
3
For example: Window&Door Sensor OPEN
Motion Sensor Detect Movement
Your smartphone will receive
the APP push notification
when the alarm is triggered.
Click the APP push message
to enter the IOT security APP.
Message Description as below,
If you are just at home when the alarm triggered,
you can press the ZigBee button (of WDG71n)
right away manually to turn off the alarm.
1st Method to turn off the Alarm
2nd Method to turn off the alarm
3rd method to turn off the alarm
Step1.
When the warning sign “ ”
appears in front of the domain,
this shield sign will turn to red
color. Click the red shield sign
“ ” to turn off the alarm, the
shield will change to green. Enter
the IOT account, then quick view
the “Cloud Message”.
Step2.
You can Quick View the
event message, and
sort the event list by the
date and time.
Step3.
Click the specific event
message to view the 30
secs event recording
and turn off the alarm.
Step1.
When the warning
sign “ ” appears
in front of the domain,
this shield sign will
turn to red. Enter
the IOT account, then
quick view the
“Cloud Message”.
Step2.
Enter "Cloud Message"
and select the
specific event to
check the detailed
information on the
event page.
Step3.
Click the silence
sign “ ” to turn
off the alarm
immediately.
Step4.
Back to APP login page,
you will see the shield
of the security system
which turns to green
. It means the
alarm turned off and
the security system is
operating.
ON
ON
/