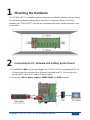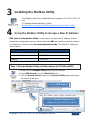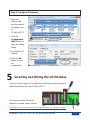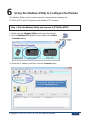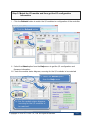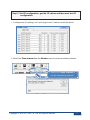ICP ET-8KP4-MTCP Quick Start
- Category
- Gateways/controllers
- Type
- Quick Start
This manual is also suitable for

Copyright © 2016 ICP DAS Co., Ltd. All Rights Reserved.
1
P. 1
ET-8KP4-MTCP/ET-8KP8-MTCP
Quick Start
Dec. 2016, Version 1.0
Congratulations on purchasing ET-8KPn-MTCP - a Modbus TCP I/O expansion unit to
expand I-87K series I/O modules and the most popular automation solution for remote
monitoring and control application. This Quick Start Guide will provide information
needed to get started. Please also consult the User Manual for detailed information on
the setup and use of ET-8KPn-MTCP.
In addition to this guide, the package includes the following items:
ET-8KPn-MTCP Software Utility CD Screw Driver
(ET-8KP4-MTCP/ET-8KP8-MTCP) (1C016)
●
ET-8KPn-MTCP Reference Document
CD:\Napdos\Modbus\ET87Pn\Document\
http://ftp.icpdas.com/pub/cd/8000cd/napdos/modbus/et87pn/document/
●
ET-8KPn-MTCP Website
http://www.icpdas.com/root/product/solutions/pac/ipac/et-87pn-mtcp.html
●
ICP DAS Website
http://www.icpdas.com/

Copyright © 2016 ICP DAS Co., Ltd. All Rights Reserved.
2
P. 2
1
Mounting the Hardware
The ET-8KPn-MTCP installation must provide proper ventilation, spacing, and grounding
to ensure the equipment will operate as specified. A minimum clearance of 50mm
between the ET-8KPn-MTCP and the top and bottom side of the enclosure panels must
be provided.
2
Connecting to PC, Network and Setting up the Power
i. Connect PC to LAN1 port through a hub. The ET-8KPn-MTCP is equipped with RJ-45
Ethernet ports for connection to an Ethernet hub/switch and PC. You can also link
directly the ET-8KPn to PC with an Ethernet cable
ii. Connect the +24 V
DC
power supply to PWR1/PWR2 and GND terminals

Copyright © 2016 ICP DAS Co., Ltd. All Rights Reserved.
3
P. 3
3
Installing the Modbus Utility
The Modbus Utility can be obtained from companion CD or ICP DAS FTP
site:
CD:\Napdos\Modbus\Modbus_Utility\
ftp://ftp.icpdas.com/pub/cd/8000cd/napdos/modbus/modbus_utility/
4
Using the Modbus Utility to Assign a New IP Address
UDP Search of the Modbus Utility can be used to configure the IP address. Before
starting the configuration process, ensure that the LAN1 are used to connect to network
and make the controller under the running firmware mode. The default IP addresses
are as follows:
Item
LAN1 (default)
IP Address
192.168.255.1
Subnet Mask
255.255.0.0
Gateway
192.168.0.1
Step 1: Run the Modbus Utility, and then search the ET-8KPn-MTCP
i. Double-click the Modbus Utility shortcut on the desktop
ii. Select UDP Search from the Client Tools menu
iii. Click the Search Servers button of the eSearch Utility dialog, waiting for
the search to be done
ii. Select
UDP Search
iii. Click the
Search Servers
button,
waiting for the search to be done

Copyright © 2016 ICP DAS Co., Ltd. All Rights Reserved.
4
P. 4
Step 2: Configure IP Address
i. Select the
“Name” field
from the default
IP address row
of
ET-8KPn-MTCP
ii. Click the
Configuration
(UDP) button to
open the setting
dialog
iii. Configure the IP
settings
iv. Click the OK
button to save
the
configuration
5
Inserting and Wiring the I/O Modules
There are various types of I/O expansion modules for interfacing many
different field devices to the ET-8KPn-MTCP.
For more information about I/O
expansion module, please refer to:
http://www.icpdas.com/products/PAC/xpac/remote_io_support_list.htm
i. Click the
Name
column of ET-8KPN-MTCP
ii. Click the
Configuration (UDP)
button
ii. Click the
OK
button

Copyright © 2016 ICP DAS Co., Ltd. All Rights Reserved.
5
P. 5
6
Using the Modbus Utility to Configure the Module
The Modbus Utility can be used to make the communication between the
ET-8KPn-MTCP and PC/Laptop via the Modbus/TCP protocol.
Step 1: Run the Modbus Utility and connect to ET-8KPn-MTCP
i. Double-click the Modbus Utility shortcut on the desktop
ii. Click the Modbus/TCP button in the middle of the Select
Controller dialog
iii. Enter the IP address, and then click the Connect button
Enter the IP address, and then
click the Connect button

Copyright © 2016 ICP DAS Co., Ltd. All Rights Reserved.
6
P. 6
Step 2: Match the I/O module and then get the I/O configuration
information
i. Click the Refresh button to match the I/O modules to configuration of the controller
ii. Select the About option from the Help menu to get the I/O configuration and
firmware information
iii. Check the module status diagram, ensuring for the I/O modules to be matched
i. Click the
Refresh
button
ii. Select the About option
from the Help menu
iii. See the module status diagram,
ensuring for the I/O modules to
be matched

Copyright © 2016 ICP DAS Co., Ltd. All Rights Reserved.
7
P. 7
Step 3: Set I/O configuration, get the I/O values and then save the I/O
configuration
i. Configure the I/O settings, such as Range Code, Power-on and Safe values
ii. Select the Timer Interval from the Monitor menu to set the monitoring interval
ii. Select the Timer Interval to
set the monitoring interval

Copyright © 2016 ICP DAS Co., Ltd. All Rights Reserved.
8
P. 8
iii. Click the Monitor icon to start retrieving I/O values. The I/O values will
be displayed in the Mapping tables
iv. Select File option from the Save menu and select a location where the
configuration file is about to be saved. This operation can save the controller
configuration and I/O
settings to an “ini” file, and the file can be loaded by Load
function at the next time when using the same controller and I/O modules
iv. Click File to save the
configuration file
-
 1
1
-
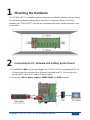 2
2
-
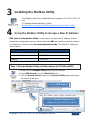 3
3
-
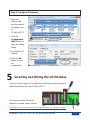 4
4
-
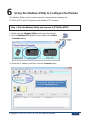 5
5
-
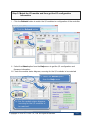 6
6
-
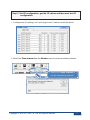 7
7
-
 8
8
ICP ET-8KP4-MTCP Quick Start
- Category
- Gateways/controllers
- Type
- Quick Start
- This manual is also suitable for
Ask a question and I''ll find the answer in the document
Finding information in a document is now easier with AI
Related papers
-
ICP DAS USA ET-87P8-MTCP User manual
-
ICP DAS USA ET-87P8-MTCP Quick Start
-
ICP PPDS-720-MTCP User manual
-
ICP DAS USA DS-715 User manual
-
ICP PDS-734D User manual
-
ICP PPDSM-734-MTCP User manual
-
ICP DAS USA IR-712-MTCP User manual
-
ICP DAS USA PDS-734D User manual
-
ICP PPDS-755D-MTCP User manual
-
ICP FCM-MTCP User manual