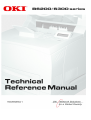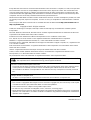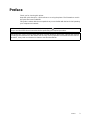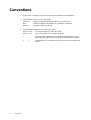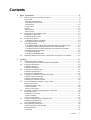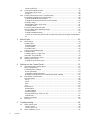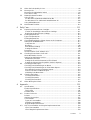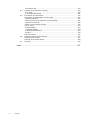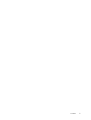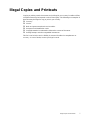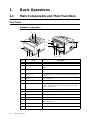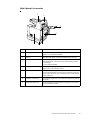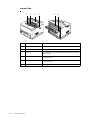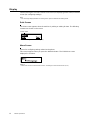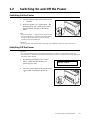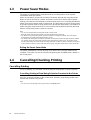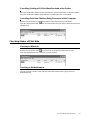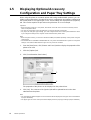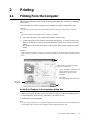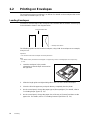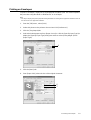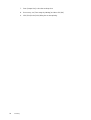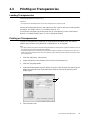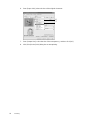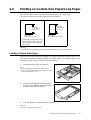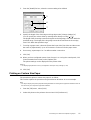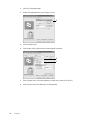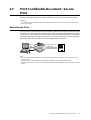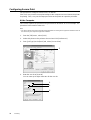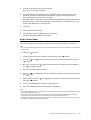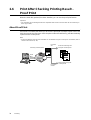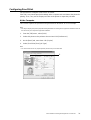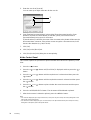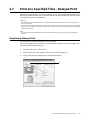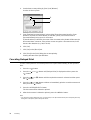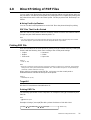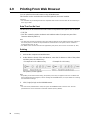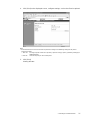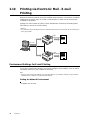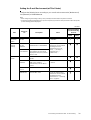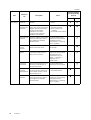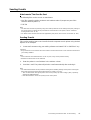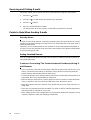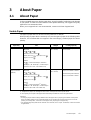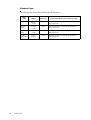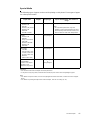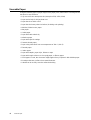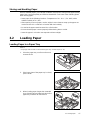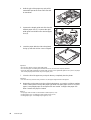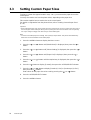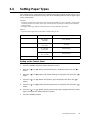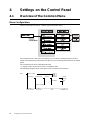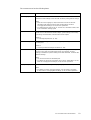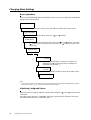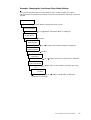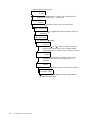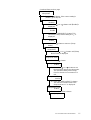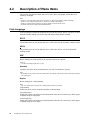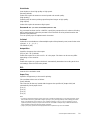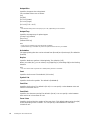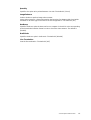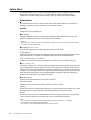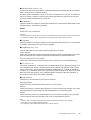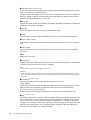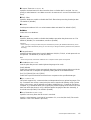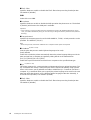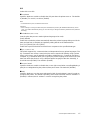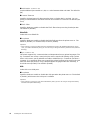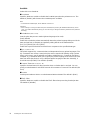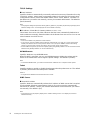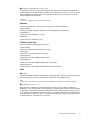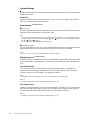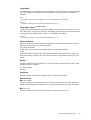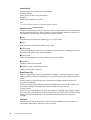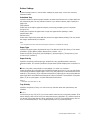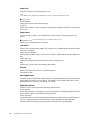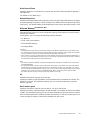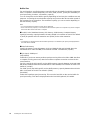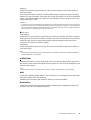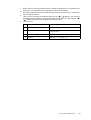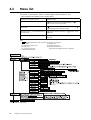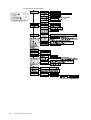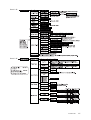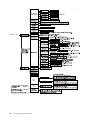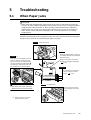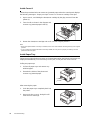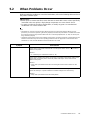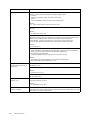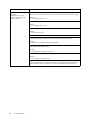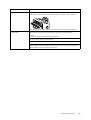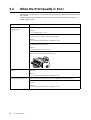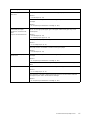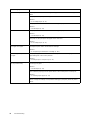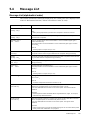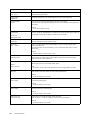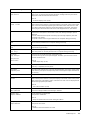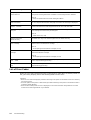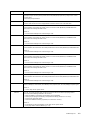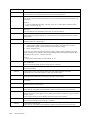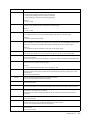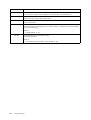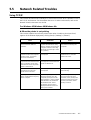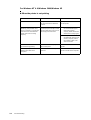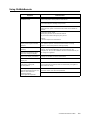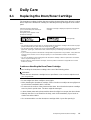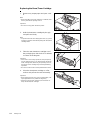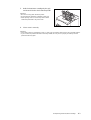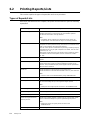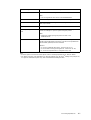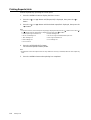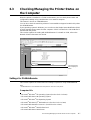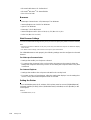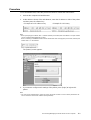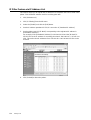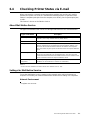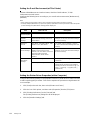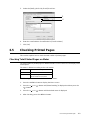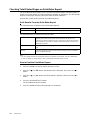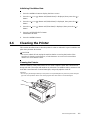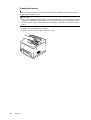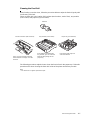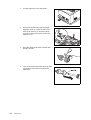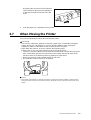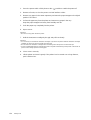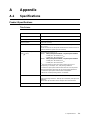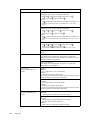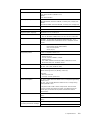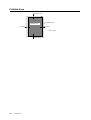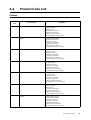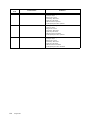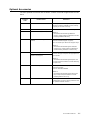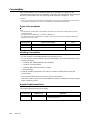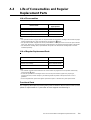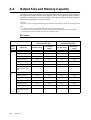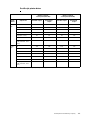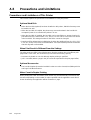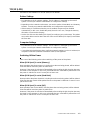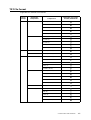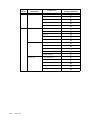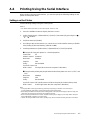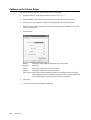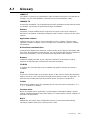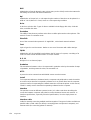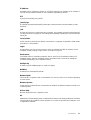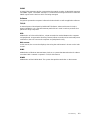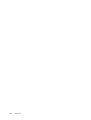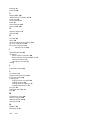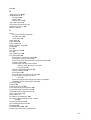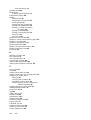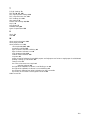Every effort has been made to ensure that the information in this document is complete, accurate, and up-to-date.
The manufacturer assumes no responsibility for the results of errors beyond its control. The manufacturer also
cannot guarantee that changes in software and equipment made by other manufacturers and referred to in this
Guide will not affect the applicability of the information in it. Mention of software products manufactured by other
companies does not necessarily constitute endorsement by the manufacturer.
While all reasonable efforts have been made to make this document as accurate and helpful as possible, we make
no warranty of any kind, expressed or implied, as to the accuracy or completeness of the information contained
herein.
The most up-to-date drivers and manuals are available from the Oki Data website http://www.okidata.com and
http://my.okidata.com.
Copyright © 2003. All rights reserved.
Adobe, the Adobe logo, PostScript, PostScript 3 and the PostScript logo are trademarks of Adobe Systems
Incorporated.
Microsoft, Windows, Windows NT, Windows Server are either registered trademarks or trademarks of Microsoft
Corporation in the United States and/or other countries.
Permission has been obtained from Microsoft Corporation for use of software screen shots.
PCL, HP, HP-GL, HP-GL/2 and HP-UX are registered trademarks of Hewlett-Packard Corporation.
NetWare is a registered trademark of Novell, Inc., in the United States and other countries.
Macintosh, MacOS, AppleTalk, EtherTalk and TrueType are trademarks of Apple Computer, Inc., registered in the
U.S. and other countries.
Intel and Pentium are trademarks or registered trademarks of Intel Corporation or its subsidiaries in the United
States and other countries.
UNIX is a registered trademark of the Open Group in the United States and other countries.
Solaris, SunOS and NIS (Network Information Services) are trademarks or registered trademarks of Sun
Microsystems, Inc. in the United States and other countries.
All product/brand names are trademarks or registered trademarks of the respective holders.
59358501 Rev.
3.0
As a member of the International Energy Star Program, Oki Data confirms this product satisfies
the requirements for International Energy Star Program standards.
Data Loss in Hard Disk/Compact Flash Disk
Saved data may be lost if hard disk/compact flash disk of the machine breaks down due to external shocks
or if the power is accidentally cut off in a manner not following the methods listed in manuals or other
documentation. Oki Data is not responsible for such data loss and any consequence caused by such data
loss.
Damage related to computer virus
Oki Data is not responsible for any breakdown of machines due to infection of computer virus.
Important
This manual is copyrighted with all rights reserved. Under the copyright laws, this manual may not be copied
or modified in whole or part, without the written consent of the publisher.
Parts of this manual are subject to change without prior notice.
We welcome any comments on ambiguities, errors, omissions, or missing pages.
Never attempt any procedure on the machine that is not specifically described in this manual. Unauthorized
operation can cause faults or accidents. Oki Data is not liable for any problems resulting from unauthorized
operation of the equipment.

Preface 3
Preface
Thank you for choosing this printer.
Keep this guide handy for a quick reference on using the printer. The illustrations used in
this guide are based on B6300.
This guide is written with the assumption that you are familiar with the basics kof operating
your computer and network.
In this manual, safety instructions are marked with the symbol .
Always read and follow these instructions before performing the required procedure.
This product is a “Class I Laser System” that does not emit dangerous laser beam. Operate the machine
according to the instructions in the manual. Do not carry out any operation not mentioned in the manual.
Otherwise, it may lead to unforeseen accident or machine breakdown.

4 Conventions
Conventions
1. In this guide, “computer” refers to both personal computers and workstations.
2. The following icons are used in this guide:
Important Indicates important information which you should read.
Note Indicates additional information on operations or features.
Refer to Indicates reference sources.
3. The following conventions are used in this guide:
Refer to “xxx” : The cross-reference is within this guide.
Refer to YYY : The cross-reference is not within this guide.
[ ] : Indicates items displayed on the computer and the printer control
panel. Also indicates the title of printed reports/lists from the printer.
< > : Indicates items such as buttons and indicators on the keyboard and
printer.

Contents 1
Contents
1 Basic Operations........................................................................................ 8
1.1 Main Components and Their Functions................................................................... 8
This Printer ..............................................................................................................8
Standard Configuration ..........................................................................................8
With Optional Accessories .....................................................................................9
Internal View ........................................................................................................10
Control Panel .........................................................................................................11
Display ...................................................................................................................12
Print Screen .........................................................................................................12
Menu Screen .......................................................................................................12
1.2 Switching On and Off the Power ........................................................................... 13
Switching On the Power ........................................................................................13
Switching Off the Power ........................................................................................13
1.3 Power Saver Modes.............................................................................................. 14
Exiting the Power Saver Mode ............................................................................14
1.4 Cancelling/Checking Printing................................................................................. 14
Cancelling Printing .................................................................................................14
Cancelling Printing of Data Being Printed or Received at the Printer ..................14
Cancelling Printing of All Print Data Received at the Printer ...............................15
Cancelling Print Data That Are Being Processed at the Computer .....................15
Checking Status of Print Data ...............................................................................15
Checking in Windows ..........................................................................................15
Checking in OkiWebRemote ................................................................................15
1.5 Displaying Optional Accessory Configuration and Paper Tray Settings................ 16
2 Printing..................................................................................................... 17
2.1 Printing From the Computer.................................................................................. 17
Useful Print Features In the Properties Dialog Box .............................................17
2.2 Printing on Envelopes............................................................................................ 18
Loading Envelopes ................................................................................................18
Printing on Envelopes ............................................................................................19
2.3 Printing on Transparencies.................................................................................... 21
Loading Transparencies ........................................................................................21
Printing on Transparencies ....................................................................................21
2.4 Printing on Custom Size Paper/Long Paper.......................................................... 23
Loading Custom Size Paper ..................................................................................23
Setting Custom Paper Sizes ..................................................................................24
Printing on Custom Size Paper .............................................................................25
2.5 Print Confidential Document - Secure Print........................................................... 27
About Secure Print ................................................................................................27
Configuring Secure Print .......................................................................................28
At the Computer ...................................................................................................28
At the Control Panel .............................................................................................29
2.6 Print After Checking Printing Result - Proof Print.................................................. 30
About Proof Print ...................................................................................................30
Configuring Proof Print ..........................................................................................31
At the Computer ...................................................................................................31
At the Control Panel .............................................................................................32
2.7 Print at a Specified Time - Delayed Print............................................................... 33
Registering Delayed Print ......................................................................................33
Canceling Delayed Print ........................................................................................34
2.8 Direct Printing of PDF Files ................................................................................... 35
PDF Files That Can Be Printed ...........................................................................35
Printing PDF File ...................................................................................................35
Target OS ............................................................................................................35

2 Contents
Printing PDF File ..................................................................................................35
2.9 Printing From Web Browser .................................................................................. 36
Data That Can Be Sent ........................................................................................36
Printing .................................................................................................................36
2.10 Printing via Electronic Mail - E-mail Printing.......................................................... 38
Environment Settings for E-mail Printing ...............................................................38
Setting the Network Environment ........................................................................38
Setting the E-mail Environment (at This Printer) .................................................39
Sending E-mails ....................................................................................................41
Attachments That Can Be Sent ...........................................................................41
Sending E-mails ...................................................................................................41
Receiving and Printing E-mails ..............................................................................42
Points to Note When Sending E-mails ..................................................................42
Security Issues ....................................................................................................42
Setting Permitted Domain ....................................................................................42
Caution on Connecting This Printer to Internet Provider and Using E-mail Features
42
3 About Paper ............................................................................................. 43
3.1 About Paper........................................................................................................... 43
Usable Paper .........................................................................................................43
Standard Paper ....................................................................................................44
Special Media ......................................................................................................45
Unusable Paper .....................................................................................................46
Storing and Handling Paper ..................................................................................47
3.2 Loading Paper....................................................................................................... 47
Loading Paper in a Paper Tray ..............................................................................47
Automatic Tray Selection .......................................................................................49
3.3 Setting Custom Paper Sizes.................................................................................. 50
3.4 Setting Paper Types.............................................................................................. 51
Setting on the Control Panel ................................................................................51
4 Settings on the Control Panel................................................................... 52
4.1 Overview of the Common Menu............................................................................ 52
Menu Configuration ...............................................................................................52
Changing Menu Settings .......................................................................................54
Basic Operations .................................................................................................54
Initializing Configured Values ..............................................................................54
Example: Changing the Low Power/Sleep Mode Settings ..................................55
4.2 Description of Menu Items..................................................................................... 58
Print Language ......................................................................................................58
ESCP ...................................................................................................................58
HPGL ...................................................................................................................58
PDF ......................................................................................................................58
PCL ......................................................................................................................59
Admin Menu ..........................................................................................................62
Network/Port ........................................................................................................62
System Settings ...................................................................................................74
Printer Settings ....................................................................................................77
Allocate Memory*3 (refer to P. 83) ......................................................................79
Init/Del Data .........................................................................................................81
Display Language ..................................................................................................82
4.3 Menu list................................................................................................................ 84
5 Troubleshooting........................................................................................ 89
5.1 When Paper Jams................................................................................................. 89
Inside Cover A .....................................................................................................90
Inside Paper Tray ................................................................................................90
5.2 When Problems Occur .......................................................................................... 91

Contents 3
5.3 When the Print Quality is Poor .............................................................................. 96
5.4 Message List ......................................................................................................... 99
Message List (alphabetical order) ........................................................................99
List of Error Codes ...............................................................................................102
5.5 Network Related Troubles................................................................................... 107
Using TCP/IP .......................................................................................................107
For Windows 95/Windows 98/Windows Me .......................................................107
For Windows NT 4. 0/Windows 2000/Windows XP ...........................................108
Using OkiWebRemote .........................................................................................109
5.6 Mail Related Troubles.......................................................................................... 110
6 Daily Care............................................................................................... 111
6.1 Replacing the Drum/Toner Cartridge................................................................... 111
Caution on Handling the Drum/Toner Cartridge ................................................111
Replacing the Drum/Toner Cartridge .................................................................112
6.2 Printing Reports/Lists .......................................................................................... 114
Types of Reports/Lists .........................................................................................114
Printing Reports/Lists ..........................................................................................116
6.3 Checking/Managing the Printer Status on the Computer .................................... 117
Settings for OkiWebRemote ................................................................................117
Computer OSs ...................................................................................................117
Browsers ............................................................................................................118
Web Browser Settings .......................................................................................118
Setting the Printer ..............................................................................................118
Procedure ............................................................................................................119
IP Filter Feature via IP Address List ....................................................................120
6.4 Checking Printer Status via E-mail...................................................................... 121
About Mail Notice Service ...................................................................................121
Settings for Mail Notice Service ...........................................................................121
Network Environment ........................................................................................121
Setting the E-mail Environment (at This Printer) ...............................................122
Setting the Printer Driver Properties (at the Computer) .....................................122
6.5 Checking Printed Pages...................................................................................... 123
Checking Total Printed Pages on Meter ..............................................................123
Checking Total Printed Pages on Print Meter Report ..........................................124
Print Results From the Print Meter Report .........................................................124
How to Print the Print Meter Report ...................................................................124
Initializing Print Meter Data ................................................................................125
6.6 Cleaning the Printer............................................................................................. 125
Cleaning the Exterior .........................................................................................125
Cleaning the Interior ..........................................................................................126
Cleaning the Feed Roll ......................................................................................127
6.7 When Moving the Printer..................................................................................... 129
A Appendix ................................................................................................ 131
A.1 Specifications ...................................................................................................... 131
Product Specifications .........................................................................................131
This Printer ........................................................................................................131
Printable Area ......................................................................................................134
A.2 Product Code List................................................................................................ 135
Printers ................................................................................................................135
Optional Accessories ...........................................................................................137
Consumables .......................................................................................................138
Types of Consumables ......................................................................................138
Handling consumables ......................................................................................138
Regular Replacement Parts ...............................................................................138
A.3 Life of Consumables and Regular Replacement Parts........................................ 139
Life of Consumables ..........................................................................................139
Life of Regular Replacement Parts ....................................................................139

4 Contents
Functional Parts .................................................................................................139
A.4 Output Size and Memory Capacity...................................................................... 140
PCL driver ..........................................................................................................140
PostScript printer driver .....................................................................................141
A.5 Precautions and Limitations ................................................................................ 142
Precautions and Limitations of This Printer .........................................................142
Optional Hard Disk .............................................................................................142
When Print Result Is Different From the Settings ..............................................142
Optional Accessories .........................................................................................142
Meter Count in Duplex Printing ..........................................................................142
TCP/IP (LPD) .......................................................................................................143
Printer Settings ..................................................................................................143
Computer Settings .............................................................................................143
Switching Off the Power ....................................................................................143
Printing ...............................................................................................................144
TIFF File Format ..................................................................................................145
A.6 Printing Using the Serial Interface....................................................................... 147
Settings on the Printer .........................................................................................147
Settings on the Printer Driver ..............................................................................148
A.7 Glossary .............................................................................................................. 149
Index............................................................................................................. 155

Contents 5

6 The Objective of the International Energy Star Program
The Objective of the International Energy
Star Program
To protect the global environment and conserve energy sources, the International Energy
Star Program encourages the following product features. Oki Data confirms this printer
satisfies the requirements for this program.
Low Power Mode Feature
This product has a power-saving feature, which switches the machine to low power mode
automatically if the machine is on and not operated for a certain period of time. In this mode
the machine stops power to the fuser and saves power. The default low power mode start
time is set at 5 minutes.
You can set the low power mode start time between 5 and 60 minutes in 1 minute intervals.
For details on how to set the time, refer to “Admin Menu” (P. 62).
Note
• The sleep mode feature in this machine saves further power consumption than the low power mode.

Illegal Copies and Printouts 7
Illegal Copies and Printouts
Copying or printing certain documents may be illegal in your country. Penalties of fines
or imprisonment may be imposed on those found guilty. The following are examples of
items that may be illegal to copy or print in your country.
q Currency
q Checks
q Bank and government bonds and securities
q Passports and identification cards
q Copyright material or trademarks without the consent of the owner
q Postage stamps and other negotiable instruments
This list is not inclusive and no liability is assumed for either its completeness or
accuracy. In case of doubt, contact your legal counsel.

8 1 Basic Operations
1 Basic Operations
1.1 Main Components and Their Functions
This Printer
Standard Configuration
No. Name Description
1 Center output tray Print jobs are output here with the printed side facing down.
2 Control panel Consists of the essential operation buttons, indicators and
display.
3 Ventilation hole Releases heat to prevent the interior of the printer from heating
up.
4 Paper meter A meter to check the amount of remaining paper. Attached to the
550 tray.
5 Tray 1 Sets the 150 tray.
6 Tray 2 250 tray is set for B6200 and 550 tray for B6300.
7 Power switch Switches the power of the printer on and off. Pressing the switch
to the < > position switches it on and pressing it to the < >
position switches it off.
8 Paper stopper Raise this when printing on paper larger than Letter/A4 size.
9 Duplex unit connector For connecting the duplex unit.
10 Power cord connector For connecting the power cord.
11 Parallel connector For connecting the parallel cable.
12 Network connector For connecting the network cable when connecting this printer to
the network for use.
13 USB connector For connecting the USB cable.
14 Serial connector For connecting the serial cable.
1
2
8
7
3654
13
12
11
3
39 10
14

1.1 Main Components and Their Functions 9
With Optional Accessories
No. Name Description
1 Offset catch tray Allows you to stagger the output position for each print job (offset
output). Can be installed to B6300.
2 Cover D Open this when paper is jammed inside the offset catch tray.
3 Rear tray Use this tray if you want to reduce curling of paper when printing
heavyweight paper. Print jobs are output here with the printed
side facing up.
Can be installed to B6300.
4 Duplex unit (Cover C) Enables 2 sided printing. When paper is jammed inside the
duplex unit, it is described as cover C.
5 Rear output tray lever When the rear tray has been installed, the paper output location
can be switched between it and the center output tray. Raise the
lever to output to the rear tray and lower the lever to output to the
center output tray.
6 Letter/A4 universal tray Can install up to two levels of an Letter/A4 universal tray (550) to
this printer.
7 Right detachable cover Remove this when installing optional accessories such as hard
disk and additional memory.
1
2
7
6
3
4
5

10 1 Basic Operations
Internal View
No. Name Description
1 Paper stopper Raise this when printing on paper larger than Letter/A4 size.
2 Drum/toner cartridge Contains the toner and the photosensitive drum.
3 Cover A Open this when replacing the drum/toner cartridge and removing
jammed paper.
4 Fuser unit Fixes the toner on the paper. Do not touch this when using the
printer as it is hot.
5 Transfer roll cartridge Transfers the toner image on the surface of the photosensitive
drum to the paper.
6 Cover B Open this when removing jammed paper.
1 2 3 5 4 6

1.1 Main Components and Their Functions 11
Control Panel
No. Name Description
1 <MENU> button Press to move to menu operation.
2 <FEED/SELECT> button Press to set the menu candidate values. Use this to print report/
list also.
3 <READY> indicator When the light is on, the printer is ready to receive data from the
computer.
4 LCD display Displays the setting items, machine status, and messages.
Refer to
• “Display” (P. 12)
5 <ATTENTION> indicator When the light is on, there is a malfunction in the printer.
6 <POWER SAVE> button/
indicator
Press to enter and exit the power saver mode. The light is on
when the machine is in the power saver mode.
7 <CANCEL> button Press to cancel printing.
8 <ON LINE> button Press to enter the offline status. When in the offline status, the
machine cannot receive data or process printing. Press again to
exit the offline status and enter the online status (where the
machine can receive data from the computer).
9
<> <> <> <>
buttons
Press these to move to the required menu, item and candidate
value on the display. Also, press the < > button when you are
doing secure/proof/delayed printing or when you are checking/
printing received mails manually.
Note
• When you are changing the candidate values by the < >
< > buttons, you can press and hold down the buttons to
change the display continuously. Also, pressing the < > < >
buttons simultaneously will display the default values.
6
789
12
354

12 1 Basic Operations
Display
There are two types of screens shown: Print screen (for displaying printer status) and Menu
screen (for configuring settings).
Note
• The message displayed differs according to the options installed and setting status.
Print Screen
The Print screen appears when the machine is printing or waiting for data. The following
contents are shown on the screen.
Menu Screen
Screen for configuring settings related to the printer.
This screen appears when you press the <MENU> button. The initial Menu screen
displayed is as follows.
Refer to
• Items that can be set on the Menu screen: “4 Settings on the Control Panel” (P. 52)
P
r
i
n
t
er s
t
a
t
us
Port for receiving data
Feeding tray

1.2 Switching On and Off the Power 13
1.2 Switching On and Off the Power
Switching On the Power
1. Press the power switch of the printer to the
< > position.
2. When the power is on, “Please wait...” will
be displayed on the control panel. Check
that this display changes to “Ready to
print”.
Note
• When “Please wait...” is displayed, the printer is in the
process of warming up. Printing is unavailable during
this period. When the printer is ready for printing,
“Ready to print” will be displayed.
Important
• If error message is displayed, refer to “Message List (alphabetical order)” (P. 99) on how to fix it.
Switching Off the Power
Important
• Do not switch off the power of the printer when printing is in progress. It may lead to a paper jam.
• Once the power is switched off, print data remaining in this printer or information saved in the memory of
this printer will be deleted.
1. By checking the display on the control
panel, confirm that the printer is not
processing any data.
2. Press the power switch of this printer to the
< > position to switch the power off.

14 1 Basic Operations
1.3 Power Saver Modes
This printer is equipped with a low power mode and a sleep mode to reduce power
consumption when it is left idle.
When no print data is received for 5 minutes, the printer will enter the low power mode.
When no data is received for a further 10 minutes (a total of 15 minutes lapse (default
settings) since the last received data), it will enter sleep mode. You can specify whether the
printer goes into low power mode or sleep mode. The time ranges to specify for the printer
to go into low power mode or sleep mode are 5 to 60 minutes respectively. Consumption of
power during the sleep mode is 10 W or less and the time required to exit from the sleep
mode to a print-ready status is about 10 seconds.
Note
• You can also enable either the low power mode or sleep mode.
• Both low power mode and sleep mode cannot be disabled at the same time.
• For details on low power/sleep mode and the procedure to change the settings, refer to “Example:
Changing the Low Power/Sleep Mode Settings” (P. 55).
• The sleep mode setting has precedence when both the low power mode and sleep mode are enabled.
For example, when the sleep mode and low power mode time have been set to 15 minutes and 45
minutes respectively, the printer will go into sleep mode after no data has been received for 15 minutes.
It will continue to remain in sleep mode and will not go into low power mode after a further 30 minutes.
Exiting the Power Saver Mode
The printer automatically cancels its power save status once it receives data from the
computer. This status can also be cancelled by pressing the <POWER SAVE> button on
the control panel.
1.4 Cancelling/Checking Printing
Cancelling Printing
To cancel printing, you can either cancel the print job at this printer or at the computer.
Cancelling Printing of Data Being Printed or Received at the Printer
Press the <CANCEL> button on the control panel. However, pages being printed at the
moment will continue to be printed.
Note
• You can also cancel printing on the [Jobs] screen of OkiWebRemote.

1.4 Cancelling/Checking Printing 15
Cancelling Printing of All Print Data Received at the Printer
Press the <ON LINE> button on the control panel, and then press the <CANCEL> button.
Press the <ON LINE> button again after the cancelling process is completed.
Cancelling Print Data That Are Being Processed at the Computer
Double-click the printer icon at the bottom right of the task bar in Windows.
From the displayed window, click the document name that you wish to delete and press the
<Delete> key.
Checking Status of Print Data
Checking in Windows
Double-click the printer icon on the task bar at the bottom right of the screen.
From the displayed window, check the column, [Status].
Checking in OkiWebRemote
You can check the status of the print job sent to the printer at the [Jobs] screen of
OkiWebRemote.

16 1 Basic Operations
1.5 Displaying Optional Accessory
Configuration and Paper Tray Settings
When using this printer as a network printer and having enabled SNMP protocol, you can
display on the printer driver, the optional accessory configuration and settings configured at
the control panel such as paper type or size. These settings are displayed on the [Options]
tab. This section explains the procedure using Windows XP as an example.
Important
• When using this printer as a local printer, this feature cannot be used. You have to manually set the
items on the printer driver.
• The rear tray information cannot be obtained. You have to manually set the item.
• For paper size and paper type settings, you must configure them at the control panel beforehand. Even
if you change the settings here, they will not be reflected on the printer itself.
Note
• When using this feature, you have to activate the SNMP port (default: [Enable]) on the printer using the
control panel.
• For Windows NT 4. 0/Windows 2000/Windows XP, only users with administrator’s rights can change the
settings. Users without administrator’s rights can only check the contents.
1. From the [Start] menu, click [Printers and Faxes] and then display the properties of the
printer to be used.
2. Click the [Options] tab.
3. Click [Get Information from Printer].
The properties of the printer can be displayed on the printer driver.
4. Click [OK]. The contents of the [Options] tab will be updated based on the data
obtained from the printer.
Note
• The automatically detected paper size and orientation will be displayed as the paper size and orientation
of [Paper Attributes].
• The paper type set on the control panel will be displayed as the paper type setting of [Paper Attributes].
3
4
Page is loading ...
Page is loading ...
Page is loading ...
Page is loading ...
Page is loading ...
Page is loading ...
Page is loading ...
Page is loading ...
Page is loading ...
Page is loading ...
Page is loading ...
Page is loading ...
Page is loading ...
Page is loading ...
Page is loading ...
Page is loading ...
Page is loading ...
Page is loading ...
Page is loading ...
Page is loading ...
Page is loading ...
Page is loading ...
Page is loading ...
Page is loading ...
Page is loading ...
Page is loading ...
Page is loading ...
Page is loading ...
Page is loading ...
Page is loading ...
Page is loading ...
Page is loading ...
Page is loading ...
Page is loading ...
Page is loading ...
Page is loading ...
Page is loading ...
Page is loading ...
Page is loading ...
Page is loading ...
Page is loading ...
Page is loading ...
Page is loading ...
Page is loading ...
Page is loading ...
Page is loading ...
Page is loading ...
Page is loading ...
Page is loading ...
Page is loading ...
Page is loading ...
Page is loading ...
Page is loading ...
Page is loading ...
Page is loading ...
Page is loading ...
Page is loading ...
Page is loading ...
Page is loading ...
Page is loading ...
Page is loading ...
Page is loading ...
Page is loading ...
Page is loading ...
Page is loading ...
Page is loading ...
Page is loading ...
Page is loading ...
Page is loading ...
Page is loading ...
Page is loading ...
Page is loading ...
Page is loading ...
Page is loading ...
Page is loading ...
Page is loading ...
Page is loading ...
Page is loading ...
Page is loading ...
Page is loading ...
Page is loading ...
Page is loading ...
Page is loading ...
Page is loading ...
Page is loading ...
Page is loading ...
Page is loading ...
Page is loading ...
Page is loading ...
Page is loading ...
Page is loading ...
Page is loading ...
Page is loading ...
Page is loading ...
Page is loading ...
Page is loading ...
Page is loading ...
Page is loading ...
Page is loading ...
Page is loading ...
Page is loading ...
Page is loading ...
Page is loading ...
Page is loading ...
Page is loading ...
Page is loading ...
Page is loading ...
Page is loading ...
Page is loading ...
Page is loading ...
Page is loading ...
Page is loading ...
Page is loading ...
Page is loading ...
Page is loading ...
Page is loading ...
Page is loading ...
Page is loading ...
Page is loading ...
Page is loading ...
Page is loading ...
Page is loading ...
Page is loading ...
Page is loading ...
Page is loading ...
Page is loading ...
Page is loading ...
Page is loading ...
Page is loading ...
Page is loading ...
Page is loading ...
Page is loading ...
Page is loading ...
Page is loading ...
Page is loading ...
Page is loading ...
Page is loading ...
Page is loading ...
Page is loading ...
Page is loading ...
Page is loading ...
Page is loading ...
Page is loading ...
-
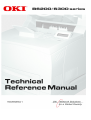 1
1
-
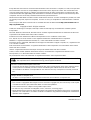 2
2
-
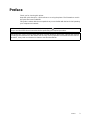 3
3
-
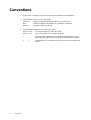 4
4
-
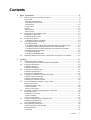 5
5
-
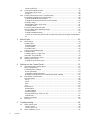 6
6
-
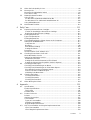 7
7
-
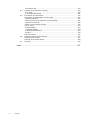 8
8
-
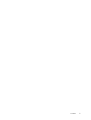 9
9
-
 10
10
-
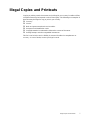 11
11
-
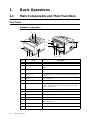 12
12
-
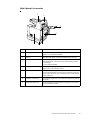 13
13
-
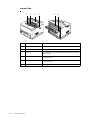 14
14
-
 15
15
-
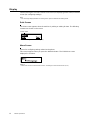 16
16
-
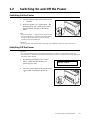 17
17
-
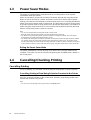 18
18
-
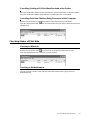 19
19
-
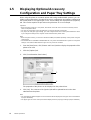 20
20
-
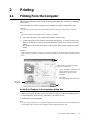 21
21
-
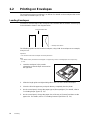 22
22
-
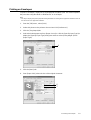 23
23
-
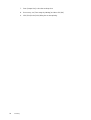 24
24
-
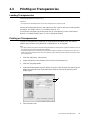 25
25
-
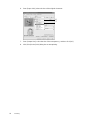 26
26
-
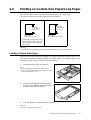 27
27
-
 28
28
-
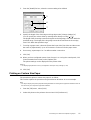 29
29
-
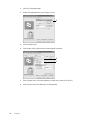 30
30
-
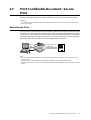 31
31
-
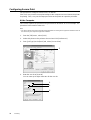 32
32
-
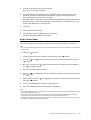 33
33
-
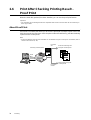 34
34
-
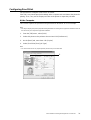 35
35
-
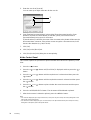 36
36
-
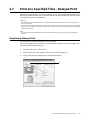 37
37
-
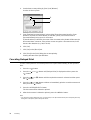 38
38
-
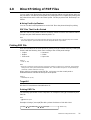 39
39
-
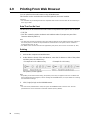 40
40
-
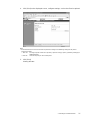 41
41
-
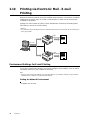 42
42
-
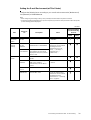 43
43
-
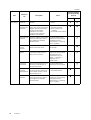 44
44
-
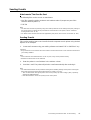 45
45
-
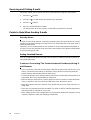 46
46
-
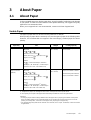 47
47
-
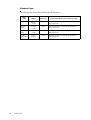 48
48
-
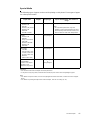 49
49
-
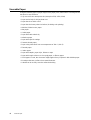 50
50
-
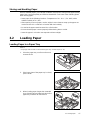 51
51
-
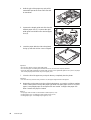 52
52
-
 53
53
-
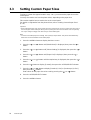 54
54
-
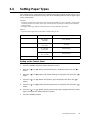 55
55
-
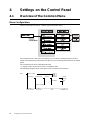 56
56
-
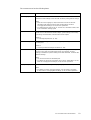 57
57
-
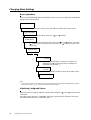 58
58
-
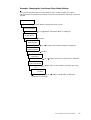 59
59
-
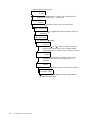 60
60
-
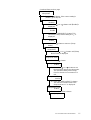 61
61
-
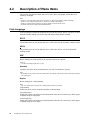 62
62
-
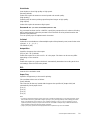 63
63
-
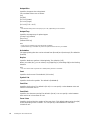 64
64
-
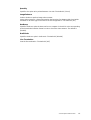 65
65
-
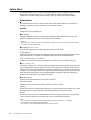 66
66
-
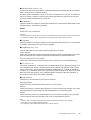 67
67
-
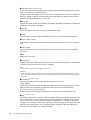 68
68
-
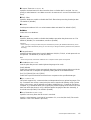 69
69
-
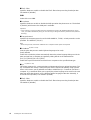 70
70
-
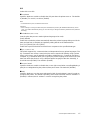 71
71
-
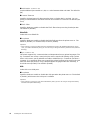 72
72
-
 73
73
-
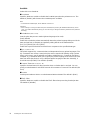 74
74
-
 75
75
-
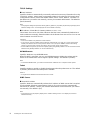 76
76
-
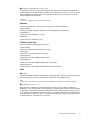 77
77
-
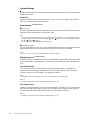 78
78
-
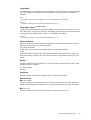 79
79
-
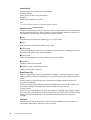 80
80
-
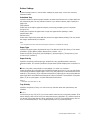 81
81
-
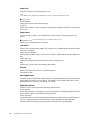 82
82
-
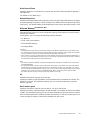 83
83
-
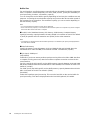 84
84
-
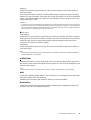 85
85
-
 86
86
-
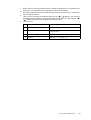 87
87
-
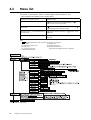 88
88
-
 89
89
-
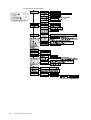 90
90
-
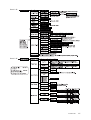 91
91
-
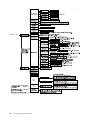 92
92
-
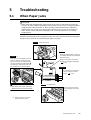 93
93
-
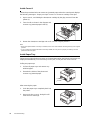 94
94
-
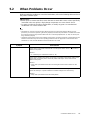 95
95
-
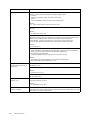 96
96
-
 97
97
-
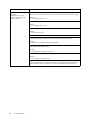 98
98
-
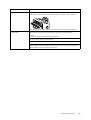 99
99
-
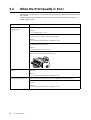 100
100
-
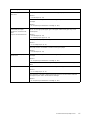 101
101
-
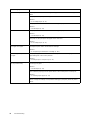 102
102
-
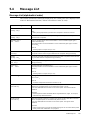 103
103
-
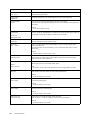 104
104
-
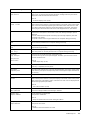 105
105
-
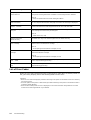 106
106
-
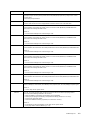 107
107
-
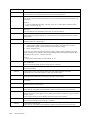 108
108
-
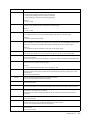 109
109
-
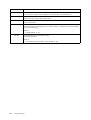 110
110
-
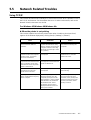 111
111
-
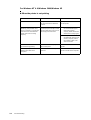 112
112
-
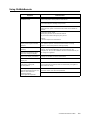 113
113
-
 114
114
-
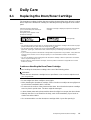 115
115
-
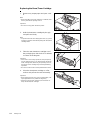 116
116
-
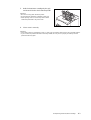 117
117
-
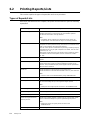 118
118
-
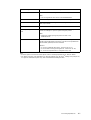 119
119
-
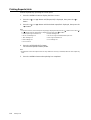 120
120
-
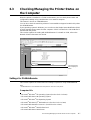 121
121
-
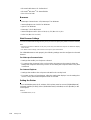 122
122
-
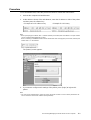 123
123
-
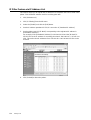 124
124
-
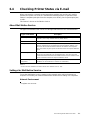 125
125
-
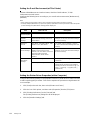 126
126
-
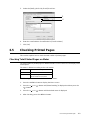 127
127
-
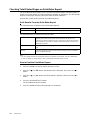 128
128
-
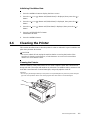 129
129
-
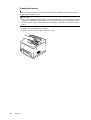 130
130
-
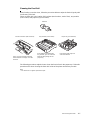 131
131
-
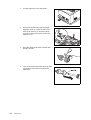 132
132
-
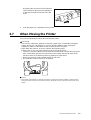 133
133
-
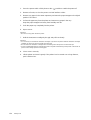 134
134
-
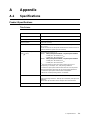 135
135
-
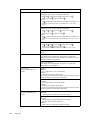 136
136
-
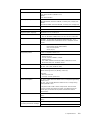 137
137
-
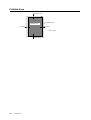 138
138
-
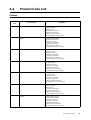 139
139
-
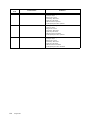 140
140
-
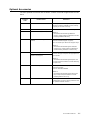 141
141
-
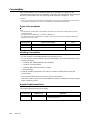 142
142
-
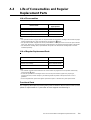 143
143
-
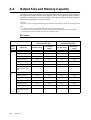 144
144
-
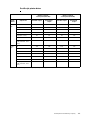 145
145
-
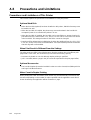 146
146
-
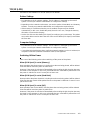 147
147
-
 148
148
-
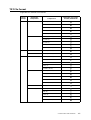 149
149
-
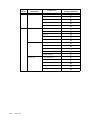 150
150
-
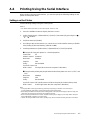 151
151
-
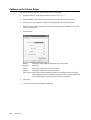 152
152
-
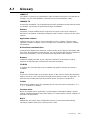 153
153
-
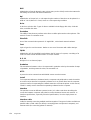 154
154
-
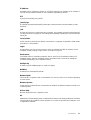 155
155
-
 156
156
-
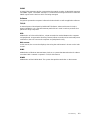 157
157
-
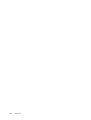 158
158
-
 159
159
-
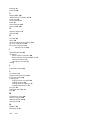 160
160
-
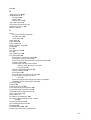 161
161
-
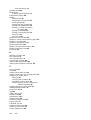 162
162
-
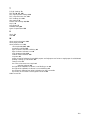 163
163
Ask a question and I''ll find the answer in the document
Finding information in a document is now easier with AI
Related papers
Other documents
-
Xerox DocuColor 2240 Printing User Manual
-
Xerox Phaser 7100 User manual
-
HP 240A User manual
-
Xerox DocuPrint C3055 DX User manual
-
Xerox 5335 User guide
-
Panasonic DPC322 Operating instructions
-
TallyGenicom 8124 User manual
-
Brother QL-500S1 User manual
-
ATEN Technology Bi-tronics Auto User manual
-
Monarch Sierra Sport 2 Setup Manual